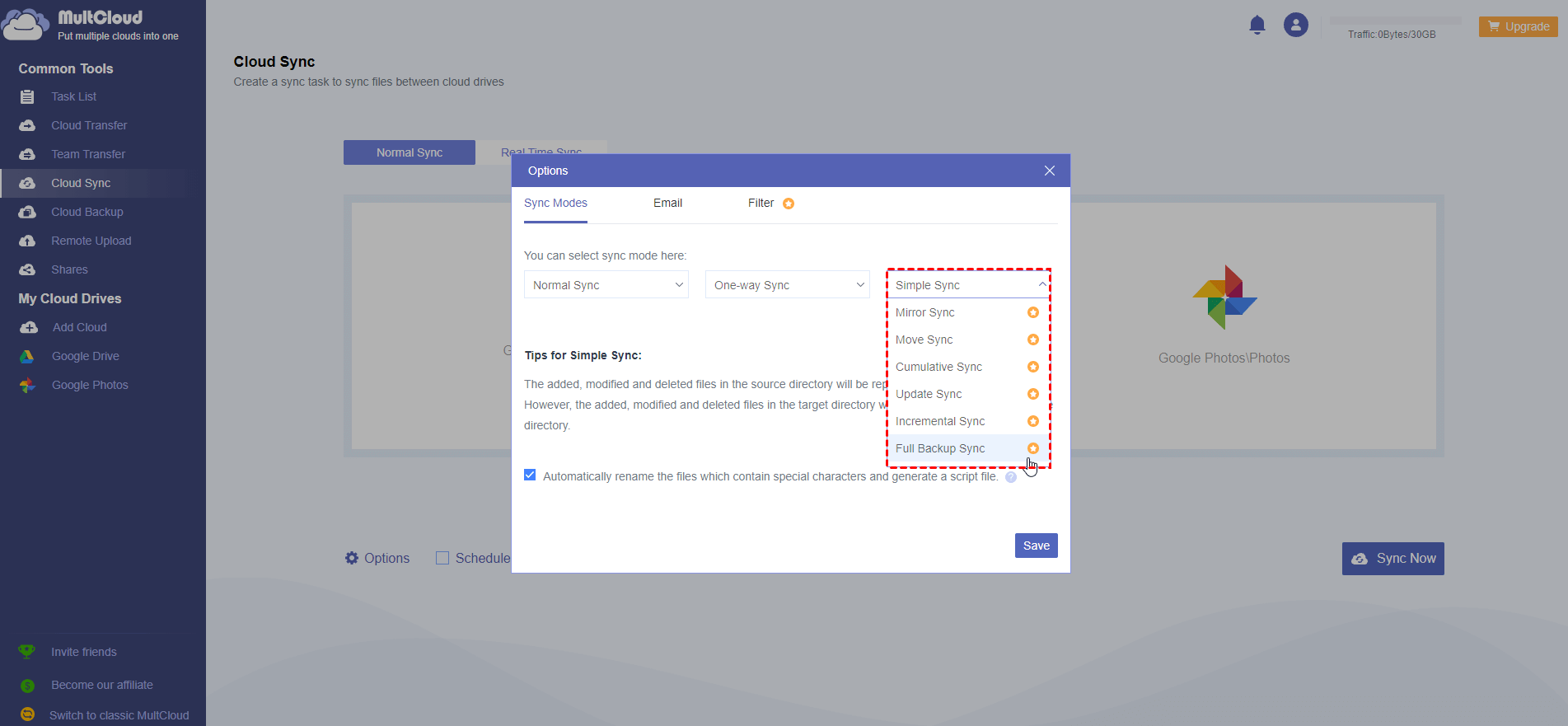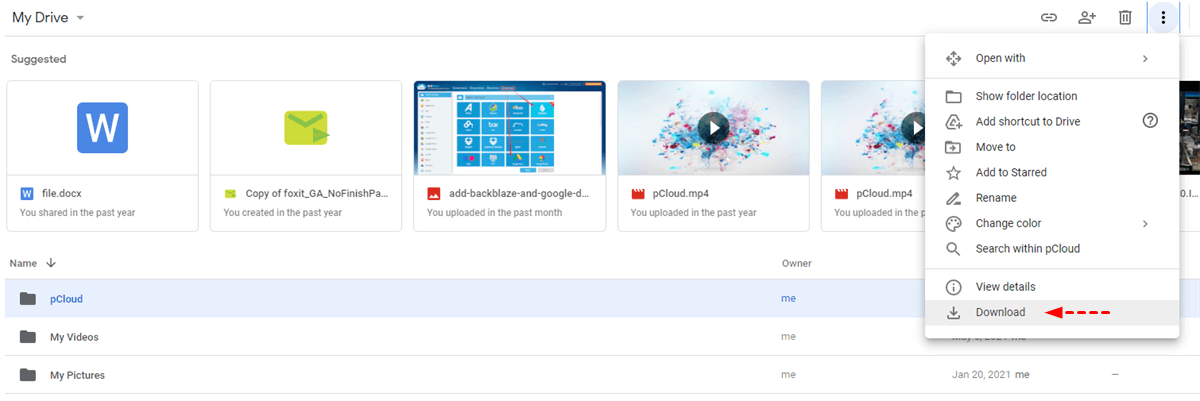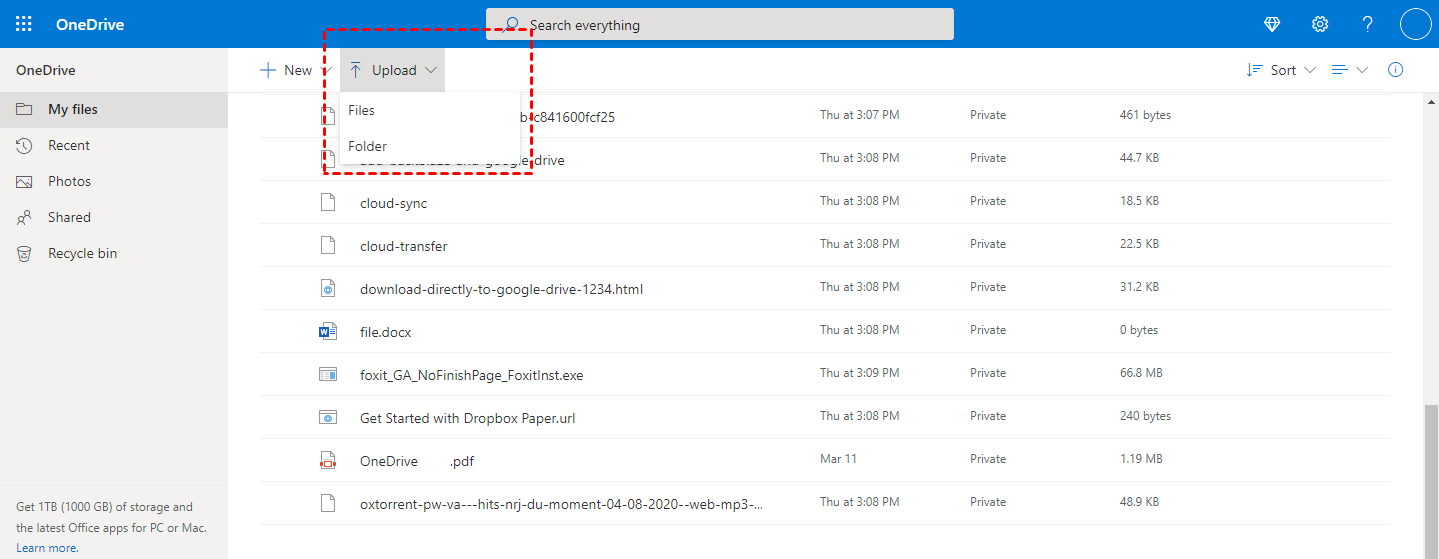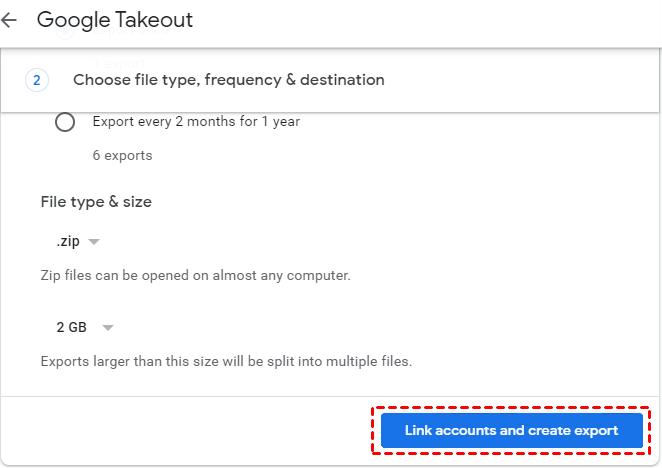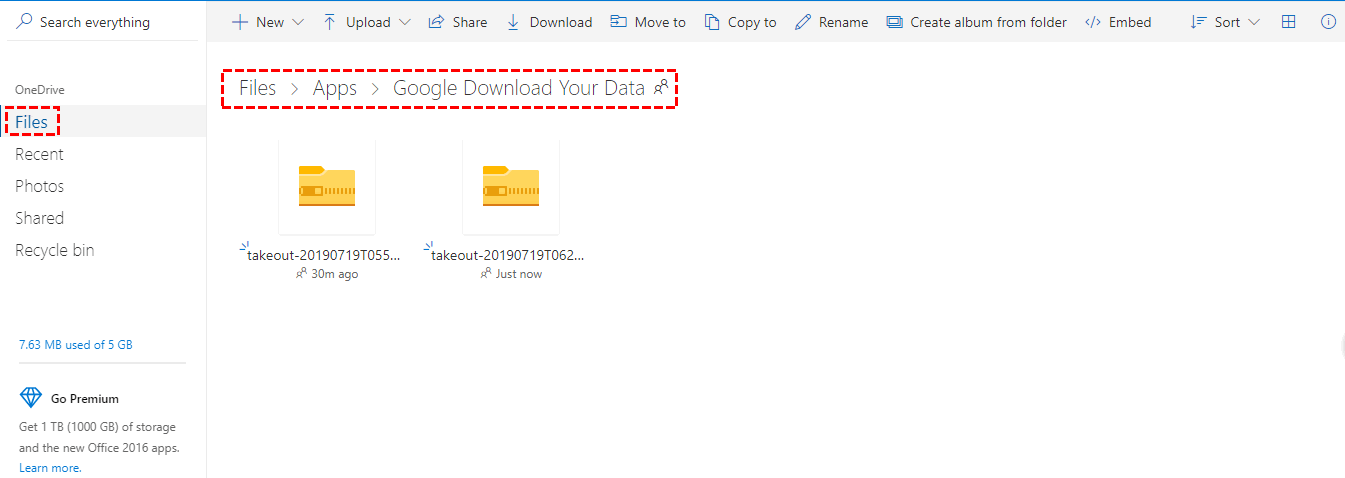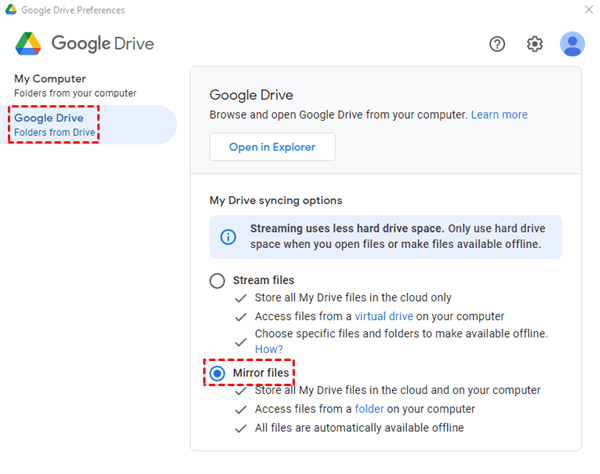Content at a Glance:
Can I Sync OneDrive and Google Drive?
Using cloud storage as a backup way is more and more popular now. Most cloud services provide the version of desktop and mobile phones for you so that you can access these storage files whenever and wherever. It is commonly seen that one person owns multiple cloud drives in order to get maximum free storage.
Google Drive and OneDrive are two of the most famous and powerful cloud services that are widely used worldwide. Google Drive offers users 15 GB of free storage and upgrade options while charging a monthly fee.
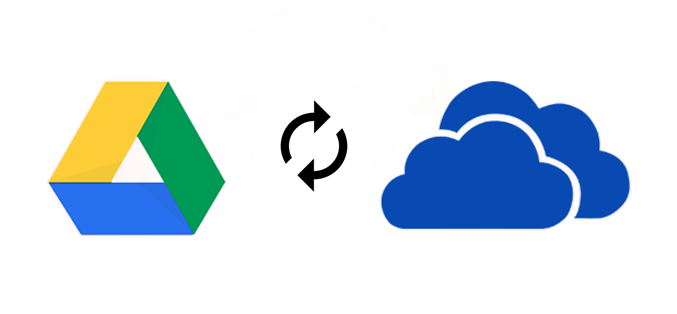
OneDrive, integrated tightly with Microsoft Office, offers 5 GB of storage space free of charge. You could purchase additional storage separately or through subscriptions to other Microsoft services such as Office 365.
It is safe to say that having several clouds means you spend more time managing them. In this situation, synchronization is a good solution to integrate multiple clouds so that you can use both OneDrive and Google Drive. So, is there any way to sync OneDrive with Google Drive for free? Yes! The following part will introduce 4 ways to help you.
Best Free Way to Sync Google Drive with OneDrive
To sync Google Drive to OneDrive effectively, you can take advantage of the "Cloud Sync" feature of MultCloud, a Google Drive to OneDrive migration tool, which has prominent advantages as below compared with the basic ways for Google Drive OneDrive sync.
- No need to download and upload: MultCloud, as a FREE and professional multiple cloud storage manager, allows you to use several clouds at the same time, so you can sync between cloud drives without downloading and uploading.
- High speed of synchronizing: the process runs on the server of MultCloud, so you don’t have to worry about the connection or speed of the network.
- Schedule sync task: MultCloud allows you to set up a sync plan to automatically carry out syncing tasks in the future.
- Offline sync: As long as the sync process starts, you are allowed to close the browser because MultCloud can run the task in the background.
4 Steps to Sync Google Drive to OneDrive with MultCloud
Step 1. Create one MultCloud account. and log in to MultCloud.
Step 2. Click the "Add Cloud" button to choose Google Drive to add. Then add OneDrive in the same process.
Step 3. Achieve Google Drive OneDrive Sync with the "Cloud Sync" Task. Click on the "Cloud Sync" icon and select Google Drive as the source and OneDrive as the destination.
Tips:
- If you did not set up the sync modes, it's Normal Sync (One-way simple sync) by default. Besides, you can enjoy up to 10 sync modes (which will be described in the following part) in Options, including two-way or one-way real-time sync, two-way normal sync, or one-way normal sync modes ( simple sync, mirror sync, move sync, incremental sync, cumulative sync, update sync, and full backup sync).
- Moreover, you are able to set up the Options to enable email notifications and filter. The Filter allows you to only sync some files from Google Drive to OneDrive you'd like.
- For the "Normal Sync", you can also set a specific time to run the sync task as you wish in the "Schedule" configuration.
- To automatically sync Google Drive to OneDrive, tap Options > Real-Time Sync to enable it.
- Unlock all premium features after subscribing, such as Filter, Schedule, all sync modes, 10 threads instead of 2, and many more.
Step 4. Then click on "Sync Now" to sync from Google Drive to OneDrive.
What's more, once you have created a sync task, you can also commit it or re-edit, delete, view logs, etc. from the Task List. And you're also able to sync OneDrive to Google Drive in this way, just exchange the source and destination cloud to make it true.

- Smart Share: Share cloud files via public, private, or source mode.
- One-key Move: Quick data transfer, sync, and backup among clouds.
- Email Archive: Protect emails to other clouds or local disks.
- Remote upload: Effectively save web files to clouds via URL.
- Safe: Full-time 256-bit AES and OAuth authorization protections.
- Easy: Access and manage all clouds in one place with one login.
- Extensive: 30+ clouds and on-premise services are supported.
Sync OneDrive to Google Drive in Up to 10 Sync Modes | Explanation
To make all the sync modes clear to you, we will explain them in more detail.
6 Normal Sync Modes
If you just want to use Normal Sync, try these normal sync modes to sync OneDrive and Google Drive flexibly:
- Mirror Sync: files in the source and target directories are always the same (extra files will be deleted in the target directory).
- Move Sync: all the synced files in the source directory will be deleted once the sync process is completed.
- Cumulative Sync: when deleting the files in the source directory, the same files in the target directory will not be deleted.
- Update Sync: before added and modified files in the source directory are transferred to the target directory, all files in the target directory will be deleted first.
- Incremental Sync: each time you sync files, a subdirectory will be created in the target directory so that the added and modified files in the source directory will be transferred to it.
- Full Backup Sync: each time you sync files, a subdirectory will be created in the target directory so that all the files in the source directory will be transferred to it.
2 Real-Time Sync Modes
Besides "Normal Sync", the MultCloud also provides you with "Real Time Sync", which is able to perform an automatic sync whenever any changes are detected in either of the clouds.
- The "One-way sync" in "Real Time Sync" means added, modified, and deleted files in the source directory will be synced to the target directory. However, the added, modified, and deleted files in the target directory will not be replicated in the source directory.
- On the other hand, "two-way sync" in "Real Time Sync" means any added, modified, and deleted files in the source or target directory will be replicated to each other. In this way, the files in the source and target directories are always the same.
If you want to keep the same files up to date on OneDrive and Google Drive, use two-way sync to perform two-way sync OneDrive and Google Drive. To know more details about the differences between sync modes, click to generate the important information.
3 Basic Ways: How to Sync Google Drive with OneDrive Free?
You might want to try some traditional ways to sync Google Drive and OneDrive.
Solution 1. Perform Google Drive OneDrive sync Using Download and Upload
This is a traditional way to sync one cloud to another. To backup Google Drive to OneDrive, you can also use this method.
Sync Google Drive to OneDrive for Free via Downloading and Uploading
Step 1. Log in to your Google Drive account.
Step 2. Select all the files and click on the "Download" button to download them to your local storage.
Step 3. Login to OneDrive account.
Step 4. Click on the "Upload" button to add all the downloaded files to OneDrive.
But before operating with this method, there are some potential problems that you have to pay attention to.
Limitations:
- The process of downloading and uploading can be extremely slow if the network speed is slow.
- The files will be downloaded as a zip file, so you have to unzip the file before uploading if you want to upload these files separately. Thus, this way will cost you more time and energy.
Solution 2. Sync Google Drive with OneDrive Free with Google Takeout
Google Takeout is also called "Download your data" which allows you to export your data from Google Photos, Google Keep, YouTube, Google Drive, etc., to an archive file, so that you can transfer data to local PC, Google Drive, Dropbox, OneDrive or Box. Now, you can use this method to sync Google Drive and OneDrive.
Step 1. Move to the website of Google Takeout and log in.
Step 2. Select Drive to export and click on the "Next step" icon to continue.
Notes:
- "Multiple formats" option allows you to choose specific formats for your archive.
- "Advanced settings" option helps you choose additional files for your archive. For example, you can choose to include named, published, and uploaded versions or include additional info for files and folders.
- "All Drive data included" option helps you choose specific Drive data for your archive. For example, you can choose synced data or data that is related to Google Docs user preference.
Step 3. Select the "Add to OneDrive" option as the delivery method, click on the "Link account and create export" icon, and accept the permissions that Google Takeout sends to you.
Step 4. Sign in to your OneDrive account and move to the "Files" interface and you can see the exported data from Google Photos in the "Google Download Your Data" folder.
Limitation: Solution 2 can help you avoid downloading and uploading but it requires a high-speed and uninterrupted network or the process needs to be re-started once the Internet is interrupted.
Solution 3. Move Files from the Google Drive Folder to the OneDrive Folder
If you have installed the OneDrive desktop app and Google Drive for desktop app, you can sync all files from OneDrive to your computer, then move them to the Google Drive folder to sync Google Drive with OneDrive. Here is how:
1. Please ensure you have installed OneDrive and Google Drive apps on your computer, it automatically generates the OneDrive and Google Drive folders.
2. Please open the Google Drive Preferences window, and use Mirror files to download all Google Drive files to your computer.
Tip: Check the differences between Mirror files and Stream files for Google Drive.
3. Open the OneDrive and Google Drive folders side by side.
4. Select the Google Drive files and folders you'd like to sync, drag and drop them to the OneDrive folder to sync Google Drive files to OneDrive.
Limitation: This way is also about downloading and re-uploading, so it's time-consuming and requires manual operations. So it's not the ideal way for you to perform Google Drive to OneDrive sync.
So, is it possible to avoid these problems? Yes! You can use the above third-party tool called MultCloud to perform the Google Drive OneDrive Sync effectively.
Last Words
How to sync Google Drive to OneDrive? This article has introduced 4 solutions to sync Google Drive with OneDrive free. You can choose one method as you like. You can use Power Automate to move Google Drive to OneDrive, but it's complicated to set up the migration due to the conditions, parameters, etc. Conversely, you can also directly sync OneDrive and Google Drive with the help of MultCloud if MultCloud is your choice.
MultCloud supports OneDrive, Google Drive, Box, Dropbox, FTP, MySQL, MEGA, and more than 30 cloud services, so you can easily perform data migration or sync between different cloud drives, like move photos from Google Drive to Google Photos, etc.
In addition to the "Cloud Sync" feature, MultCloud also has "Cloud Transfer" and "Remote Upload" functions. Therefore, as long as you have cloud drives that MultCloud supports, you can manage cloud data with the most ease. For example, you will be able to quickly remote upload to MEGA, migrate Box to OneDrive, or upload to Google Drive from URL if necessary.
MultCloud Supports Clouds
-
Google Drive
-
Google Workspace
-
OneDrive
-
OneDrive for Business
-
SharePoint
-
Dropbox
-
Dropbox Business
-
MEGA
-
Google Photos
-
iCloud Photos
-
FTP
-
box
-
box for Business
-
pCloud
-
Baidu
-
Flickr
-
HiDrive
-
Yandex
-
NAS
-
WebDAV
-
MediaFire
-
iCloud Drive
-
WEB.DE
-
Evernote
-
Amazon S3
-
Wasabi
-
ownCloud
-
MySQL
-
Egnyte
-
Putio
-
ADrive
-
SugarSync
-
Backblaze
-
CloudMe
-
MyDrive
-
Cubby