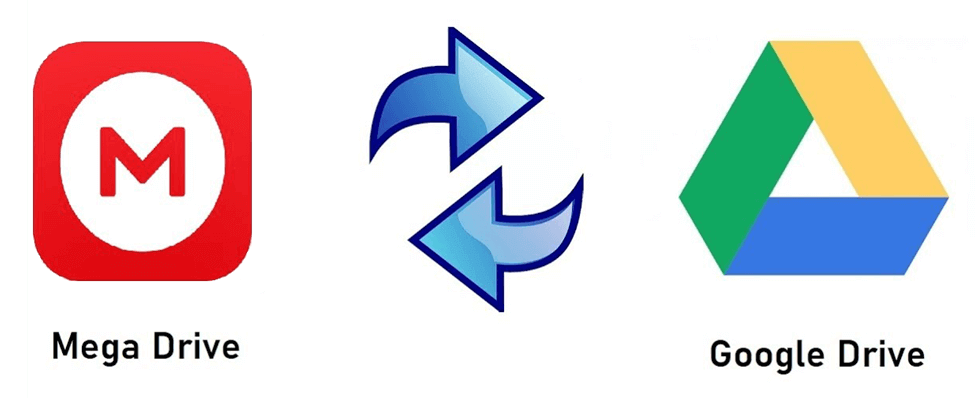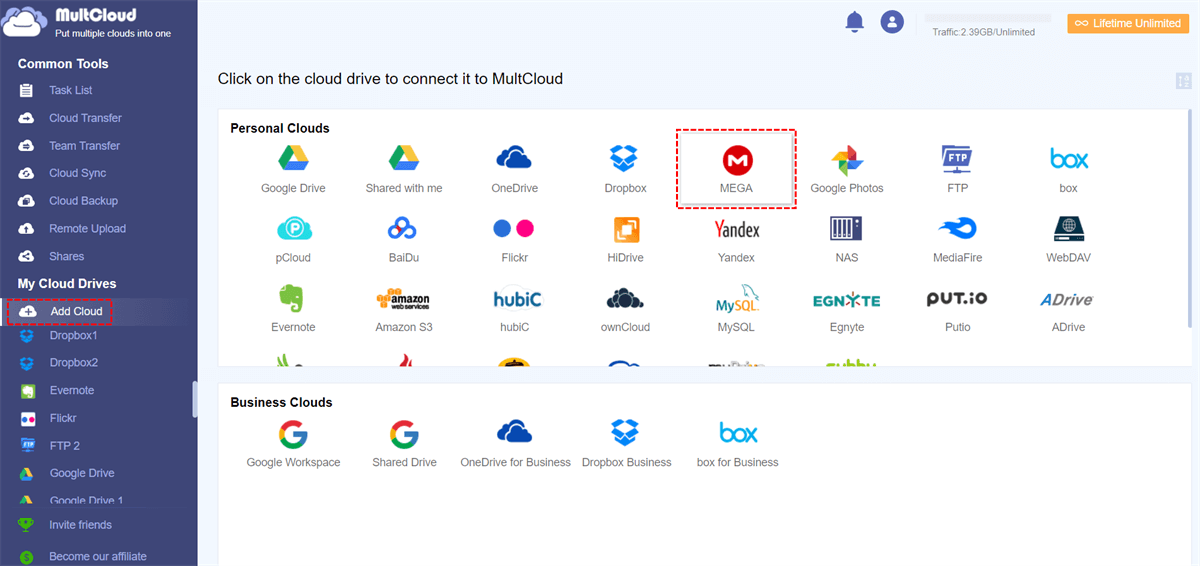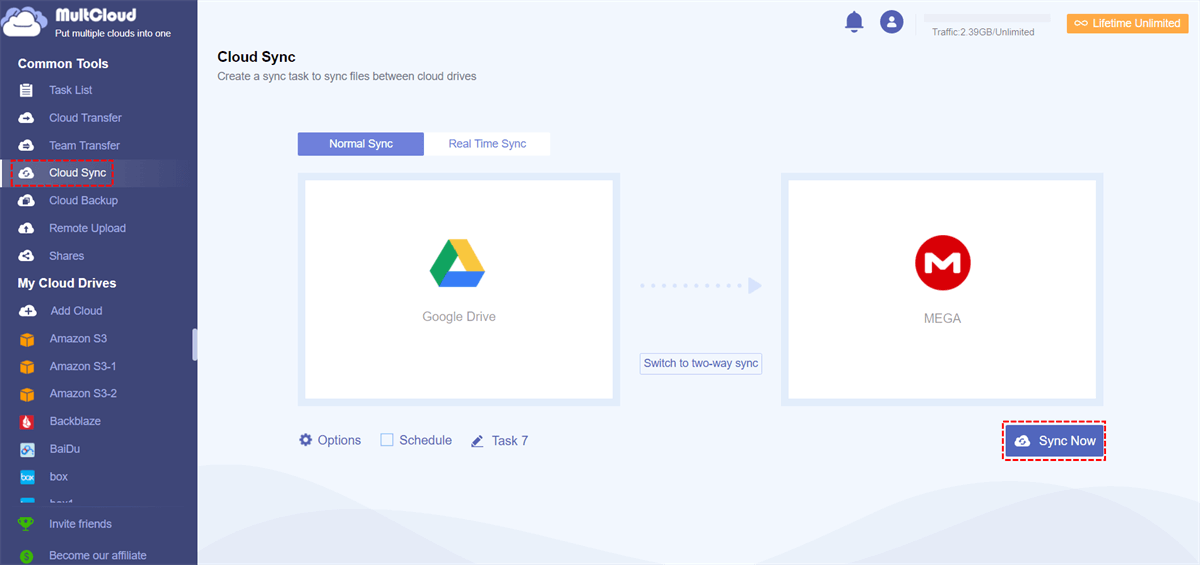Quick Search:
User Case: Can I Sync MEGA with Google Drive?
"I have many files, documents, and programs stored on Google Drive but now I want to move to MEGA because MEGA offers 20GB of free cloud storage space which is very attractive. How do I sync MEGA NZ with Google Drive without downloading and uploading?"
"How do I mirror MEGA to Google Drive so as to easily get cloud data from both of them?"
"How do I save from Google Drive to MEGA so as to release the space of my Google account?"
Why Sync Google Drive with MEGA?
Questions about syncing Google Drive and MEGA can be seen on various forums. It's not hard to see that syncing data between them can offer several benefits for users looking to manage their files and data across multiple cloud storage platforms.
✦ Redundancy and Backup: Storing your files on multiple cloud platforms provides redundancy and ensures that your data is backed up in case one of the services experiences downtime or data loss.
✦ Increased Storage: Google Drive and MEGA offer different storage capacities in their free plans. By syncing files between the two platforms, you effectively increase your available storage space.
✦ Privacy and Security: MEGA is known for its strong focus on privacy and security, offering end-to-end encryption for files. If you have sensitive files, you might prefer storing them on MEGA while using Google Drive for less sensitive content.
✦Collaboration: Google Drive's cloud content collaboration features, like real-time editing and commenting, can be advantageous for group projects. You can sync certain files to MEGA to maintain a copy with enhanced security while collaborating on Google Drive.
So, is there any way that can easily achieve Google Drive to MEGA sync without downloading and uploading? Luckily, in this article, you will find a FREE cloud sync tool, MultCloud, to achieve your demand. Let’s see how MultCloud works.
How to Sync Google Drive with MEGA in Real-Time
As above said, MultCloud is a web-based cloud sync tool that has the ability to create sync relationships between cloud drives from one place. Currently, it supports more than 30 leading clouds and can help you manage multiple cloud drives without switching accounts. Compared with traditional uploading and downloading methods, MultCloud can bring you a brand-new experience.
❤ Fast Sync: Supports up to 10 transfer threads at the same time to speed up sync.
❤ Automatic Sync: It supports setting timed tasks to automatically sync data.
❤ Real-time Sync: Supports real-time data sync to keep data up-to-date.
❤ Offline Sync: Data can still be synced after closing the page or device.
To sync any data between Google Drive and MEGA, you need to use "Cloud Sync" provided by MultCloud. Let's take a closer look at how it works.
Step 1. Create one MultCloud account. You can use your email to register, or you can use your Facebook or Google account to authorize login.
Step 2. Click the "Add Cloud" button, and select Google Drive from the list below to add.
Step 3. Follow the same way above to add MEGA to MultCloud.
Note: MultCloud has no limit on the number of cloud drives you can add, so you can add as many cloud drive accounts as you want. In this way, you can manage multiple cloud storage accounts on the same interface.
Step 4. Click on "Cloud Sync" to enter the sync interface. Select Google Drive or a folder in it as the source, select MEGA or a folder in it as the destination, click the “Sync Now” button, and wait for the process to complete.
Notes:
- If you just want to sync some files located in different locations in Google Drive, it’s recommended you use “Copy”/"Copy to" to copy MEGA to Google Drive or vice versa.
- If there are a lot of files and folders to sync, you can close the page as long as the task starts because MultCloud can sync files in the background.
- If you want to delete all files in Google Drive after the sync process is done, you can enable "Move Sync" in "Options".
Summary
As you can see, it’s very quick to sync Google Drive with MEGA with the help of MultCloud. After following the above steps, you may find MultCloud has explorer-type functions and other core features, such as Cloud Transfer, Team Transfer, Cloud Backup, and Remote Upload. In detail, here is what MultCloud's features can do for you.

- Cloud Transfer: Transfer files from one cloud drive to another or multiple cloud drives.
- Team Transfer: Transfer multiple sub-accounts from one business cloud to another (Google Workspace, OneDrive for Business, Dropbox Business, Box for Business).
- Cloud Backup: All your data will be backed up in multiple cloud accounts for file recovery or troubleshooting.
- Email Migration: Easily save emails to a flash drive or cloud account.
- Remote Upload: Parse data from URLs, torrent files or magnet links to cloud drives, such as download torrents directly to Google Drive.
The explorer-type functions can help manage multiple cloud drives from one place so that you can copy, download, upload, and share files directly with others from the cloud drive. For example, you can download files from Google Drive Shared with me.
MultCloud Supports Clouds
-
Google Drive
-
Google Workspace
-
OneDrive
-
OneDrive for Business
-
SharePoint
-
Dropbox
-
Dropbox Business
-
MEGA
-
Google Photos
-
iCloud Photos
-
FTP
-
box
-
box for Business
-
pCloud
-
Baidu
-
Flickr
-
HiDrive
-
Yandex
-
NAS
-
WebDAV
-
MediaFire
-
iCloud Drive
-
WEB.DE
-
Evernote
-
Amazon S3
-
Wasabi
-
ownCloud
-
MySQL
-
Egnyte
-
Putio
-
ADrive
-
SugarSync
-
Backblaze
-
CloudMe
-
MyDrive
-
Cubby