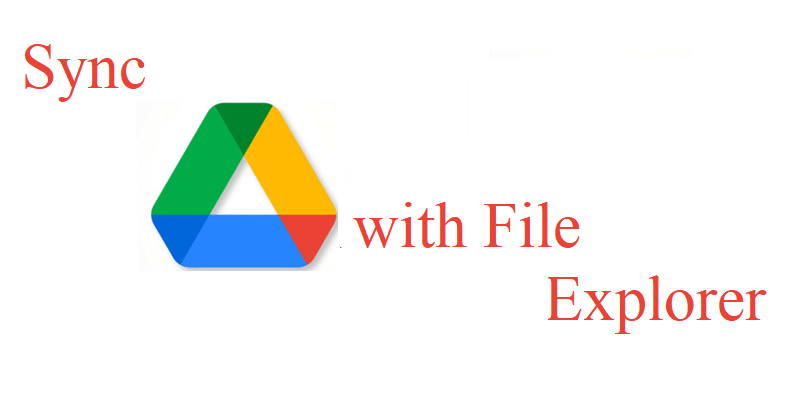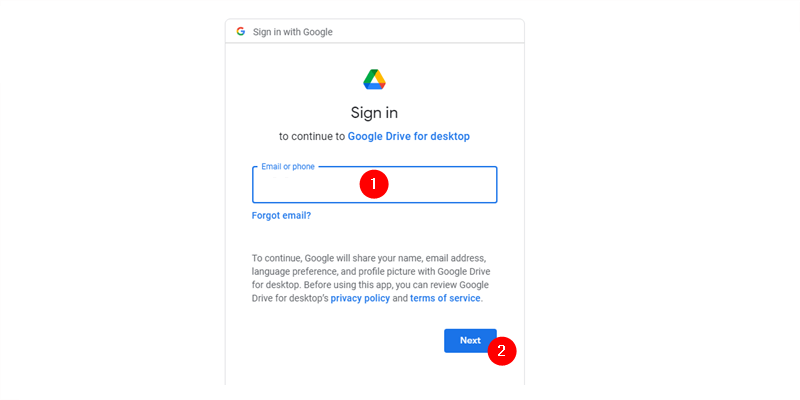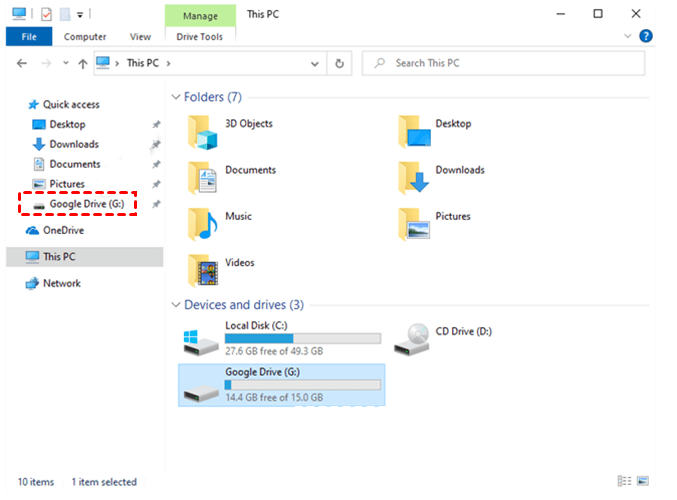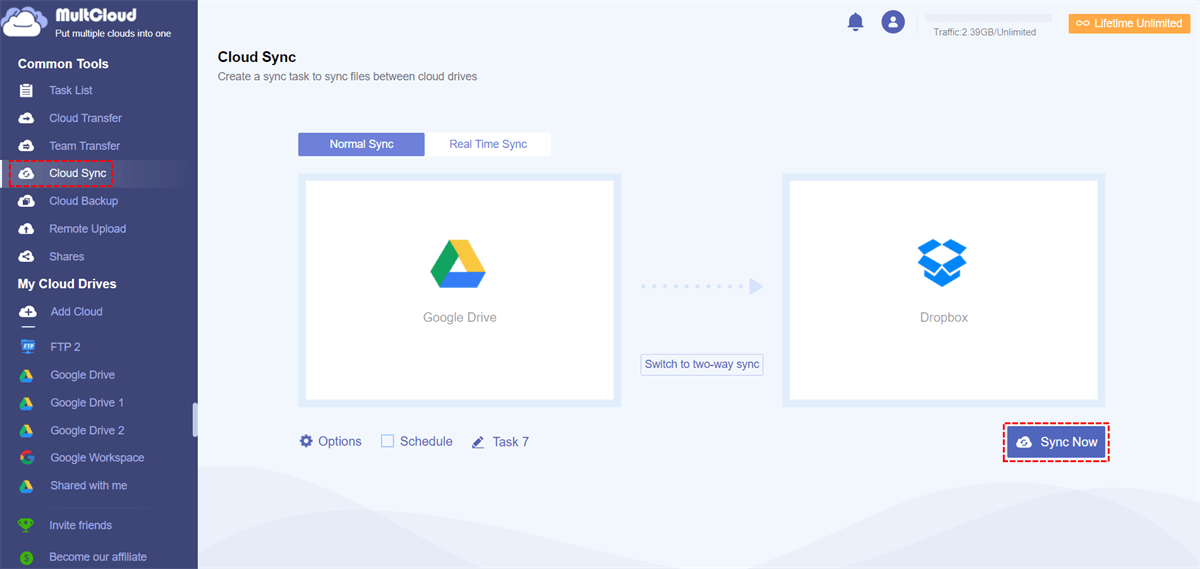Quick Search:
User Case: Can Google Drive Integrate with File Explorer
“Can I make quick access to my Google Drive in the file explorer on my Windows 10? So that I can access it in a hassle-free way. If there is a way, then how can I set up it? I’m sorry if this is a stupid question and thank you so much!” – A Question on Reddit.
Why Sync Google Drive with File Explorer?
Google Drive is one of the most popular cloud services in the market. With 15GB of free storage, it allows users to store images, videos, documents, and so on. After storing files in Google Drive, users can access them without the limitations of time and place, as long as the internet is available.
Backup and Sync was the desktop app of Google Drive and was replaced by Drive for desktop. That’s to say, if you want to use the desktop app of Google Drive, you need to take advantage of Drive for desktop now. To access and sync your local files easily, it’s a recommended way to connect Google Drive to File Explorer.
And this article aims to give you a clear and simple method to sync Google Drive with your File Explorer to facilitate you to some extent. If you happen to need this, keep reading then.
How to Sync Google Drive with File Explorer
Now, we will walk you through the detailed steps in the following content. In order to connect Google Drive to your File Explorer, you should download and install Drive for desktop on your computer first and then launch it. If you’ve already installed it, you can then follow the steps below:
Step 1: Sign in to Google Drive with your credentials.
Step 2: Once you install Google Drive, there will be a visual Google Drive Disk generated automatically on your File Explorer. And you can open your File Explorer and check it on the left navigation bar. By clicking Google Drive on the left, you can head to My Drive and access your files as quickly as possible.
This is how to sync Google Drive with your File Explorer. It’s very easy, isn’t it? By setting Google Drive on your File Explorer, you can access and manage your data on Google Drive directly and quickly.
Bonus Tip: How to Sync Google Drive to Another Cloud
After learning the way to sync Google Drive with File Explorer, how about syncing Google Drive to another cloud? As you can see, there are many practical cloud storage services in the cloud industry, such as Dropbox, Google Drive, Google Photos, Flickr, MEGA, and so on. It is the unique features that each cloud has that make users utilize multiple cloud services at the same time.
And that’s why sometimes you will sync data from Google Drive to another cloud. If you have a large number of files, what should you do to sync them from Google Drive to another cloud? Download and upload? Honestly, this method is helpful. But it’s not practical when you have lots of files. In this situation, you can take advantage of a specialized cloud sync service – MultCloud.
MultCloud is a professional cloud file manager that provides an integrated platform to help you manage your cloud services, such as Google Drive, Google Photos, OneDrive, Dropbox, Flickr, Amazon S3, SugarSync, MEGA, FTP, etc. If you are using multiple cloud services and want to manage them efficiently, MultCloud can help you to the greatest extent since:
- Basic Features are Supported. By using MultCloud, you can upload compressed folders to OneDrive, share a Google Drive folder, download files from Dropbox, etc. Generally, you can perform the basic features that you can do on each cloud via MultCloud.
- Sync Data between Clouds Effortlessly. MultCloud gives users a more convenient way to sync files from one cloud to another directly and seamlessly. Compared to the traditional download-and-upload method, MultCloud can help you sync files between clouds without downloading them manually.
- 9 Helpful Sync Modes Supported. There’re 9 different sync modes for your reference, such as Cumulative Sync, Move Sync, Mirror Sync, Update Sync, Real-Time Sync, and so on. You can choose any sync mode you need when syncing files across cloud services.
- Scheduled Sync Tasks Enabled. If you want to sync files between cloud services regularly, you can make up auto-sync tasks to let them run at a regulated time, daily, weekly, and monthly.
As you can see from the content above, MultCloud can help you a lot when managing multiple cloud services. Now, we will take how to sync Google Drive with Dropbox as an example to show you how MultCloud works.
Step 1: Log in to MultCloud with your credentials. If you don’t have an account, you need to create one for free by your preferred email. Or, you can click on Try without signing up to create a temporary one.
Step 2: Press the Add Cloud on the left sidebar, hit the icons of Google Drive and Dropbox, then add Google Drive and Dropbox respectively.
Step 3: Now, tap the Cloud Sync tab on the left taskbar. Then choose Google Drive as the source directory and Dropbox as the target directory. After that, click on the Sync Now tab. Then, data will be synced from Google Drive to Dropbox successfully.
If you want to make automatic sync tasks, you can click on the Schedule button to see the details. And if you want to select different sync modes, you can press the Options tab. On top of the Cloud Sync feature, MultCloud provides you with other advanced features as well, such as:
- Cloud Transfer. MultCloud is specialized in data transmission between cloud services. For instance, if you want to transfer an S3 bucket to another account, this feature can help you migrate data directly and quickly instead of entering lots of programming coding.
- Cloud Backup. Similar to “Transfer” and “Sync”, MultCloud allows you to backup files from one cloud to another cloud/account as well. This feature is extremely useful when the files are missing on both clouds since it can restore files easily and directly.
- Remote Upload. If you want to download and/or upload from URLs, magnet links, or torrent files to any of your clouds, this function can be helpful. By entering a link, MultCloud can download the files to the cloud you want easily.
Conclusion
After reading the whole text, you now can sync Google Drive with File Explorer. Meanwhile, there is a bonus tip for you to sync Google Drive to another cloud – by using MultCloud. In a word, MultCloud is an excellent cloud storage management service that can help you manage clouds and data on clouds efficiently.
MultCloud Supports Clouds
-
Google Drive
-
Google Workspace
-
OneDrive
-
OneDrive for Business
-
SharePoint
-
Dropbox
-
Dropbox Business
-
MEGA
-
Google Photos
-
iCloud Photos
-
FTP
-
box
-
box for Business
-
pCloud
-
Baidu
-
Flickr
-
HiDrive
-
Yandex
-
NAS
-
WebDAV
-
MediaFire
-
iCloud Drive
-
WEB.DE
-
Evernote
-
Amazon S3
-
Wasabi
-
ownCloud
-
MySQL
-
Egnyte
-
Putio
-
ADrive
-
SugarSync
-
Backblaze
-
CloudMe
-
MyDrive
-
Cubby