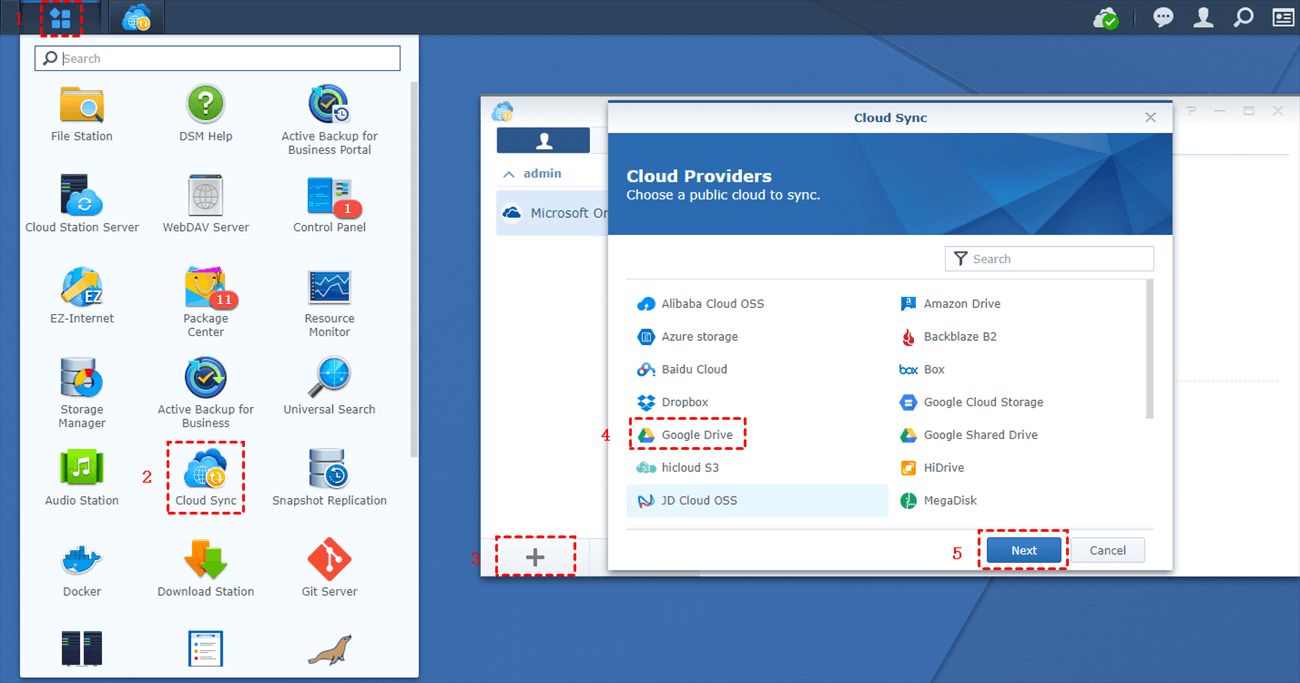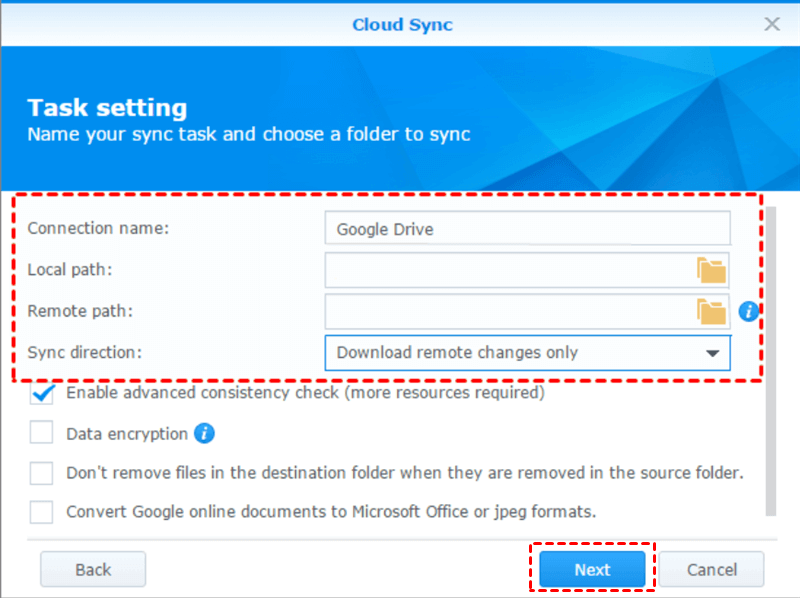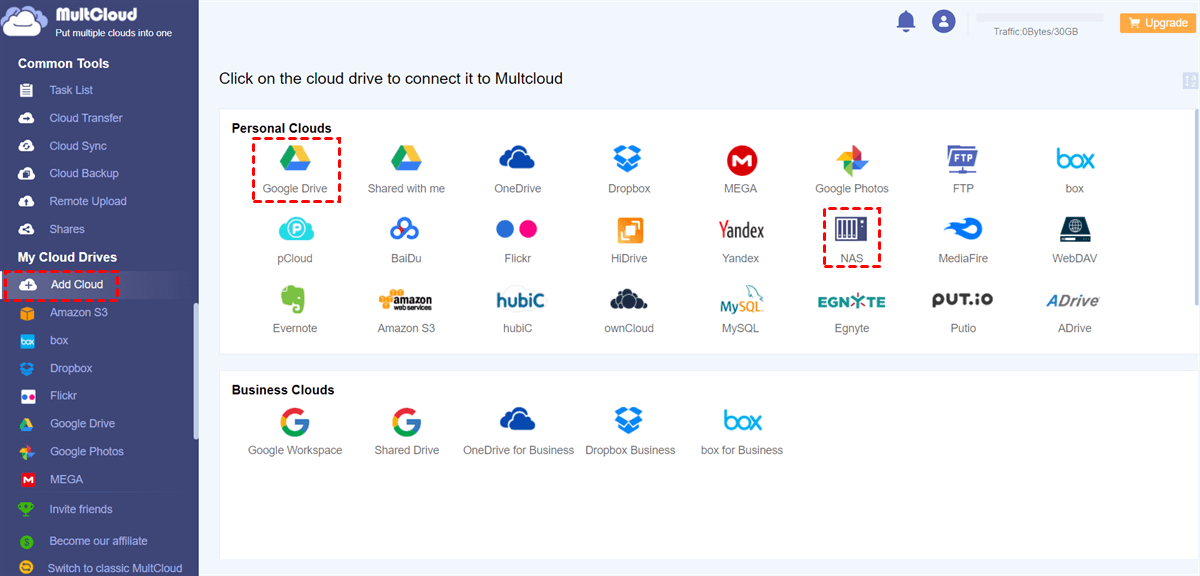Quick Search:
Introduction to Google Drive and NAS
We live in a time where our files need to be available at the click of a button, no matter where we are. Google Drive makes it easy to store and share files in the cloud, while Network Attached Storage (NAS) devices provide a reliable way to store data locally within your home or office network. What if you could merge these two worlds? Syncing Google Drive with your NAS allows you to have a local backup of your cloud files, offering convenience and added security.
Why Syncing Google Drive with NAS is Important
Why bother syncing Google Drive with NAS? Simple: it provides peace of mind. You get the flexibility of cloud access paired with the security of local storage. This setup ensures your data is always available, even when there's an issue with your cloud provider or internet connection.
Benefits of Syncing Google Drive to NAS
- Data Redundancy: By syncing, you create an automatic backup of your files, which ensures that your data is safe if your Google Drive experiences problems.
- Faster Local Access: Accessing files stored on a NAS is often faster than downloading them from the cloud, especially on a slow internet connection.
- Control Over Data: With a NAS, you have complete control over your data storage, including the ability to encrypt files and set user permissions.
Method 1: Manual Way to Sync Google Drive to NAS
For those who prefer hands-on control, the manual method of syncing Google Drive with NAS is a straightforward, albeit more labor-intensive, process.
Step 1: Download Files from Google Drive
To start, log in to your Google Drive account and manually select the files or folders you want to sync. Click "Download" to save them to your computer.
Step 2: Transfer Files to NAS Device
After downloading, connect to your NAS device via your local network. You can use a file explorer to move the downloaded files directly into your NAS folders.
Advantages of Manual Syncing
- Complete Control: You decide which files get synced and when, offering more flexibility.
- No Additional Software Needed: This method doesn’t require any third-party software.
Drawbacks of Manual Syncing
- Time-Consuming: Constantly downloading and transferring files can be a tedious task, especially for larger files or regular updates.
- Not Ideal for Frequent Syncing: If you need continuous syncing, a manual process can quickly become impractical.
Method 2: Google Drive Sync to NAS via Synology Cloud Sync
For Synology NAS users, Cloud Sync is a fantastic tool that makes syncing Google Drive with NAS a breeze. This method automates the process, keeping your files updated without the need for manual intervention.
Step 1: Install Synology Cloud Sync on Your NAS
Start by accessing your Synology NAS. Open the Package Center and search for "Cloud Sync". Click "Install" to add this app to your NAS system.
Step 2: Connect to Your Google Drive Account
Once installed, open Cloud Sync, click "+" and select Google Drive from the list of supported cloud services. You'll need to authorize access by logging into your Google account.
Step 3: Configure Sync Settings
With your Google Drive connected, set up the sync configuration. You can choose between one-way sync (Google Drive to NAS or NAS to Google Drive) or two-way sync that keeps both locations updated.
Best Practices for Using Synology Cloud Sync
- Selective Syncing: Choose specific folders to sync, rather than syncing everything. This will save space and bandwidth.
- Enable File Versioning: Cloud Sync offers version control, so you can revert to older versions of your files if needed.
- Set Sync Frequency: Adjust how often the sync process should run to optimize performance.
Method 3: Sync Google Drive to NAS Seamlessly via MultCloud
MultCloud is a third-party cloud management tool that allows you to sync Google Drive with NAS without downloading files manually. It’s a great option if you want a more seamless, automated process without being limited to one type of NAS brand.
What is MultCloud?
MultCloud is a cloud management service that lets you transfer, sync and backup files between different cloud platforms. What’s more, basic features can help manage your cloud data better.
- ✅Cloud Transfer: Transfer a large amount of cloud data at one time.
- ✅Team Transfer: Migrate tenant data of enterprise accounts in batches.
- ✅Cloud Sync: Synchronize updated content in cloud accounts in real time.
- ✅Cloud Backup: Back up or restore important data between clouds.
- ✅Image Saver: Save network images directly to local or cloud.
- ✅Remote Upload: Implement cloud torrenting without installing parsing tools.
- ✅Email Migration: Back up emails and attachments to local and cloud.
With MultCloud, you can easily sync Google Drive to your NAS device directly over the internet.
Step 1: Create a MultCloud Account
Start by signing up for a free MultCloud account.
Step 2: Add Google Drive & NAS
Once you're in, add your Google Drive account by logging in through MultCloud. Then, add your NAS account by providing the network details.
Step 3: Set Up Sync Task Between Google Drive and NAS
After adding both accounts, go to the "Cloud Sync" section and select Google Drive as the source and your NAS as the destination. Configure the sync mode (one-way, two-way or real time) and set up any additional options, like scheduled syncing. Then, click "Sync Now".
Advantages of Using MultCloud
- Cross-Platform Compatibility: You can sync between different cloud storage platforms, not just Google Drive and NAS.
- Automated Syncing: Set schedules for automatic syncs, saving time and ensuring your data is always up-to-date.
- No Local Downloads Required: Sync directly from Google Drive to NAS without using your computer’s bandwidth.
Conclusion
Syncing Google Drive with your NAS doesn’t have to be complicated. Whether you prefer the control of manual syncing, the convenience of Synology Cloud Sync, or the flexibility of MultCloud, there’s a solution that fits your needs. Each method has its pros and cons, but they all provide a way to keep your data backed up and accessible whenever you need it. By choosing the right syncing strategy, you can ensure your data remains secure and always available, no matter where you are.
MultCloud Supports Clouds
-
Google Drive
-
Google Workspace
-
OneDrive
-
OneDrive for Business
-
SharePoint
-
Dropbox
-
Dropbox Business
-
MEGA
-
Google Photos
-
iCloud Photos
-
FTP
-
box
-
box for Business
-
pCloud
-
Baidu
-
Flickr
-
HiDrive
-
Yandex
-
NAS
-
WebDAV
-
MediaFire
-
iCloud Drive
-
WEB.DE
-
Evernote
-
Amazon S3
-
Wasabi
-
ownCloud
-
MySQL
-
Egnyte
-
Putio
-
ADrive
-
SugarSync
-
Backblaze
-
CloudMe
-
MyDrive
-
Cubby