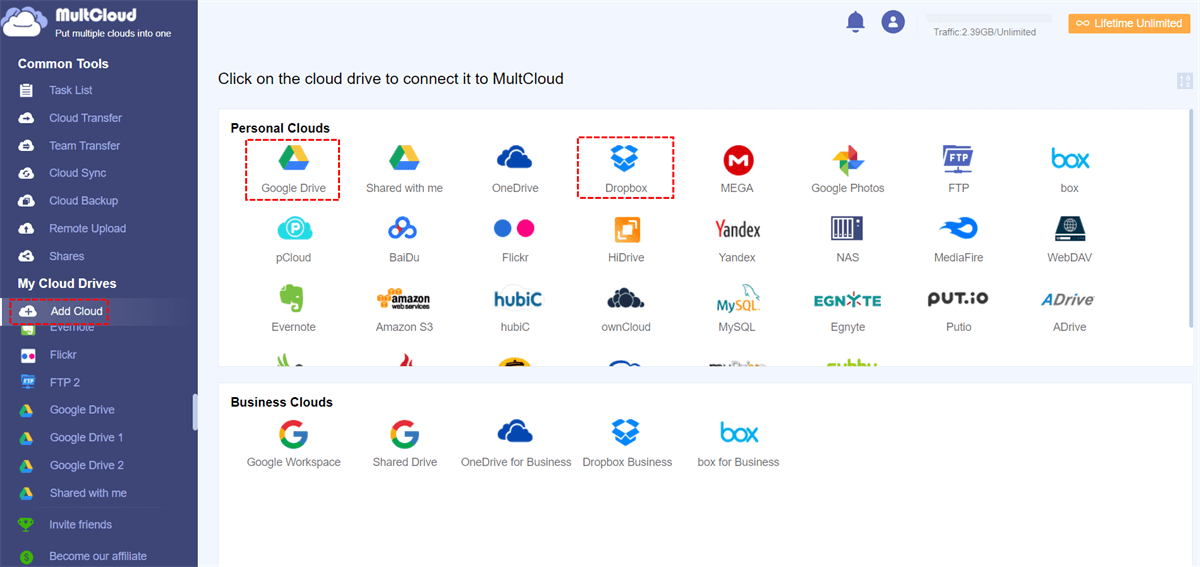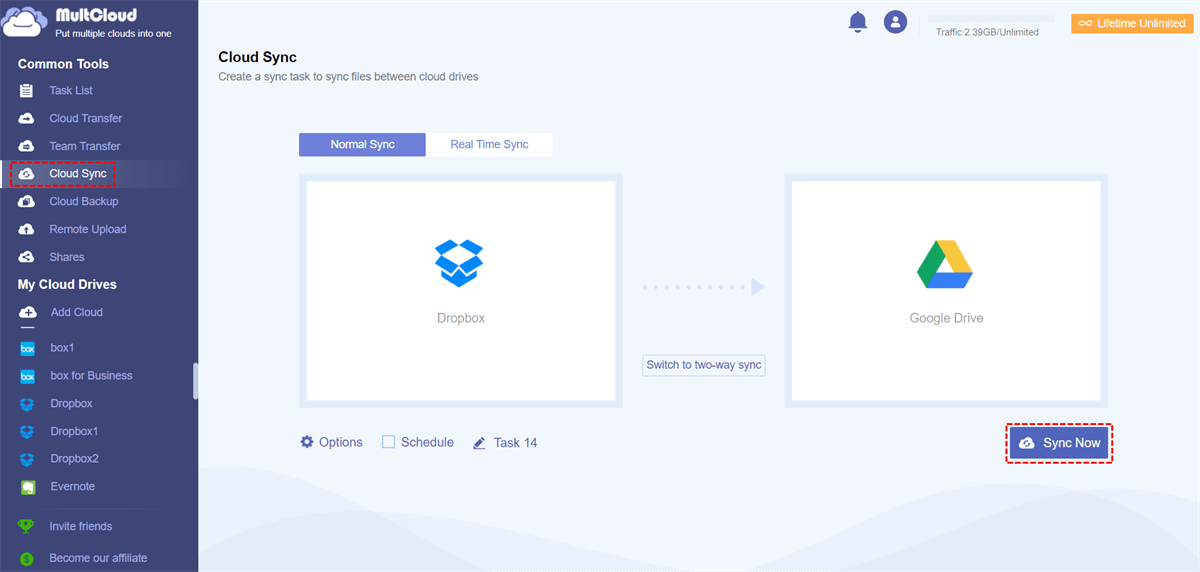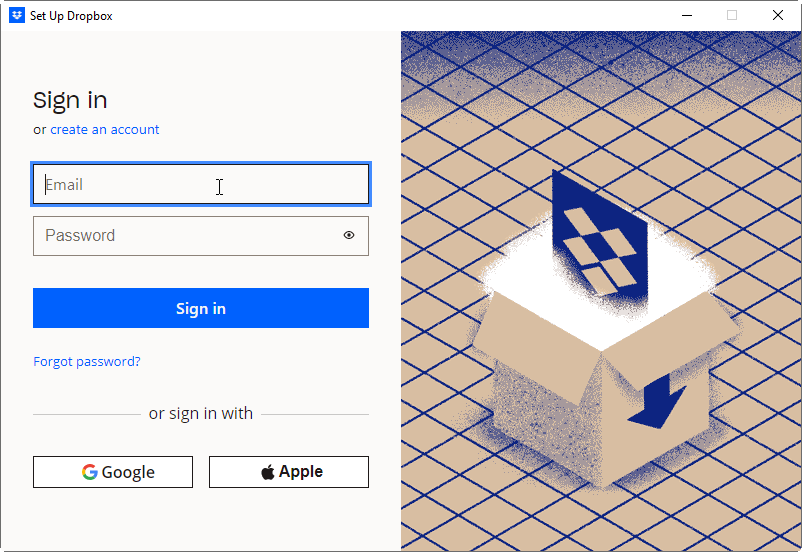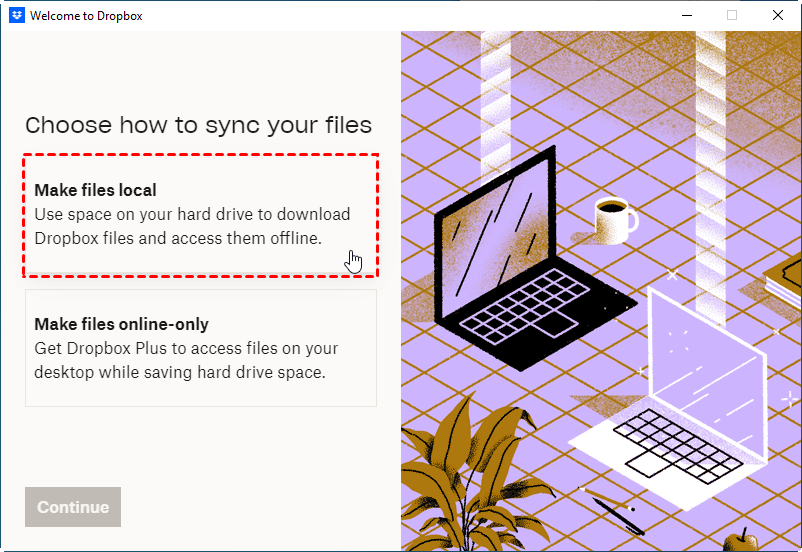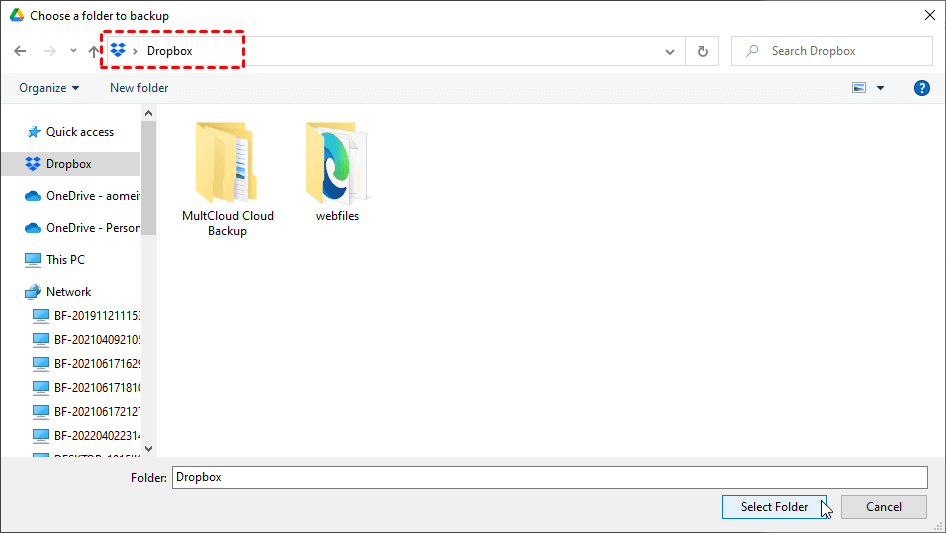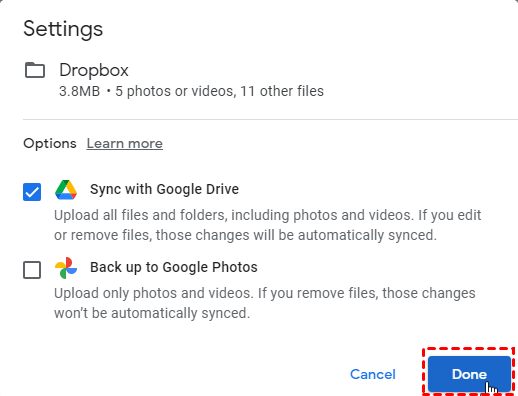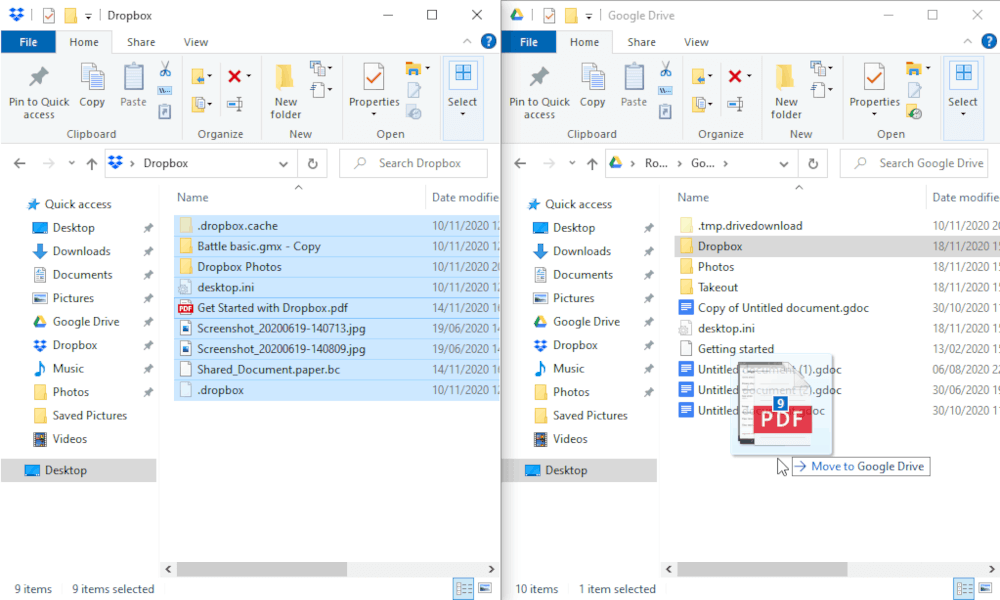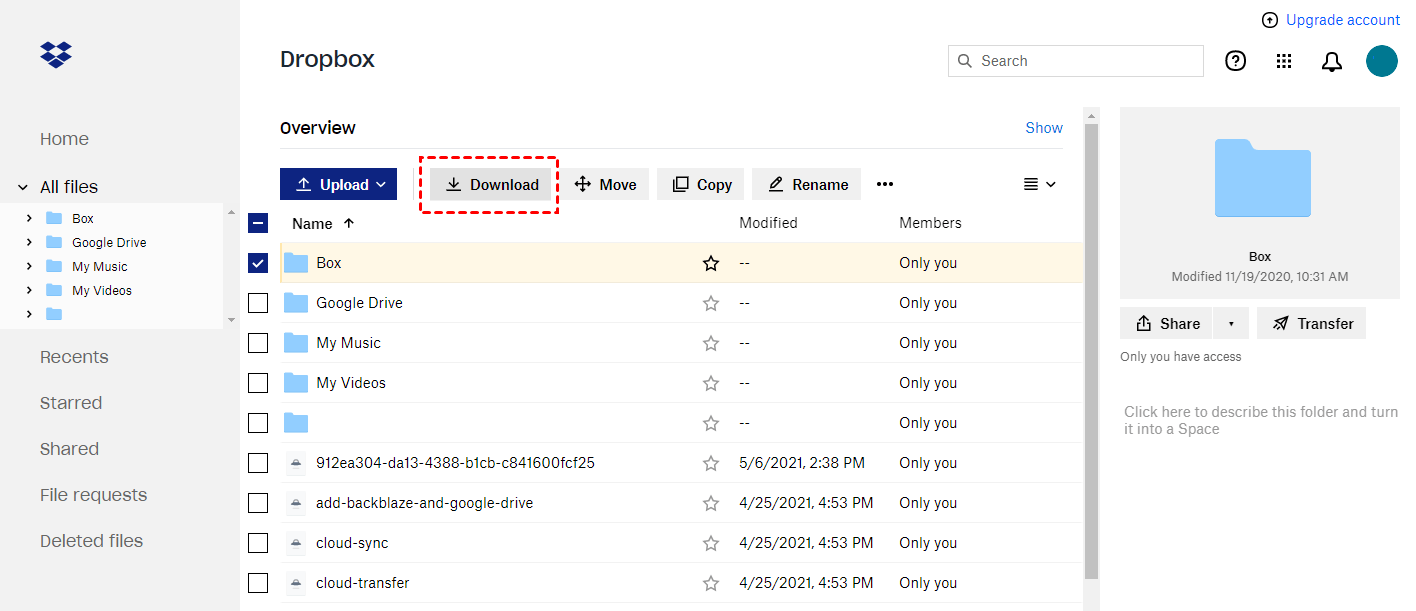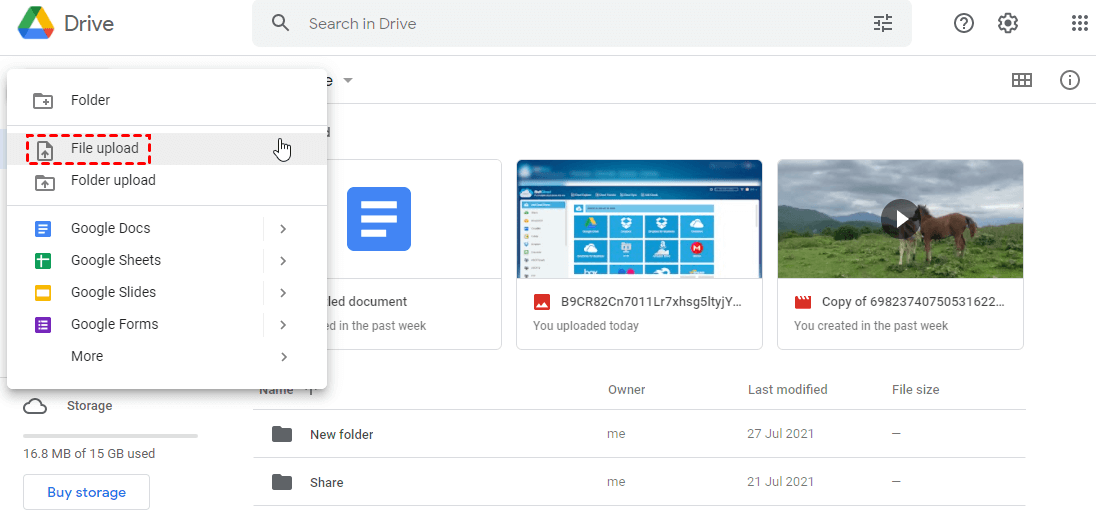Why Sync Dropbox to Google Drive?
According to the user-friendly interface and immense features which you can get from Dropbox and Google Drive, you are very likely to use these two popular cloud drive services at the same time. By comparing some characteristics of these two clouds, you may understand that when you connect Dropbox with Google Drive, actually you gather the distinctive features from both clouds together.
| Dropbox | Google Drive | |
| Free Storage | 2 GB | 15 GB |
| Primary Upgrade Storage | 1 TB: $ 9.99 per month | 100 GB: $ 1.99 per month |
| Sync | Sync changes in blocks | Sync the entire document |
| Sharing | Passwords and expiration date | Normal granting permissions |
| File Editing | Paper by Dropbox | Office apps in Google form |
| Security | 256-bit encryption | 128-bit encryption |
| User Base | 700 million | 1 billion |
It is obvious that Google Drive provides you with larger free storage but Dropbox offers better security, sync, and sharing functions to you. In order to benefit more from using these two clouds, it’s better for you to sync from Dropbox to Google Drive so as to backup Dropbox to Google Drive. In this way, you can make the best use of the free storage provided by Google Drive and the convenient sharing or other functions offered by Dropbox.
How to Sync Dropbox to Google Drive? [4 Methods]
In this section, we’ll show you how to sync from Dropbox to Google Drive without much effort and even automate synchronization on a schedule as you wish. Let's check them out one by one.
Method 1. Sync Dropbox with Google Drive via third-party service [Most Powerful]
To save you the most time and energy, it is a great idea to sync Dropbox and Google Drive free through a third-party professional cloud file manager, MultCloud. It is a platform that allows you to add & manage all your cloud drives in one place without switching accounts frequently, including transferring, syncing, and backing up files between clouds without downloading and uploading. Thus, you can use it to transfer files from Dropbox to Google Drive without downloading.

- Convenient: one-key data sync, transfer, and backup across clouds.
- Offline: migrate cloud data without going through computer and requiring internet access.
- Comprehensive: 10 sync modes for different sync requirements.
- Automatic: scheduled cloud sync and real-time sync are included.
- Compatible: 30+ leading cloud storage services and all systems are supported.
- Safe: OAuth authorization system and 256-bit AES encryption.
Apart from "Cloud Sync", "Cloud Backup", and "Cloud Transfer", as Dropbox to Google Drive migration tool, MultCloud also provides some basic functions like Upload, Download, Copy, Cut, Delete, Preview, and Rename or some unique functions like Share and Remote Upload to manage files stored in all your clouds. To sync files from Dropbox to Google Drive through MultCloud, do as following:
Step 1: Sign up MultCloud with your name and email.
Step 2: Click "+Add Cloud" and choose the Dropbox icon. Then follow the pop-up window to allow MultCloud to access your Dropbox account. After that, add your Google Drive to MultCloud in the same way.
Step 3: Click "Cloud Sync" under the Common Tools list.
Step 4: Click the left blank square to select a folder in Dropbox or just the whole Dropbox account in the pop-up window. Then click the right square to select the destination of your sync in Google Drive.
Step 5: Click the purple button "Sync Now". Then the Dropbox to Google Drive migration task will be performed by MultCloud immediately.
10 Cloud Sync Modes:
- MultCloud offers 4 useful sync modes, Simple Sync and Ream Time Sync in one-way and two-way for free users. If you subscribe to a higher level, you could get another 6 excellent sync modes such as Mirror, Move, Cumulative, Update, Incremental, and Full Backup Sync in one-way, as well as the faster sync speed.
- If you want to keep the files in the source and target directories always the same, choose "Two-way Sync".
- If you want to sync Dropbox and Google Drive in a more time-sensitive way, please try the new mode "Real Time Sync".
- If you would like to free up space automatically for Dropbox after syncing, Move Sync could be your best choice.
- If you are a premium user of MultCloud, you are allowed to let two Real Time Sync tasks perform at the same time.
Tips:
- Besides the Real Time Sync mode, you could also set daily, weekly, or monthly "Schedule" plans to sync Dropbox with Google Drive automatically.
- You could let MultCloud send an email notification to you when the sync task is done.
- With MultCloud, you are also able to sync Dropbox and Google Drive same folder without any problems.
- To know detailed information about your sync task, you can click "Task List".
Method 2. Sync Dropbox with Google Drive through Official Apps
If you want to sync content from Dropbox to Google Drive without using any third-party service, you can download the Dropbox and Google Drive desktop apps. Specific steps are listed below:
Step 1. Download and install Dropbox and Google Drive desktop Apps.
Step 2. Run the Dropbox app and sign into your Dropbox account.
Step 3. In the "Choose how to sync your files" window, select "Make files local". This will create a Dropbox folder on your desktop. All the Dropbox cloud folder files will be synchronized with this desktop folder.
Step 4. Now launch the Google Drive desktop app and sign in to your Google account.
Step 5. Right-click the Google Drive icon in the taskbar, click on the gear button, and select "Preferences".
Step 6. Next, click "Add folder" and then choose the Dropbox folder you want to sync with Google Drive.
Step 7. At last, choose "Sync with Google Drive" and click on "Done".
This method is able to make both Dropbox and Google Drive apps instantly update any changes to your files as soon as they are made. However, it works only if the internet is accessible and the device is on. For a more direct sync from Dropbox to Google Drive, the first method is recommended.
Method 3. Sync Dropbox and Google Drive via "Drag & Drop"
This method also requires the usage of Dropbox and Google Drive desktop apps. Just open those two desktop folders on your computer, drag Dropbox files or folders, and drop them into Google Drive.
Method 4. Sync Dropbox to Google Drive free via "Download & Upload"
Every cloud has the "Download" and "Upload" features, which you can make use of to synchronize Dropbox content to Google Drive as a workaround. That means you have to first download files from Dropbox to your local device and then upload files to Google Drive manually.
Step 1: Sign in to the Dropbox website.
Step 2: Tick the boxes in front of the files and folders which you want to sync.
Step 3: Click "Download" in the feature bar above.
Step 4: Open and sign in Google Drive website with your Google Account.
Step 5: Click the button "+New" and choose "File upload" or "Folder upload" in the dropdown menu.
Step 6: Locate the files you want to upload through the pop-up window. Then click "Open" to upload Dropbox files to Google Drive.
Apart from the intricate actions of uploading and downloading, you may also find other inconveniences of this method. The inconsistent and slow internet speed during transfer may bother you a lot because you can only shut down the browser after those two processes are completed. Besides, it will be quite painful if you have a pretty big number of files in your folder.
Tip: If you want to sync the whole account of your Dropbox to Google Drive, it is better to move all the files stored in Dropbox to a new folder and change the folder to a zip file before syncing.
Limitations of Method 2 to Method 4:
- You have to do it manually so a lot of time should be cost, which is not effective.
- The sync process will take much longer if you have a large number of files to transfer because the time depends on the Internet connection and the local resources usage.
- You have to unzip the Dropbox folder first if you would like to move the Dropbox folder to Google Drive manually by downloading and re-uploading.
Conclusion
With the 4 methods introduced in the post, which one to choose finally rests on your requirements? If you want a direct way to sync from Dropbox to Google Drive, method 1 and method 2 are suitable. However, if you wish for the synchronization of Dropbox and Google Drive to run more smoothly without the limitation of internet and device status, MultCloud is what you need. With it, you can set a schedule for automatic sync and real-time sync to start the sync task as long as any changes occur.
In addition to syncing from Dropbox to Google Drive, you could also transfer files in these two clouds through the solution about how to transfer Dropbox files to Google Drive. Then you may find how simple it is to use Cloud Transfer to share files to other of your clouds without any switching action.
MultCloud Supports Clouds
-
Google Drive
-
Google Workspace
-
OneDrive
-
OneDrive for Business
-
SharePoint
-
Dropbox
-
Dropbox Business
-
MEGA
-
Google Photos
-
iCloud Photos
-
FTP
-
box
-
box for Business
-
pCloud
-
Baidu
-
Flickr
-
HiDrive
-
Yandex
-
NAS
-
WebDAV
-
MediaFire
-
iCloud Drive
-
WEB.DE
-
Evernote
-
Amazon S3
-
Wasabi
-
ownCloud
-
MySQL
-
Egnyte
-
Putio
-
ADrive
-
SugarSync
-
Backblaze
-
CloudMe
-
MyDrive
-
Cubby