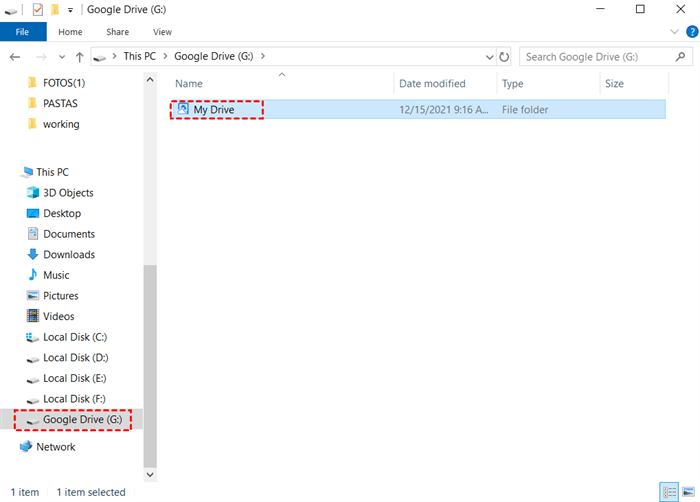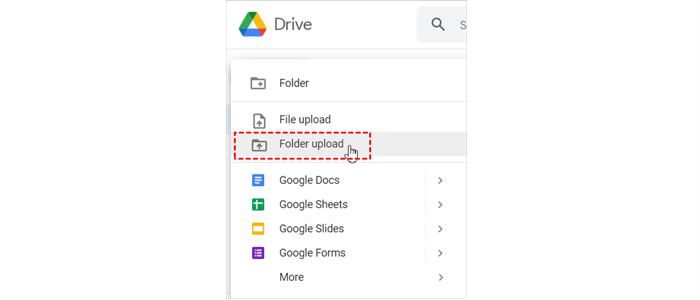Quick Search:
Why Sync Folders with Google Drive?

Nowadays, more and more people prefer to use cloud storage applications to save their data. Google Drive is one of the most well-known cloud services in the market and has gained a large user base globally. Once users sync data such as photos, documents, videos, and other files or folders from their local devices to Google Drive, they can access those files effortlessly. Meanwhile, there are other advantages you can get if syncing folders to Google Drive.
- You don’t need to worry about data losses suddenly since both your local devices and Google Drive have already saved your data.
- If you sync folder with Google Drive, there is no need to add or modify changes on the cloud manually after modifying some content of the local files and folders, because Google Drive will sync the changes on both sides.
- Once your devices are connected to the network, you can access your files and folders immediately.
Anyway, you can benefit from syncing folders with Google Drive in many aspects. Yet, how to sync folder to Google Drive? If you are confronted with this problem and want to find effective ways to fix it, you can read the following content to learn 3 basic ways to sync folders with Google Drive.
How to Sync Folder with Google Drive [Normal]
In this section, 2 easy and useful ways are provided for your reference. After reading the step-by-step operations, you can choose the method that suits you most according to your own situation.
Way 1: Use Drive for Desktop
Since Google canceled the application called Google Backup and Sync, users are advised to transition to Drive for desktop to back up and sync files and folders to Google Drive. The way to start this service is similar to the way to run Backup and Sync. So, feel easy to start this app:
Step 1: Download and install Drive for desktop on your computer, and log in to your Google account.
Step 2: Click the Google Drive icon on your computer and press the cog icon to select Preferences.
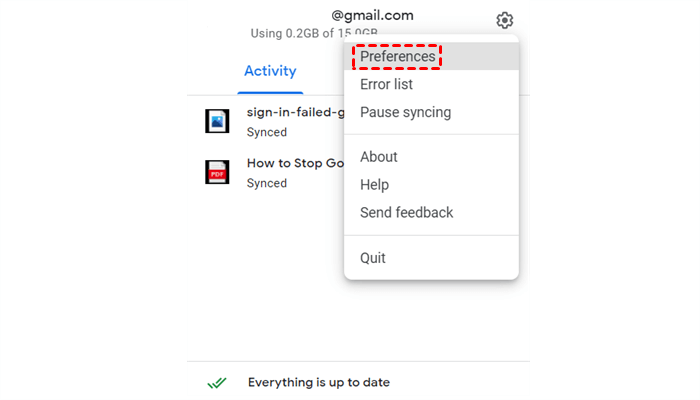
Step 3: Head to My Computer to click Add folder. Then choose the folder you want to sync to Google Drive, and tap Select Folder.
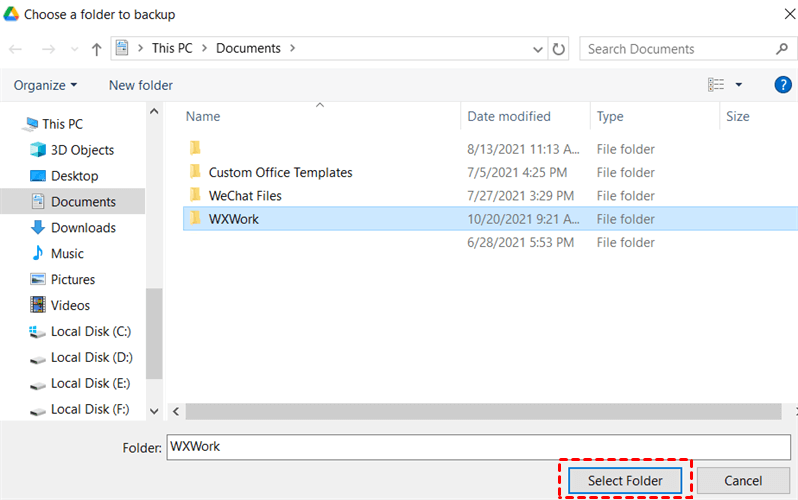
If you are wondering how to sync Google Drive with PC, you can also take advantage of Drive for desktop: go to Preferences > Google Drive > choose My Drive syncing options. Here are two kinds of syncing options. The one is Stream files, and the other is Mirror files. You can choose the option that you need. Once you set, the files and folders on your PC will be automatically uploaded to Google Drive.
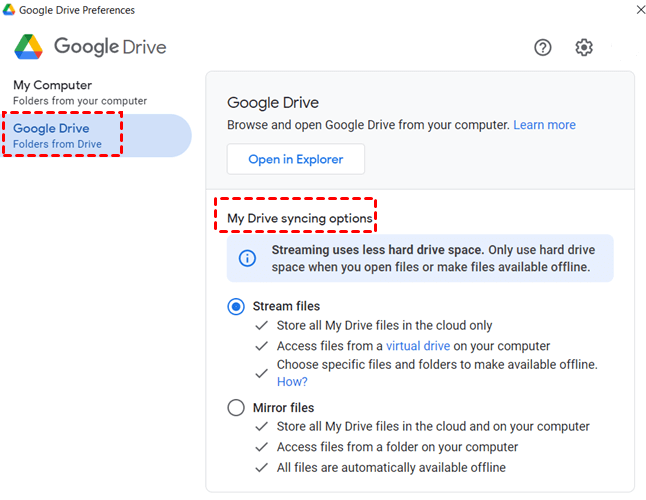
In case you are thinking about dragging and dropping folders directly to Google Drive folder on your computer: unfortunately, this feature isn’t available now.
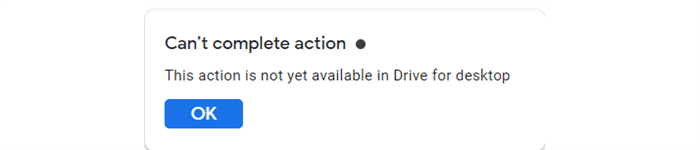
Way 2: Drag and Drop to Google Drive Disk
After downloading Drive for Desktop on your computer, a virtual Google Drive disk will be generated automatically. Once you open your File Explorer, it will be displayed on the left pane. Can I sync a specific folder with Google Drive? Yes. Simply drag the folder from your local computer to the Google Drive Disk.
Way 3: Sync Folder with Google Drive via MultCloud
If you don’t want to download any application to your computer, you can turn to a third-party tool – MultCloud, a cloud-based cloud file manager that allows users to manage all their clouds like Google Drive, OneDrive, Google Photos, Dropbox, etc. in only one platform. With MultCloud, you can sync folders with Google Drive without installing any app. Meanwhile, MultCloud also has a Chrome extension, and you can add it effortlessly.
Now, you can refer to the following content about how to make a folder sync with Google Drive by MultCloud, and before reading it, you need to make sure you have compressed the folder that you want to sync with Google Drive.
Step 1: Register a MultCloud account by your email. Alternatively, you can sign in directly with your Facebook or Google account.

Step 2: Click Add Cloud, and you will see many different clouds in the main interface. Then you can add Google Drive by following the guidance it shows to you in the pop-up window.

Step 3: Now, go to Google Drive, and click Upload File on the left upper side. Then, choose the compressed folder you want to sync to Google Drive, and click Open.
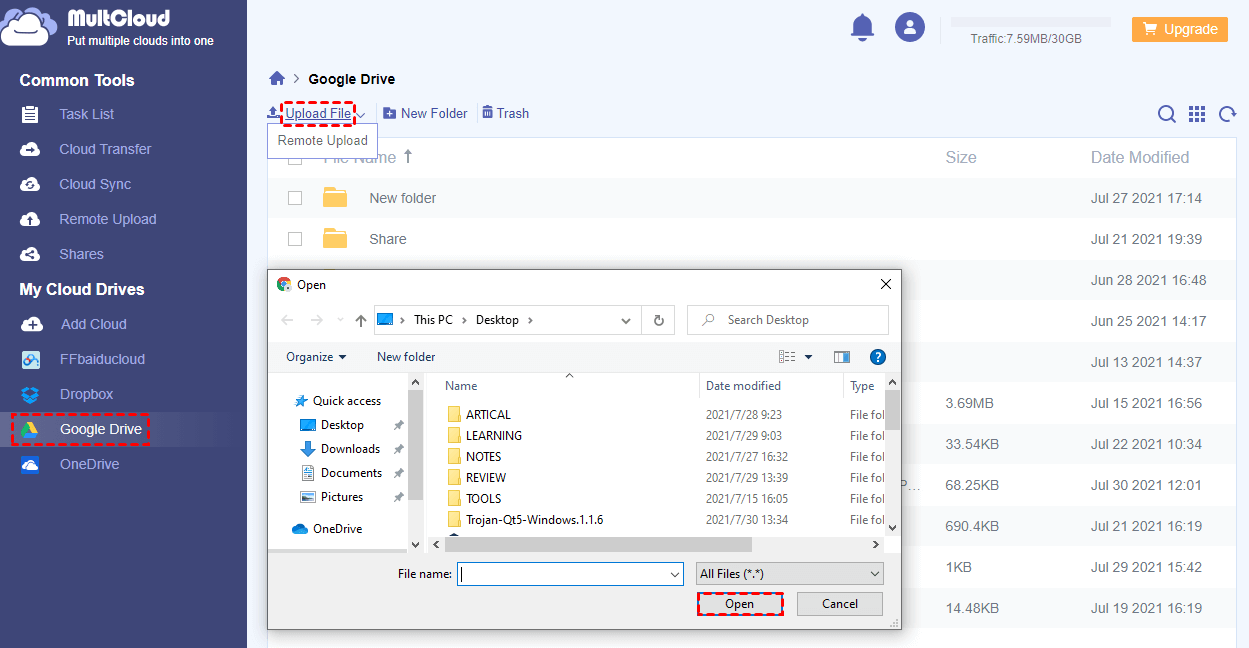
Way 4: Utilize the Google Drive Web App
How do I link folders to Google Drive if I haven't downloaded Drive for Desktop? Then, simply utilize the Google Drive web app. Here is how:
Step 1: Log into your Google Drive on the web.
Step 2: Tap the new icon to upload data from your local device.
Step 3: Select the Folder Upload button. Then, select the local folder that you want to sync. And Google Drive will start the process immediately.
How to Sync Google Drive Shared Folder
You’ve learned ways to sync folder with Google Drive. But how about syncing Google Drive shared folder? There are many users using Google Drive to collaborate with colleagues when they are doing team projects, since Google Drive offers sharing feature and users can work with Google Docs, Sheets, and Slides, which is very helpful and convenient.
If you want to share Google Drive folder with co-workers, or you have received some shared folders from colleagues, how can you sync those folders from Google Drive to PC for better management and use? If you have the problem, please learn the detailed operations below:
Step 1: Log in to your Google Drive on the browser.
Step 2: Head to Shared with me, and select the folder you want to sync.
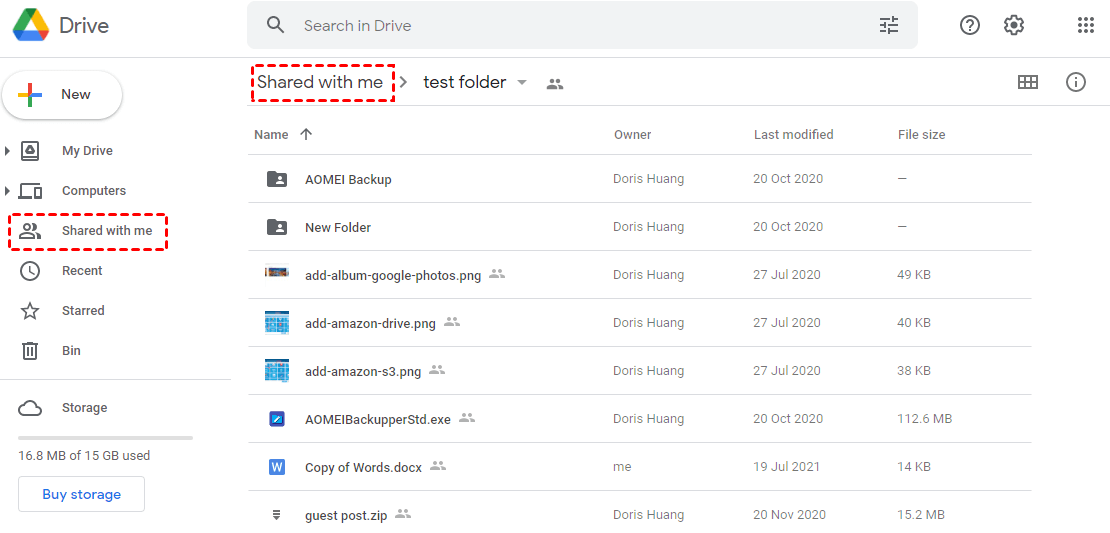
Step 3: Drag the folder to My Drive folder that is synced with your computer.
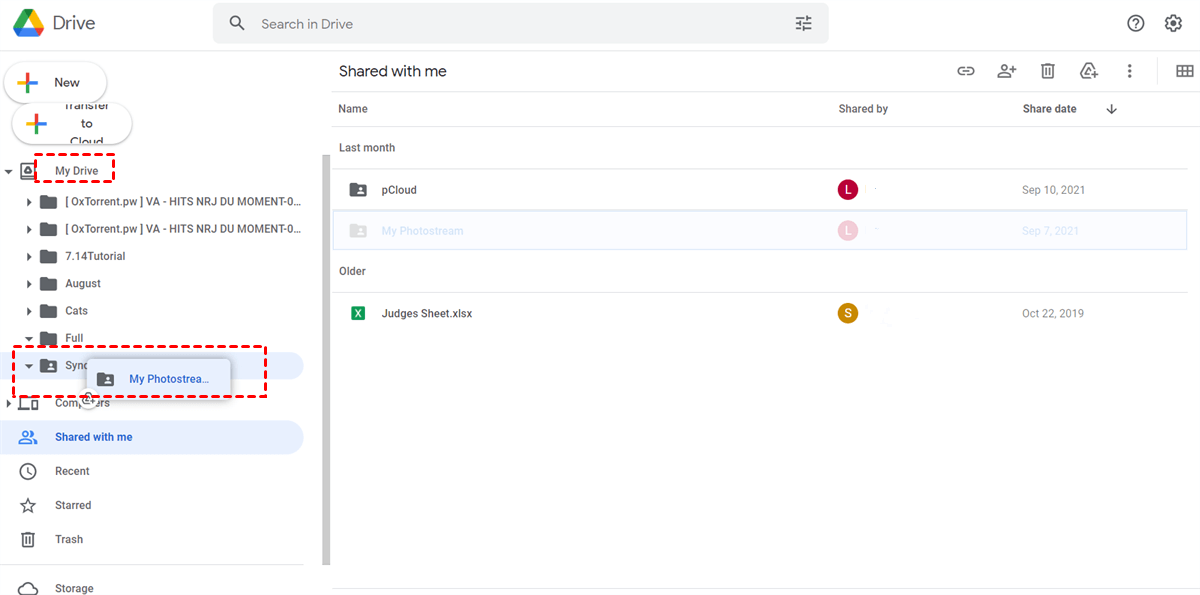
Tip: Since this operation means creating a shortcut, the original folder won’t disappear.
Bonus Tip: How to Sync Google Drive to Another Account
Syncing Google Drive files from one account to another helps you free up space from the source account. Meanwhile, it also creates a backup in case of data loss. If you only know the download-and-upload method, you can take advantage of MultCloud too. This service offers basic features such as downloading (if you are wondering how to move files from Google Drive to desktop, this feature can help), uploading, sharing, and other operations you can perform on each cloud.
In addition, it provides professional functions, including Cloud Sync.

- Multi-Directional Sync Options: You can sync files across multiple cloud services simultaneously in both one-way and two-way sync for maximum flexibility in file management.
- Intelligent Sync Settings: You can customize sync behavior with advanced options like incremental or full sync. Filter files by file extension to tailor sync operations to your needs.
- Scheduled and Automated Sync: You can create automated sync tasks with daily, weekly, or monthly schedules. Minimize manual intervention while ensuring your data stays up-to-date. For instance, you can sync Dropbox to iCloud daily.
- Zero Downtime Performance: MultCloud consumes data traffic during the process and performs sync operations in the background, without disrupting your workflow.
- All-in-One Management: You can sync files without switching between multiple cloud interfaces, which is easy for managing, viewing, and organizing synced data.
So, you can follow the steps below to sync Google Drive to another account seamlessly:
Step 1: Go to MultCloud and sign in with your account.
Step 2: Add both of your Google Drive accounts by clicking Add Cloud. Here, using Google Drive 1 and Google Drive 2 as an example.
Step 3: Head to Cloud Sync, and select Google Drive 1 as the source directory and Google Drive 2 as the target directory. Next, click Sync Now.
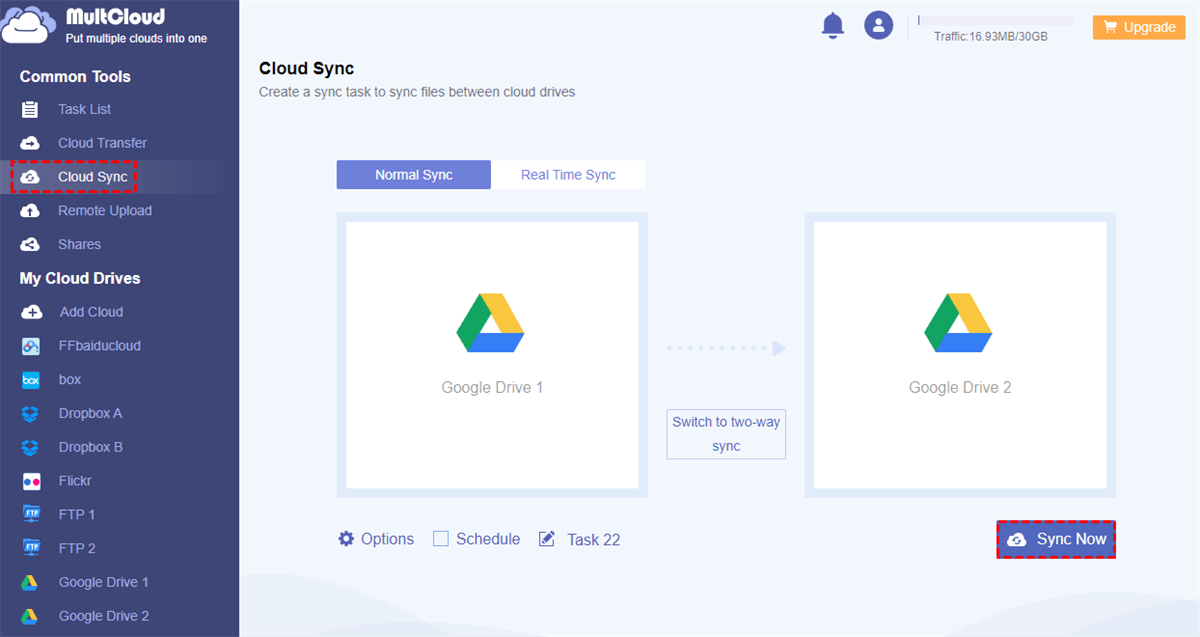
Tip: MultCloud uses data traffic to sync files from one cloud to another. So, it can run the task in the background. Even if your computer is interrupted by the network, the syncing process will continue. Meanwhile, generous MultCloud offers free 5GB data traffic every month. And if you subscribe to this app, you can get more data traffic.
Conclusion
That’s all about ways to sync folders with Google Drive. After reading this article, you can sync folders with Google Drive by its desktop app and by using a professional multiple cloud storage manager – MultCloud. Meanwhile, if you want to sync shared folders, making a shortcut to My Drive on the Google Drive web app is fine.
On top of syncing folders to Google Drive, MultCloud can help you migrate files from one cloud to another by using the Cloud Transfer feature. For instance, if you want to migrate personal Google Drive to G Suite, this function will be helpful. Moreover, the Cloud Backup of MultCloud can also help you back up and restore files between cloud drive effortlessly.
MultCloud Supports Clouds
-
Google Drive
-
Google Workspace
-
OneDrive
-
OneDrive for Business
-
SharePoint
-
Dropbox
-
Dropbox Business
-
MEGA
-
Google Photos
-
iCloud Photos
-
FTP
-
box
-
box for Business
-
pCloud
-
Baidu
-
Flickr
-
HiDrive
-
Yandex
-
NAS
-
WebDAV
-
MediaFire
-
iCloud Drive
-
WEB.DE
-
Evernote
-
Amazon S3
-
Wasabi
-
ownCloud
-
MySQL
-
Egnyte
-
Putio
-
ADrive
-
SugarSync
-
Backblaze
-
CloudMe
-
MyDrive
-
Cubby