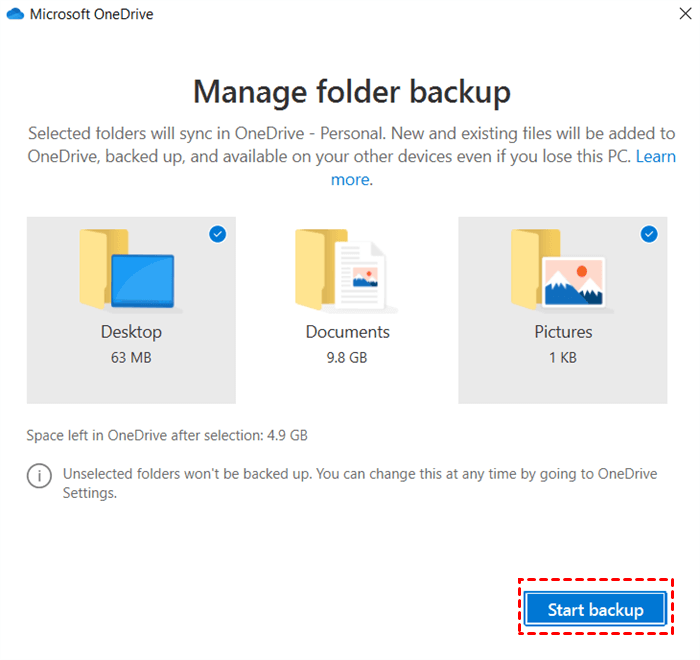Quick Search:
Why Sync Files to OneDrive?
OneDrive is very popular among Windows and Mac users as free online storage provided by Microsoft. With Microsoft OneDrive, you can sync personal files stored on your computer with the cloud, so you can access those files on other devices. That said, with OneDrive, you can:
- Access your files from anywhere. Because OneDrive enables users to use both computers and mobile apps, you can store documents, photos and other files online and sync them across multiple computers and devices.
- Easily share files with other users. OneDrive allows users to share files or folders via email addresses and share links. That is, you can share documents in OneDrive with anyone, whether he or she is a OneDrive user or not.
- Back up important data to OneDrive. If you have important data stored on a computer or mobile device, you can directly back up these important data to OneDrive so that the data will not be attacked by network viruses. This way, if your local data is lost or damaged, you can also get it back from OneDrive.
How to Sync Files to OneDrive [3 Free Ways]
By default, OneDrive syncs all files in your computer's OneDrive folder with the cloud. But you can also customize sync and backup folders for online and offline viewing. In the following sections, you can learn about 3 ways to sync your computer files to OneDrive, all for free. The first two are from Windows and Mac clients, and the latter is from a third-party program.
Note: Before syncing, you need to make sure that the OneDrive app is downloaded and installed on your device. Then run the OneDrive program and log into your account. Once you've done this, you're ready to start.
Solution 1: Sync Desktop to OneDrive on Windows
Step 1. Click the OneDrive icon in the system tray.
Step 2. Select "Help & Settings".
Step 3. Select "Settings".
Step 4. Select the "Backup" tab, and then select "Manage backup".
Step 5. Select a local folder to back up and sync to the OneDrive folder. Then select "Start Backup".
When you add a local folder to OneDrive, your files are available both online on OneDrive.com and offline on your PC.
Solution 2: Sync Local Folder to OneDrive on Mac
If you already have a personal account signed in to OneDrive, you'll need to add a work or school account in the OneDrive preferences.
Step 1. Click the OneDrive icon in the menu bar, click the three dots to open the menu, and select "Preferences".
Step 2. Click the "Account" tab and select "Add Account" to initiate the OneDrive setup.
Step 3. Enter your work or school account and click "Sign in".
Step 4. When you see the "This Is Your OneDrive Folder" screen, you will now see the path to the selected folder (you can also choose another path to store the OneDrive folder). Click "Next" to continue.
Step 5. On the "Sync Files from Your OneDrive" screen, you can select the folders you want to sync to your computer and click "Next".
Step 6. Once setup is complete, click "Open my OneDrive folder" to see your files. To sync Mac files to OneDrive, you can drag and drop files directly to the corresponding folder.
Solution 3: Sync Any Folder to Onedrive by Third-Party
In addition to the above methods to sync files to OneDrive, you can also use AOMEI Backupper Standard --- the best free file sync software for file sync operations. When using AOMEI Backupper, you can:
- Sync files from PC to USB drive, SD card, NAS device or cloud drive .etc, and vice versa.
- Perform automatic sync using the "Schedule" function. There are five scheduling modes: daily, weekly, monthly, event triggers (paid) and USB plug-in (paid).
Below are the detailed steps on how to sync local folders to OneDrive via AOMEI Backup.
Step 1. Download, install and run AOMEI Backupper Standard.
Step 2. Click "Sync" on the left pane and select "Basic Sync".
Note: If you upgrade to AOMEI Backupper Professional, you can enjoy three other advanced sync modes: Mirror Sync, Real-Time Sync, and Two-Way Sync.
Step 3. Click "Add Folder" to select the folder you want to sync. If you want to sync multiple folders at the same time, click the "+" icon after adding the first source folder.
Step 4. Click the upside-down triangle on the right edge of the second bar, and select "Select a cloud drive".
Step 5. Select OneDrive cloud and click "OK". If you can't find OneDrive in the list, go back to step 4 and manually navigate to the OneDrive local folder by clicking the folder-shaped button in the second bar.
Step 6. Click "Start Sync" to perform the sync task.
Notes:
- You can enable email notifications in "Options" in the lower-left corner.
- It is better not to modify the name of the source folder after file sync, otherwise, the program will not be able to sync.
- You can also use AOMEI Backupper to sync computer files to Google Drive. Just install the Google Drive desktop app and select "Google Drive" in step 5.
Bonus Tip: How to Manage Multiple OneDrive Accounts More Easily
Tired of managing multiple OneDrive accounts and the files in them? Need to constantly switch between two OneDrive accounts to find or edit files? A cloud file migration and web-based management tool - MultCloud can help you manage multiple OneDrive accounts at the same time.
MultCloud now supports more than 30 cloud drives, including Google Drive, Google Workspace, Dropbox, Dropbox Business, OneDrive, OneDrive for Business, Google Photos, Flickr, MEGA, so you can merge OneDrive personal and business accounts on one platform without frequent Switch accounts.
In addition, MultCloud supports Cloud Transfer, Team Transfer, Cloud Sync, Cloud Backup, and Remote Upload, which can help you transfer files across clouds on one platform without downloading and uploading, as well as upload files to the cloud remotely. The following sections will guide you on how to easily manage your OneDrive account on Windows 10/11.
Step 1. Create a MultCloud account. You can also authorize login directly with your Google or Facebook account.
Step 2. Click "Add Cloud" and select OneDrive from the drives listed below to add.
Step 3. Enter your OneDrive account and password to authorize MultCloud to gain access to your OneDrive account.
Step 4. Go back to MultCloud and you'll find your OneDrive account listed in the left panel.
Step 5. Following the same steps above, you can add another OneDrive or OneDrive for Business account to MultCloud.
Step 6. You can see that your OneDrive account has been successfully added to MultCloud. When you want to switch OneDrive accounts, you can open any OneDrive account through MultCloud and do it as if it were through the cloud drive itself.
Note: MultCloud has no restrictions on adding cloud drives. If you have other cloud storage accounts, such as Google Drive and Dropbox, you can add them to MultCloud for the better cloud to cloud transfer, sync and backup.
Conclusion
Now you know how to sync files to OneDrive in Windows and Mac. For better syncing Windows files to OneDrive, AOMEI Backupper can provide you with an easier way to accomplish the task.
Also, managing multiple OneDrive accounts should be cumbersome for many users. To switch between OneDrive accounts on Windows 10/11more easily, you can try MultCloud, a multiple cloud storage manager.
MultCloud Supports Clouds
-
Google Drive
-
Google Workspace
-
OneDrive
-
OneDrive for Business
-
SharePoint
-
Dropbox
-
Dropbox Business
-
MEGA
-
Google Photos
-
iCloud Photos
-
FTP
-
box
-
box for Business
-
pCloud
-
Baidu
-
Flickr
-
HiDrive
-
Yandex
-
NAS
-
WebDAV
-
MediaFire
-
iCloud Drive
-
WEB.DE
-
Evernote
-
Amazon S3
-
Wasabi
-
ownCloud
-
MySQL
-
Egnyte
-
Putio
-
ADrive
-
SugarSync
-
Backblaze
-
CloudMe
-
MyDrive
-
Cubby