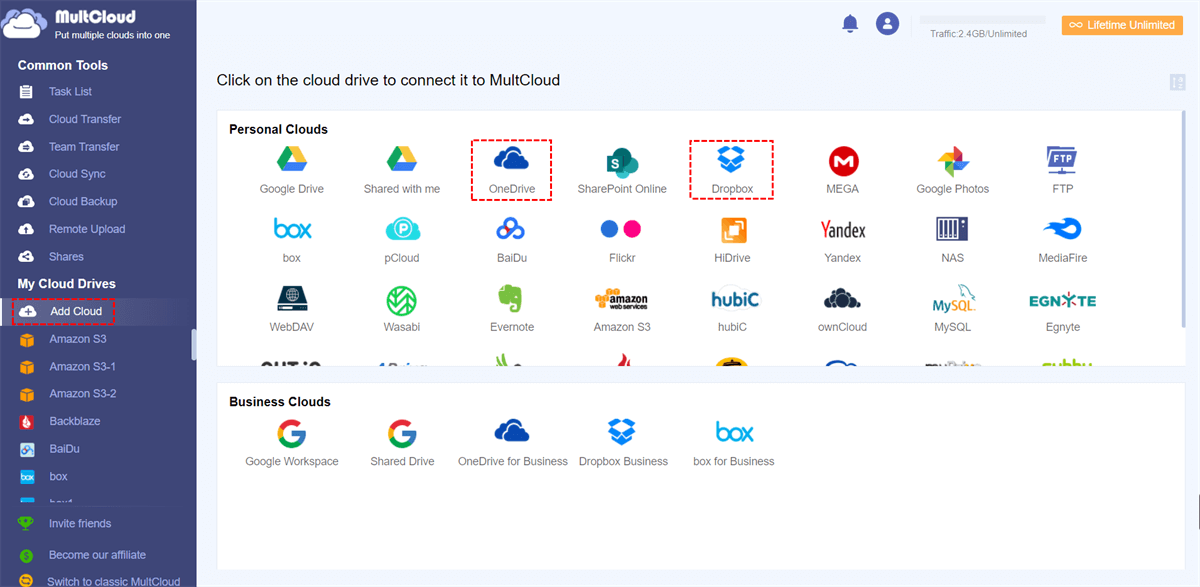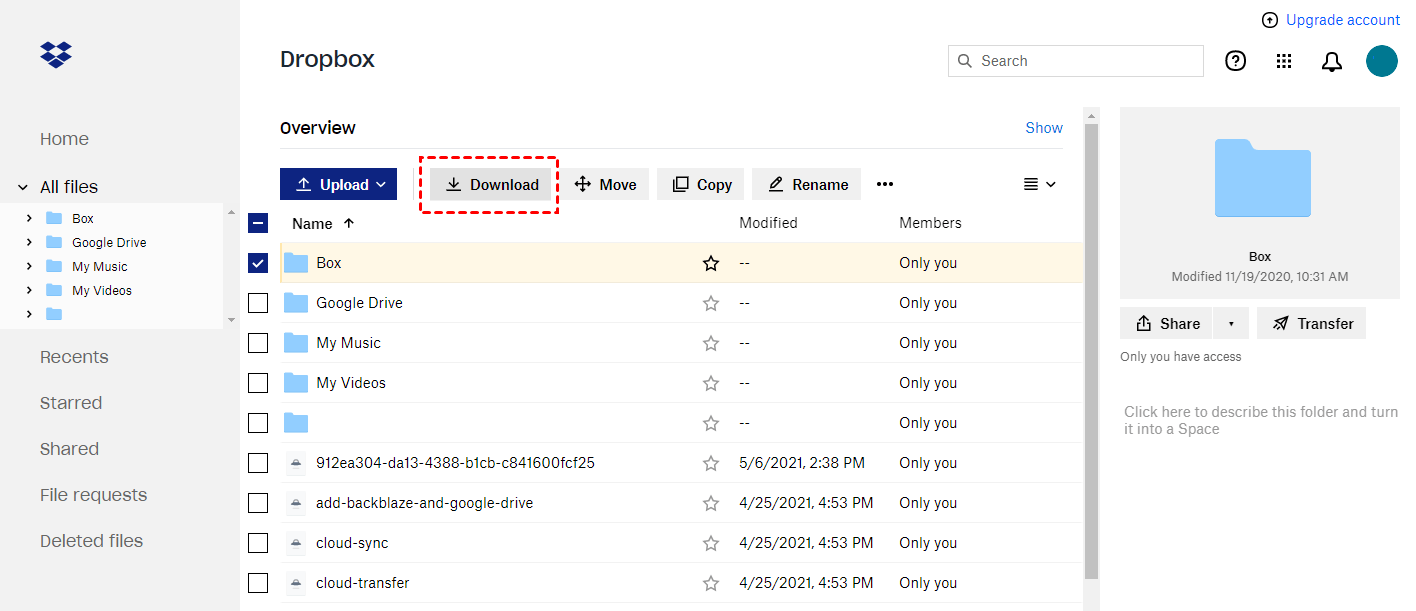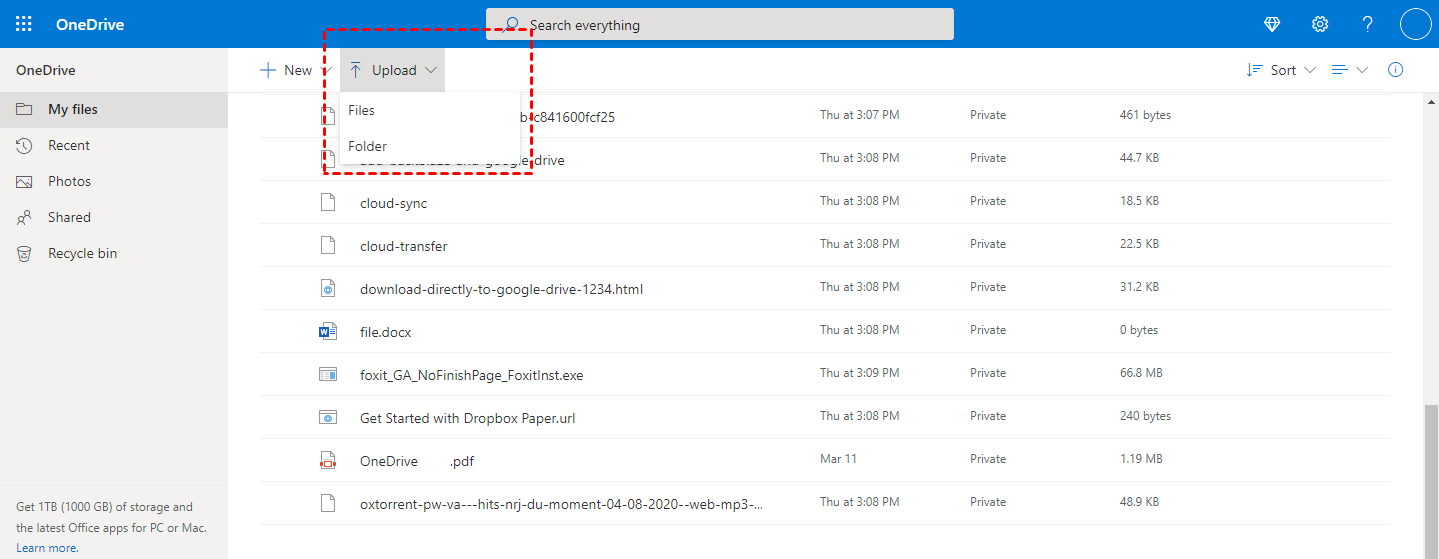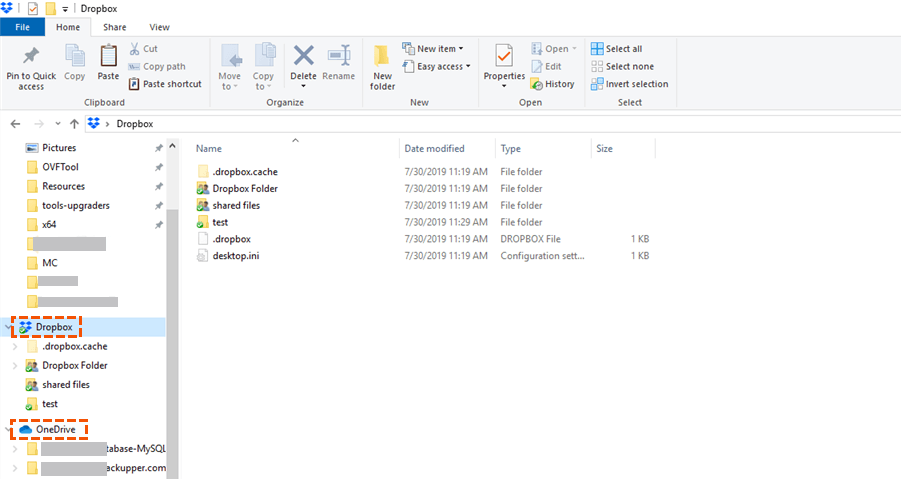Quick Search:
Is Dropbox Better Than OneDrive? (Dropbox vs. OneDrive)
Dropbox is synonymous with cloud storage and file transfer services. Currently, Dropbox has an avid fan base and huge customer loyalty. And businesses all over the world trust Dropbox and use it to store important data. Dropbox provides a variety of plans to suit the needs of individuals and business teams and provides various features and support.
Microsoft OneDrive (formerly known as SkyDrive) also provides users with powerful file hosting services and sync services. OneDrive allows users to store files and personal data in the cloud, share files, and support users to sync files between mobile devices or computers.
Although both Dropbox and OneDrive provide similar storage services, they are different in terms of charging plans and free storage space. Take a look at it and decide which one is better for your specific situation and requirements.
| Product Name | OneDrive | Dropbox |
|---|---|---|
| Permanent free storage space | 5GB | 2GB |
| Charge plan |
|
|
| Maximum single file upload size | 100GB |
|
| Computer app | Windows, Mac | Windows, Mac, Linux |
| Mobile app | Android, iOS, Windows Phone | Android, iOS, Windows Phone, BlackBerry |
| File collaborative editing | Support Microsoft Office | Support Microsoft Office |
| File Sharing | Yes | Yes |
According to the above chart, you will find that OneDrive is more affordable than Dropbox on pricing plans. Besides, OneDrive allows you to upload large files to OneDrive smoothly. And both Dropbox and OneDrive are great choices for collaboration and file management, just choose according to your situation.
Why Sync Dropbox to OneDrive?
As can be seen from the above table, both Dropbox and OneDrive support good cloud storage services, and both have their pros and cons. However, because OneDrive is integrated into the Office 365 subscription, users can get 1TB of storage space, which may be a strong competitive advantage.
For ordinary user groups, OneDrive can provide more storage space, which is a major attraction. For IT workers, OneDrive may be a data backup tool. These IT workers want to make a backup of important data in the Linux system, and OneDrive can store this data.
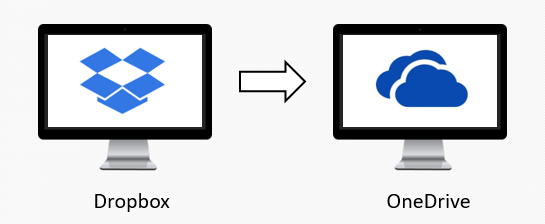
If your Dropbox account has accumulated a lot of files over the years and you need to move them over if your Dropbox is full, or want to achieve Dropbox OneDrive sync, there are many ways to do this. This article will list 3 ways.
3 Free Ways to Sync Dropbox to OneDrive Effortlessly
Here are 3 ways to guide you on how to sync Dropbox with OneDrive. You can choose the most suitable way according to your needs.
Method 1: Best Free Dropbox to OneDrive Sync Tool – MultCloud
The easiest way to transfer files from Dropbox to OneDrive is to use a web-based cloud to cloud sync service, MultCloud. MultCloud supports more than 40 mainstream cloud drives, including Dropbox, OneDrive, MEGA, SharePoint, Flickr, Google Drive, G Suite, Box, iCloud Drive, iCloud Photos, Amazon S3, etc. You can add these cloud drives for capacity expansion or multi-cloud management. In this way, you can easily manage multiple cloud storage accounts.
Here's why you should consider MultCloud as your primary option to perform Dropbox to OneDrive migration:
- Offline Sync: process in the background even if the computer or browser is turned off.
- Real-Time Sync: automatically sync changed data from source to destination cloud.
- Schedule Sync: run the task as scheduled daily, weekly, or monthly.
- Fast Sync: up to 10 threads to sync data speedily.
When using this Dropbox to OneDrive migration tool, you can log in to your account directly in your browser without installing any software packages.
Sync from Dropbox to OneDrive Directly in 3 Steps
Step 1. Visit the MultCloud homepage, and enter your email address and password. Then click "Create Account" to sign up for a free account.
Step 2. Add Dropbox and OneDrive to MultCloud. Click "Add Cloud" and select Dropbox to add. Follow the instructions to grant access to MultCloud. Then add OneDrive in the same way.
Tip: You can check whether the cloud drive has been successfully added on the left side of the "Add Cloud" interface.
Step 3. Sync Dropbox and OneDrive. Click "Cloud Sync", select Dropbox as the source directory, and then select OneDrive as the target directory. Then click "Sync Now" to complete the OneDrive and Dropbox sync.
Tips:
- You can sync OneDrive to Dropbox just by swapping the source and target directories.
- If you need to sync Dropbox and OneDrive on a regular basis, you can enable the "Schedule" function on the bottom left so that MultCloud can run the sync task at the time you set.
- To enjoy other sync modes, hit Options > Sync modes, then choose one to sync smoothly, up to 10 sync modes you can enjoy. As a free user of MultCloud, you can enjoy not only "Simple Sync", but also the "Real-Time Sync" mode which will automatically sync Dropbox to OneDrive each time changes in either cloud are detected so that files in both clouds can always keep same.
- Once you upgrade your MultCloud account to a premium account, you're able to use 10 sync modes to perform OneDrive Dropbox sync, and all other premium features, like schedule and filter, lighting-speed sync, etc.
- If the files to be synced are large, you can close the web page or even shut down the PC after the sync task starts, because MultCloud supports offline sync tasks.
Just try the above easy steps to sync Dropbox with OneDrive at a great sync speed, and manage files easily. Furthermore, you're able to sync Dropbox to OneDrive for Business, or any other cloud as you want.
- Except for sync Dropbox and OneDrive, you can take advantage of the following features to sync between Dropbox and OneDrive:
- Backup Dropbox to OneDrive using Cloud Backup, backup regularly, and keep unlimited backup versions.
- Share Dropbox files with OneDrive in a public, or private way with password protection.
- Transfer files between Dropbox and OneDrive without downloading, and you can automatically free up OneDrive space or Dropbox space by ticking the option "Delete all source files after transfer is complete".
- Copy files from Dropbox to OneDrive easily. You can use "Copy to", or "Copy" to complete the Dropbox OneDrive integration.

- Smart Share: Share cloud files via public, private, or source mode.
- One-key Move: Quick data transfer, sync, and backup among clouds.
- Email Archive: Protect emails to other clouds or local disks.
- Remote upload: Effectively save web files to clouds via URL.
- Save Webpages as PDF/PNG: Keep them locally or online.
- Instagram Download. Archive Instagram photos and videos loaclly or online.
- Safe: Full-time 256-bit AES and OAuth authorization protections.
- Easy: Access and manage all clouds in one place with one login.
- Extensive: 30+ clouds and on-premise services are supported.
Method 2: Sync Dropbox to OneDrive by "Download & Upload"
In addition to the extremely simple sync methods mentioned above, you can also choose the more common backup operations: downloading and uploading. If you like this way to sync files from Dropbox to OneDrive, this article also provides detailed operation steps, please read the following section.
Step 1. Open the browser and log in to the Dropbox and OneDrive accounts respectively.
Step 2. On the Dropbox page, first click "All Files", select the folder to be migrated, and then click the "Download" button in the interface to download the file to the local device.
Tip: The files downloaded from Dropbox are in compressed format. You need to decompress the files before uploading them to OneDrive.
Step 3. On the OneDrive page, click the "Upload" button, select the file or folder that has just been downloaded locally, and then perform the upload process to complete the Dropbox to OneDrive sync.
Both methods can sync files between two cloud drives, but when users want to migrate a large number of files or folders, the latter is more time-consuming than the former.
Method 3: Sync Dropbox to OneDrive by "Drag & Drop"
In addition to file transfer on the web, you can also use Dropbox and OneDrive desktop applications for data transfer. The operation steps are as follows:
Step 1. Download the installation packages of Dropbox and OneDrive, and then install them on your computer. (If the computer is a Windows 10 system, you can directly use the built-in OneDrive in the system.)
Step 2. After installation and setup, Dropbox and OneDrive will create a sync folder in your Windows File Explorer. At this point, you can migrate Dropbox to OneDrive by dragging and dropping Dropbox files or folders to OneDrive.
Notes:
- You can also use the copy & cut way to transfer files.
- If there is an unknown conflict, the progress of the whole process will slow down.
If you use the download & upload or dragging & dropping method for data migration, you are likely to ignore some files. In order to ensure the integrity of the data and save time, you can choose the former - MultCloud. Of course, if there is not much data to be transferred, you can also choose the latter.
FAQs about Dropbox and OneDrive
Can I Use OneDrive and Dropbox at the same time?
What to do If I meet the Dropbox and OneDrive conflict?
Summary
With the above methods, you can now easily sync Dropbox to OneDrive. In addition to the "Cloud Sync" function, MultCloud also supports two useful functions: "Cloud Transfer" and "Remote Upload".
"Cloud Transfer" can meet the needs of users to migrate large amounts of data. If you want to transfer files, photos, and videos from Dropbox to OneDrive, this feature can help you migrate Dropbox to OneDrive.
"Remote Upload" can support you to upload files to the corresponding cloud remotely using magnetic links and torrent files. For example, if you want to download torrent files directly to MEGA cloud, you can take full advantage of this feature.
MultCloud Supports Clouds
-
Google Drive
-
Google Workspace
-
OneDrive
-
OneDrive for Business
-
SharePoint
-
Dropbox
-
Dropbox Business
-
MEGA
-
Google Photos
-
iCloud Photos
-
FTP
-
box
-
box for Business
-
pCloud
-
Baidu
-
Flickr
-
HiDrive
-
Yandex
-
NAS
-
WebDAV
-
MediaFire
-
iCloud Drive
-
WEB.DE
-
Evernote
-
Amazon S3
-
Wasabi
-
ownCloud
-
MySQL
-
Egnyte
-
Putio
-
ADrive
-
SugarSync
-
Backblaze
-
CloudMe
-
MyDrive
-
Cubby
.png)