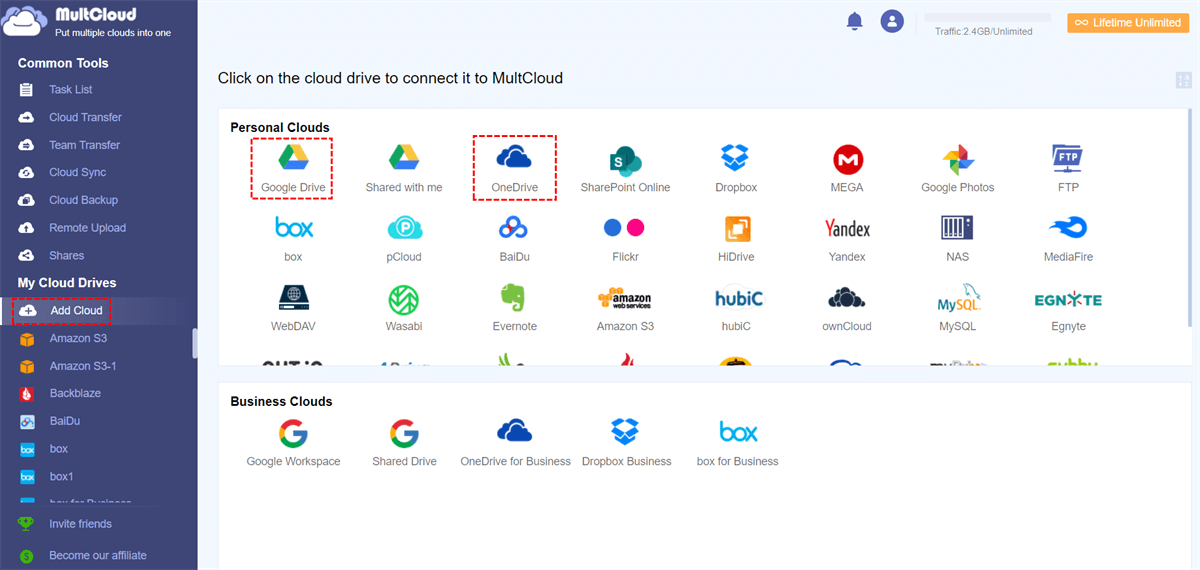Quick Search:
User Case: How Do I Sync Different Cloud Storage?
I have a Google Drive account and a OneDrive account, and now I need to sync OneDrive files to Google, but I haven't found a direct way to do this. Can I sync data from cloud to cloud? If I need to use other platforms, is there a free and efficient service?
- Question from a community
Why Need to Sync Between Cloud Storage Services?
Now, many users choose multiple cloud storage services for file storage, so that file recovery failures caused by hard disk damage can be avoided. However, in the process of file sync, users can only perform file sync from the local end to the cloud end or cloud end to the local end, but cannot perform cloud-to-cloud file sync. Therefore, many users put forward their requirements on Quora.
What is cloud storage Sync? Literally, it means that data on different cloud storage services are always kept up-to-date by the syncing feature. Whether you are an individual user or business user, you can enjoy many conveniences by syncing data between cloud services.
► For Individual Users:
1. Cloud-to-cloud sync can realize seamless file transfer, which saves upload and download time while also preventing losing important files, for example, wedding videos stored in the cloud drives, warm and sweet photos with family members, and funny pictures of pets.
2. If you are forced to work from home due to the COVID-19 epidemic, file sync between cloud drives can enhance collaboration, and data backup can be performed efficiently and easily, to improve your work efficiency.
► For Business Users:
1. To best solve the problems of storing large amounts of data and high data migration costs, companies are increasingly migrating their IT infrastructure to cloud computing services. Stress-free sync between multiple cloud storage services allows companies no need to manually download and upload files between cloud storage services.
2. Cloud-to-cloud file sync will help the company backup a lot of data and keep data migration more convenient, which greatly reduces the cost of data migration for the enterprise and better ensures data security.
How to Sync Between Cloud Storage Services Free?
How do I Sync two cloud storage? Based on the needs of the above-mentioned users, many tools for file sync and transfer between clouds have come out, such as certain drive-based applications and web-based programs.
If you choose an application, you need to download the corresponding installation package to install it. In the process of using it, you should consider the problem of the application's compatible model. What's more, some applications may cause data loss due to crashes when used. These problems may cause file sync not to be resolved, and bring more thorny problems.
A web-based multiple cloud storage manager, MultCloud, can avoid the above problems, because it can support online and automatic file sync and transfer between multiple cloud storage services, so as to assist you in file sync operations to the utmost extent.

- Simple Sync: Source data will be replicated to the target data as it is added, modified, and deleted.
- Real-Time Sync: Same as Simple Sync, but all selected source data will be synced to the target as soon as it is modified.
- Mirror Sync: Source and destination data will always remain the same.
- Move Sync: All source data will be deleted after sync.
- Cumulative Sync: When source data is deleted, it doesn't happen on the target data.
- Update Sync: First delete all target data, then transfer source data to the target after additions, modifications, or deletions.
- Incremental Sync: A new subdirectory will be created in the target for transferring added and modified source data.
- Full Backup Sync: A new subdirectory will be created in the target to transfer all data from the source.
If you want to know how to do this, next, this article will take Google Drive and OneDrive as an example to introduce file sync between cloud drives step by step.
Step 1. Sign Up. Navigate MultCloud: https://www.multcloud.com and create a free account with your email address.
Note: You can just create a temporary account by clicking “Guest Access” on the homepage, and you need to remember your account and password so that you can log in next time.
Step 2. Add Clouds. Log in to MultCloud with your email address and password, click on the “Add Cloud” button to select Google Drive to add, then add OneDrive with your account in the same way, and go to the next step.
Note: From the left panel of the "Add Cloud" interface, you can check whether the cloud drive has been added successfully.
Step 3. Sync Between Cloud Storage Services. Click “Cloud Sync” to select Google Drive to choose the file you want to sync and select OneDrive to choose the target directory, then, click the “Sync Now” icon to complete the file syncing.
Notes:
- If you want to sync files from one cloud to multiple clouds at the same time, you can select the "Multi-select" button (you can see it in the picture above) to add other clouds.
- You can click "Options" to choose the ways of cloud syncing: Real Time Sync, One-Way Sync, or Two-Way Sync. And there are 7 more detailed sync ways for One-Way Sync. If necessary, you can sync data in advanced ways by upgrading your account.
- If you want to automatically backup Google Drive to OneDrive regularly, you can enable "Schedule" and MultCloud can run your tasks as scheduled.
- If so many files need to be synced, you can close the page at the beginning of the task so as not to prevent you from handling other important tasks, because MultCloud can run the task in the background.
Besides, it is worth mentioning that MultCloud not only supports the above two cloud drives, but also supports more than 30 cloud drive services, such as SharePoint Online, Google Workspace, Dropbox, Wasabi, MEGA, Amazon S3, Box, and so on. If you have the corresponding cloud drive accounts that MultCloud supports, you can add them to MultCloud to manage your files better. Different cloud-to-cloud sync depends on your situation.
Conclusion
From the above, we know that most users choose multiple cloud drives for file storage, and users can keep the same updated files in different locations through the cloud drives. When it comes to the sync between cloud storage services, the web-based program MultCloud, compared with drive-based applications, can help users operate file sync more conveniently and quickly.
With the sync function in MultCloud, you can set the specific sync time to sync files between clouds according to your preferences, so that files after making corresponding changes can be synced between multiple clouds no matter where you access them from.
In addition to the sync function between clouds, you can also try the cloud-to-cloud transfer function with MultCloud. If this tool can actually help you, it would be best.
MultCloud Supports Clouds
-
Google Drive
-
Google Workspace
-
OneDrive
-
OneDrive for Business
-
SharePoint
-
Dropbox
-
Dropbox Business
-
MEGA
-
Google Photos
-
iCloud Photos
-
FTP
-
box
-
box for Business
-
pCloud
-
Baidu
-
Flickr
-
HiDrive
-
Yandex
-
NAS
-
WebDAV
-
MediaFire
-
iCloud Drive
-
WEB.DE
-
Evernote
-
Amazon S3
-
Wasabi
-
ownCloud
-
MySQL
-
Egnyte
-
Putio
-
ADrive
-
SugarSync
-
Backblaze
-
CloudMe
-
MyDrive
-
Cubby