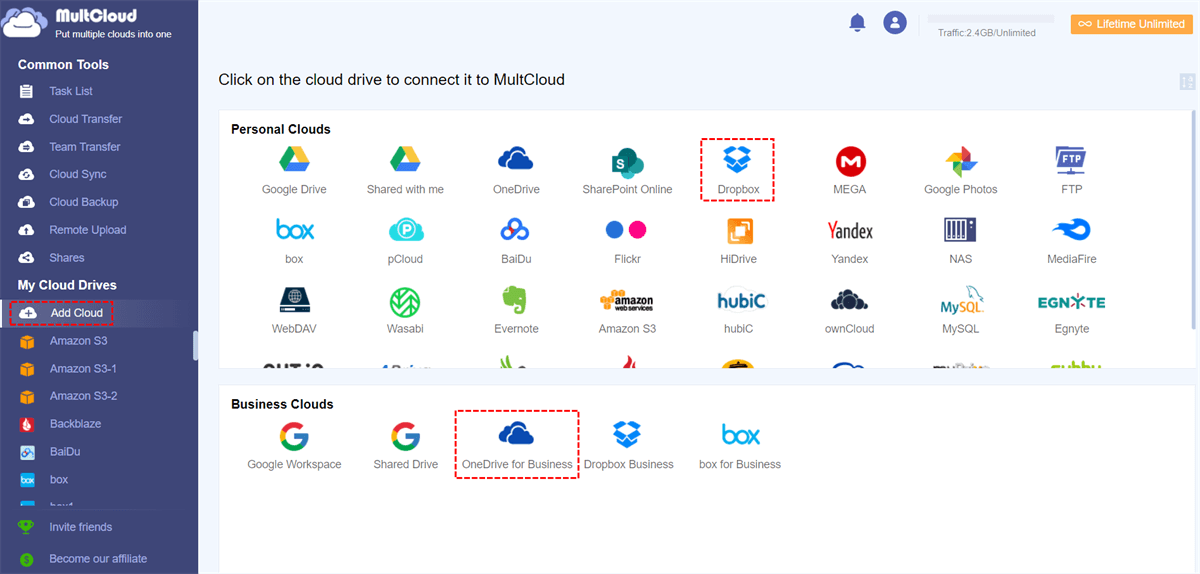Quick Search:
User Case: Can I Sync Dropbox to OneDrive for Business/Personal?
Consumer question: Best way to synchronize Dropbox to OneDrive? Should I migrate?
Has anyone else set up a system that automatically keeps OneDrive and Dropbox synced up? I'm fine for it to be a one-way sync (and okay for it to go in either direction, although probably easier to start from OneDrive post-migration). I'd also like to get a better backup system going, too, but can always establish that separately.
- Question from https://www.reddit.com/
Why Sync Dropbox to OneDrive for Business?
Before we delve into the intricacies of the syncing process, let's understand why you might want to do it in the first place. There are several compelling reasons:
- Centralized Data Management: Syncing your files allows you to manage all your data from a single platform, simplifying accessibility and organization.
- Collaboration: OneDrive for Business offers robust collaboration tools, making it an ideal choice for team projects. Syncing your Dropbox files ensures seamless collaboration among your team members.
- Backup: Backup Dropbox to OneDrive ensures that your files are safe in case of any unexpected data loss.
- Cost Efficiency: Some businesses may find OneDrive for Business more cost-effective, making it a practical choice for long-term data storage.
2 Best Ways to Sync Dropbox to OneDrive for Business
Dropbox and OneDrive for Business are both reliable cloud storage solutions, but they operate independently. Syncing data between these two platforms can help streamline your workflow and ensure data consistency.
There are 2 top ways to achieve your goal. MultCloud is a versatile option for users with various cloud storage accounts to manage. Microsoft Power Automate, on the other hand, is ideal for those already using Microsoft services and looking for a more integrated solution.
Method 1: Automatically Sync Dropbox with OneDrive for Business via MultCloud
Several third-party apps specialize in syncing cloud storage accounts, such as MultCloud. This professional Dropbox migration tool can help you link Dropbox and OneDrive accounts, and sync, transfer or backup data between them. Compared to traditional sync way, MultCloud can provide the following benefits:
| ✔️Easy: Start syncing in just 4 steps. |
| ✔️Automatic: Can automatically run tasks at the set time. |
| ✔️Custom: You can customize the sync mode, such as one-way and real-time sync, etc. |
| ✔️Offline: The task can still be run after closing the page. |
| ✔️Safe: Ensure data synchronization security throughout the process. |
Here are the simple steps.
Step 1: Sign Up for MultCloud
Start by signing up for a MultCloud account. MultCloud is a service that allows you to manage multiple cloud storage accounts in one place.
Step 2: Add Dropbox and OneDrive Accounts
Add your Dropbox and OneDrive for Business accounts to MultCloud. You can do this by clicking "Add Cloud" and following the prompts.
Step 3: Create a Cloud Sync Task
Once your accounts are added, create a "Cloud Sync" task. Select Dropbox as the source and OneDrive for Business as the destination.
Step 4: Start the Sync Process
Configure your sync task settings and start the synchronization process. MultCloud will ensure your files are synced between Dropbox and OneDrive for Business.
Notes:
- In "Options", you can select the sync mode you need.
- Specific Dropbox schedule sync time can be set in "Schedule".
- "Cloud Transfer" also helps you import Dropbox to OneDrive easily.
Method 2: Simply Sync Dropbox to OneDrive for Business via Microsoft Power Automate
Microsoft Power Automate is a cloud-based service that allows you to automate various tasks and workflows across different applications and services, such as Power Automate OneDrive to Dropbox, SharePoint, OneDrive, and so on.
With this built-in feature, you can keep your OneDrive for Business account up-to-date. Whenever a new file is added to the Dropbox folder you specify, it'll be copied to a OneDrive for Business folder. Here is how:
Step 1: Sign in to Microsoft Power Automate
To begin, sign in to the Microsoft Power Automate page.
Step 2: Search the Template
Go to the "Templates" page, search "dropbox to onedrive", and choose the "Copy files to OneDrive for Business when they’re added to Dropbox" flow.
Step 3: Connect Your Accounts
Click on "Sign in" next to each cloud, then "Continue".
Step 4: Configure the Flow
Choose the source and destination folder in Dropbox and OneDrive for Business respectively. Then click "Create". If you want to set an advanced plan, you can choose "Edit in advanced mode" to configure.
Conclusion
Syncing Dropbox to OneDrive for Business is a game-changer for businesses looking to streamline data management and enhance collaboration. By following the methods outlined in this article, you can achieve seamless synchronization and enjoy the benefits of efficient data management.
FAQs
1. Is it safe to sync my sensitive business files between Dropbox and OneDrive for Business?
Yes, it can be safe if you follow best practices and use secure synchronization methods or apps. Ensure you have robust security measures in place.
2. Can I sync multiple Dropbox accounts with one OneDrive for Business account?
Yes, MultCloud supports syncing multiple Dropbox accounts to one OneDrive for Business account, but be cautious and verify compatibility.
3. Will syncing files between platforms affect my internet bandwidth?
Synchronization may use some bandwidth, but it's generally minimal. Most synchronization tools are designed to be efficient in data transfer.
4. What happens if I delete a synced file in one platform? Will it be deleted in the other?
It depends on your synchronization settings. MultCloud allows you to choose whether deletions should be mirrored or not.
5. How often should I check and manage my synchronization process?
Regularly monitor your sync process, especially if you frequently update files. This ensures data accuracy and consistency.
MultCloud Supports Clouds
-
Google Drive
-
Google Workspace
-
OneDrive
-
OneDrive for Business
-
SharePoint
-
Dropbox
-
Dropbox Business
-
MEGA
-
Google Photos
-
iCloud Photos
-
FTP
-
box
-
box for Business
-
pCloud
-
Baidu
-
Flickr
-
HiDrive
-
Yandex
-
NAS
-
WebDAV
-
MediaFire
-
iCloud Drive
-
WEB.DE
-
Evernote
-
Amazon S3
-
Wasabi
-
ownCloud
-
MySQL
-
Egnyte
-
Putio
-
ADrive
-
SugarSync
-
Backblaze
-
CloudMe
-
MyDrive
-
Cubby