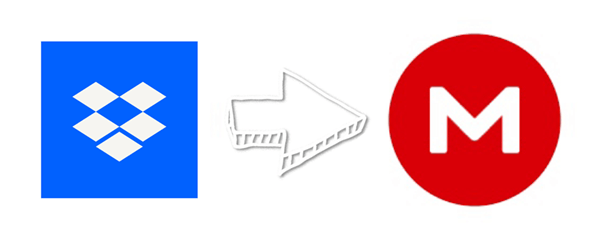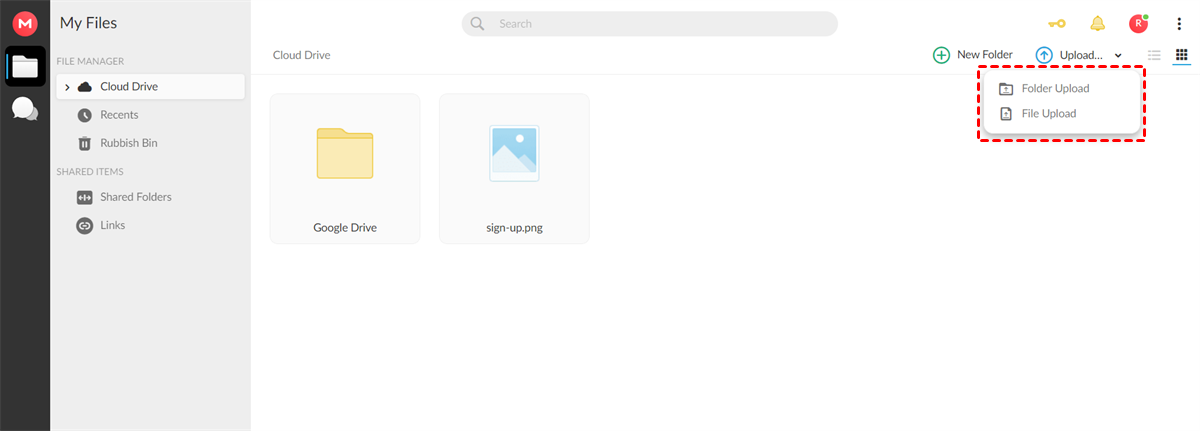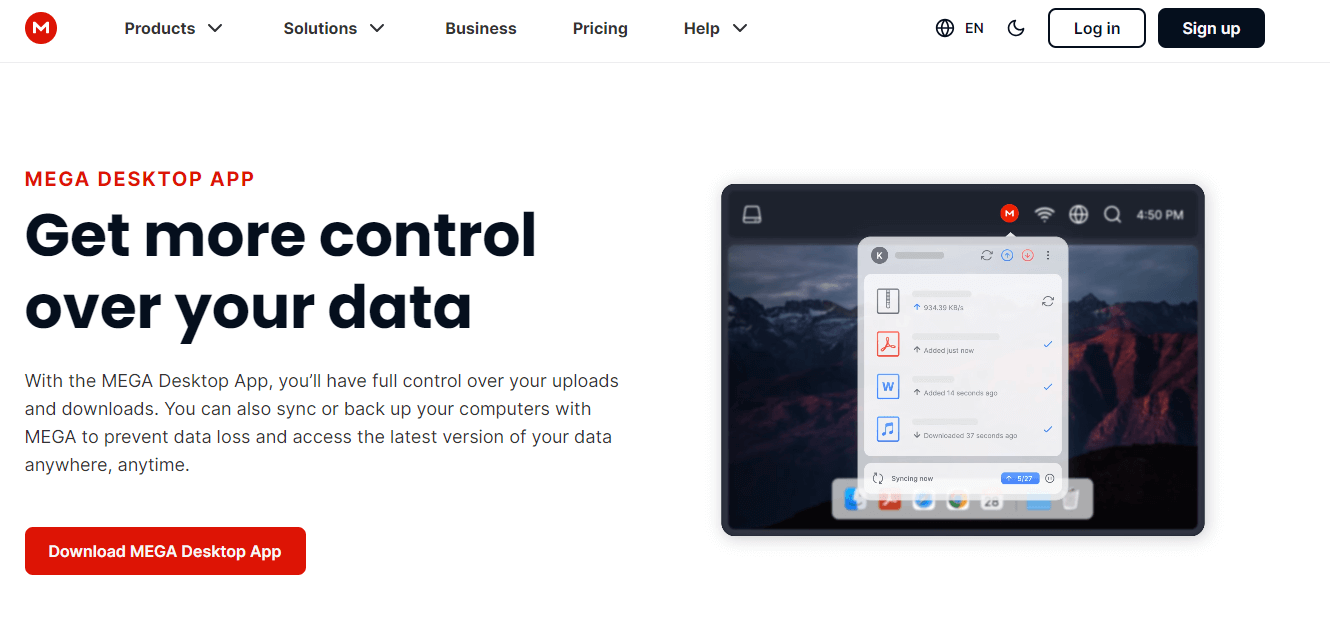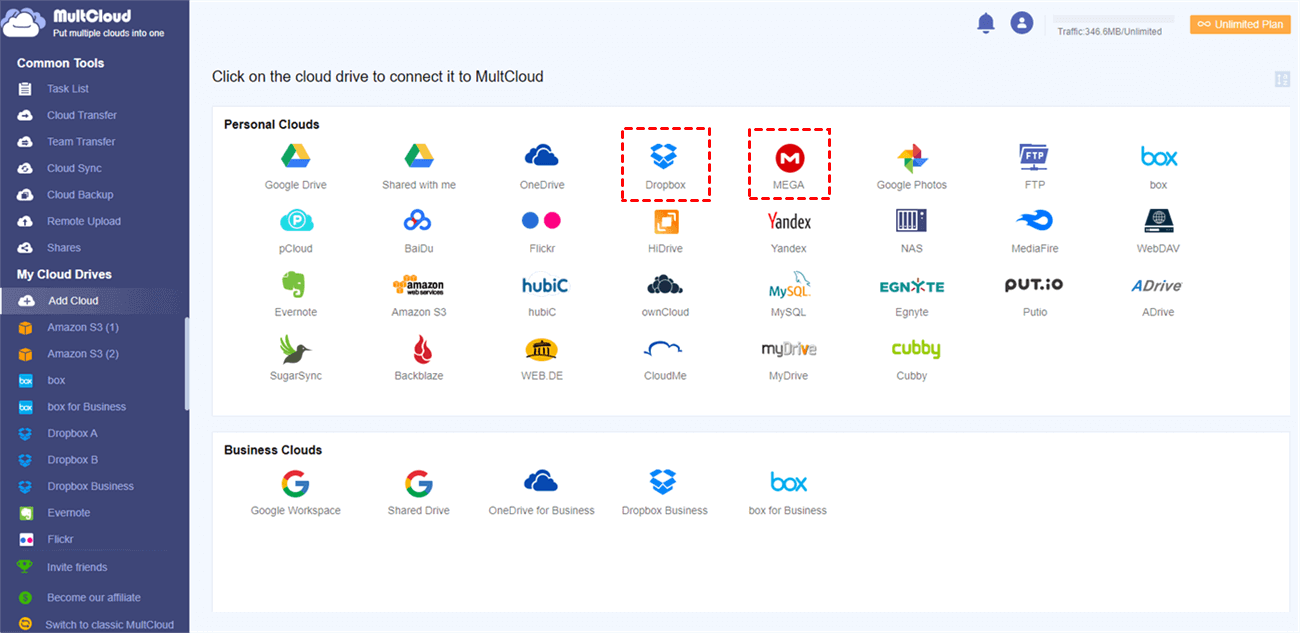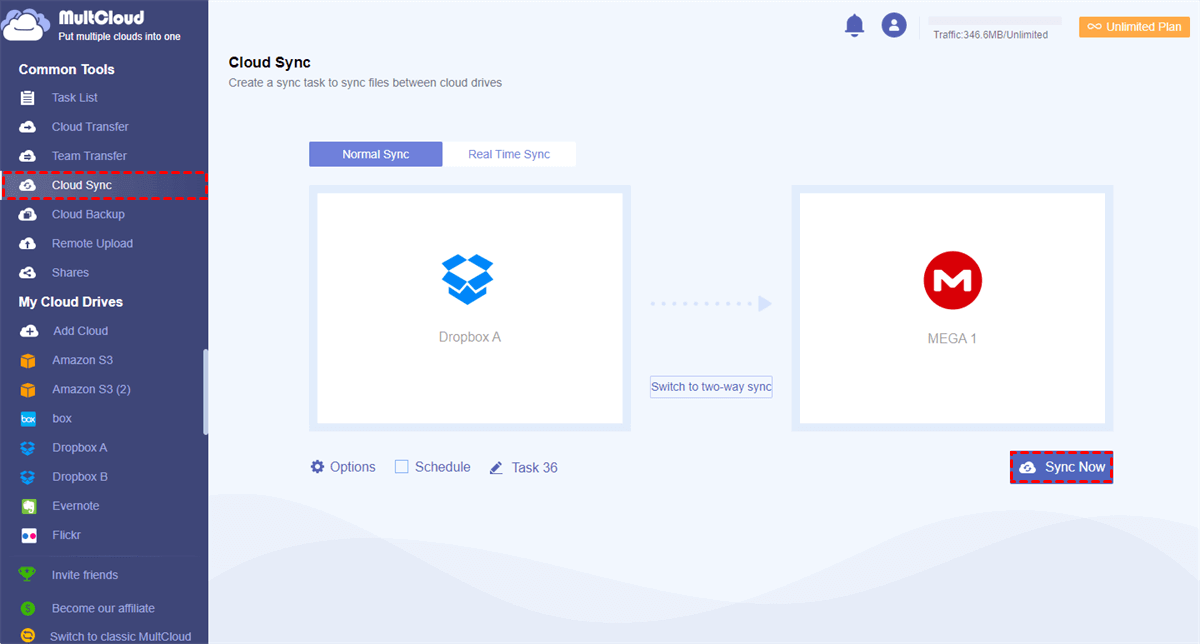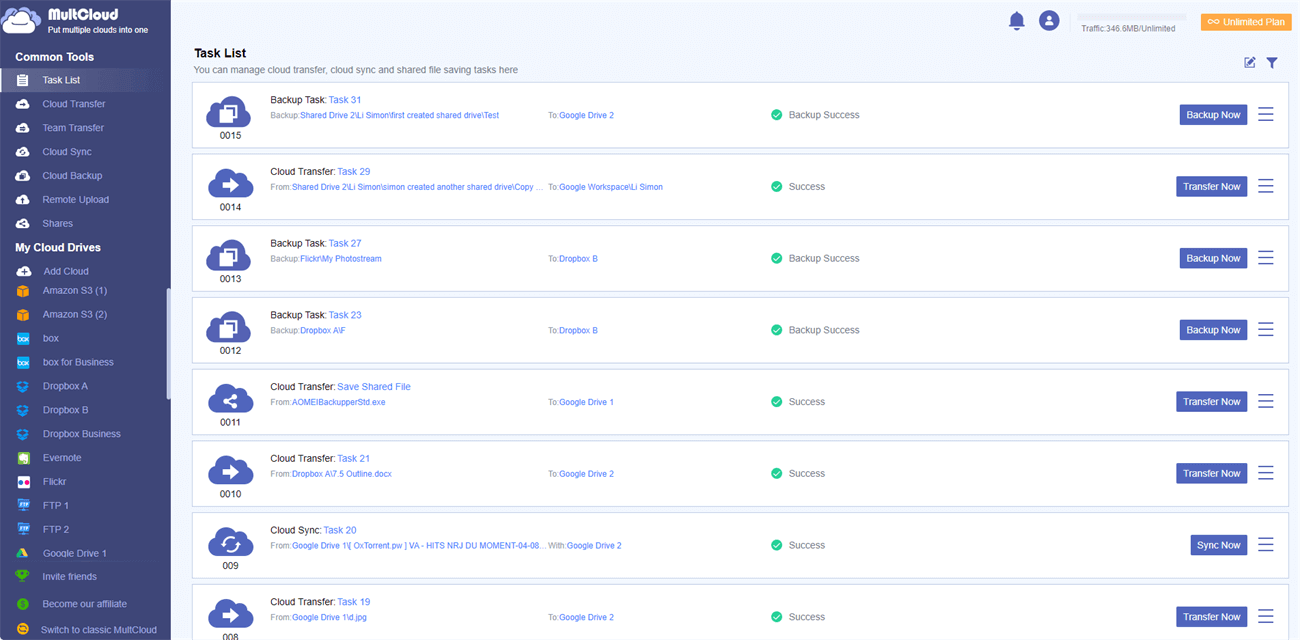Why Sync Dropbox to MEGA?
Today, more and more people turn to store data in cloud services instead of storing data in hard drives to keep files safe and secure on the web. Dropbox is an old brand but popular cloud drive, which offers users free but limited storage of 2 GB and allows to share files or folders between Dropbox users online. MEGA came later than Dropbox, but it provides larger free storage of 20 GB and shares stricter security to users than Dropbox does. Nowadays, many users are planning to sync Dropbox data to Mega since it offers several benefits:
1. Increase Cloud Storage: Mega provides generous free storage options, allowing users to expand their cloud storage capacity beyond what Dropbox offers.
2. Enhance Security: Mega is known for its robust encryption and privacy features, providing users with superior security and privacy for their data, a crucial factor for sensitive information.
3. Diversified Backup: Syncing Dropbox to Mega creates a redundant backup system, ensuring that your files are securely stored in multiple locations.
4. Platform Compatibility: With files synced between Dropbox and Mega, users can access their data from various devices and platforms, enhancing flexibility and accessibility.
Overall, syncing Dropbox to Mega offers users more storage space, improved security, and enhanced flexibility, making it a valuable solution for managing and safeguarding digital content.
3 Methods to Sync Dropbox to MEGA
When it comes to syncing files from Dropbox to MEGA, there are 3 methods in all you can choose from. Check out them one by one and choose whichever satifies you best for your situation.
1️⃣ Sync Dropbox Files to MEGA by Direct Web Transfer [Manual]
First of all, you can try the most common and traditional method: using web interface to download files from Dropbox website to local drive and re-upload them to MEGA from local. If you just need to sync a few files from Dropbox to MEGA, this is a worthwhile consideration.
Step 1. Download Files from Dropbox
Open your preferred web browser, visit Dropbox and sign into your Dropbox account. Choose the files or folders you intend to move and download them.
Step 2. Unzip and Prepare Dropbox Files Locally
If you have downloaded several files at one time, they will be ziped as a folder. thus, you need to unzip those files on your local system.
Step 3. Re-upload to MEGA
At last, sign in your MEGA account in the browser. Click “File Upload” in the upper right corner of the interface. Select the files in the next window, click “Open” and the selected file(s) will be uploaded into MEGA.
2️⃣Sync Dropbox Files to MEGA by Desktop App [Manual]
This method is kinda of similar to the first one: achieve the sync task by manually tranferring Dropbox files to MEGA, but using the desktop application.
Step 1. Download Dropbox and MEGA Applications
Begin by downloading the Dropbox app and MEGA desktop clients from their official websites. Then double click the installer and install them on your computer. Once installation, they will create local sync folder on your system.
Step 2. Transfer Dropbox Files to MEGA
To sync Dropbox files to MEGA, you can just simply drag and drop them from the Dropbox sync folder to the MEGA sync folder on your desktop.
3️⃣Sync Dropbox to MEGA by MultCloud [Automatic]
The above two methods are straightforward and allows you to control exactly which files or folders you want to sync. However, both require manual operation every time when you need to sync new files or changed files. Besides, syncing larger files may take a very long time and you have to prepare enough local storage for transit.
To ensure a much quicker and smoother sync between Dropbox and MEGA, we recommend you using the third-party cloud to cloud sync tool MultCloud. It cutting-edge tool is renown for the efficient and direct cloud to cloud sync, transfer and backup.

- Offline Sync: Don't rely on network connection, but use the data traffic for syncing cloud files.
- Direct Sync: Don't go through the local storage, but directly sync files across cloud online.
- Flexible Sync: 10 sync modes available for different requirements, including real-time sync.
- Automatic Sync: Set up a schedule to execute sync task automatically in preferred frequency.
- Filter Sync: Only sync files with certain extensions or exclude them during the sync.
- Wide Compatibility: Support 30+ mainstream clouds including Dropbox and MEGA.
- Security: OAuth authorization to connect clouds without recording username & password.
Now you can use the Cloud Sync function and follow the clear instruction below to sync files and folders between Dropbox and MEGA at once.
Step 1. Register an Account and Log in MultCloud
Open MultCloud official website and sign up for free. Alternatively, you can directly log in MultCloud with your Google, Facebook, Apple account for quick access.
Step 2. Add Dropbox and MEGA into MultCloud
Choose the Dropbox icon and follow the pop-up window to add your Dropbox account to MultCloud. Then click “Add Cloud” and repeat this step to add your MEGA account to MultCloud. (You can add all your clouds to MultCloud for free. )
Step 3.Set Up a Sync Task
Switch to the “Cloud Sync” page, select Dropbox or files and folders under this account as the source, then select MEGA or a folder in it as the destination.
Step 4. Choose Sync Mode (Optional)
For free users, you can choose between 4 basic modes like Simple Sync and Real Time Sync in one-way and two-way. For Upgraded Users: You can make use of all 10 modes (4 basic modes + 6 advanced modes like Mirror Sync, Move Sync, Incremental Sync, Cumulative Sync, Update Sync, and Full Backup Sync).
❀Mirror Sync: files in the source and target directories are always the same (MultCloud will delete the extra files in the target directory).
❀Move Sync: all the files in the source directory will be deleted when the synchronization is completed,
❀Incremental Sync: each time when you sync files, a subdirectory will be created in the target directory so that the added and modified files in the source directory will be transferred to it.
❀Cumulative Sync: when deleting the files in the source directory, same files in the target directory will not be deleted.
❀Update Sync: all files in the target directory will be deleted firstly, and then added and modified files in the source directory will be transferred to the target directory.
❀Full Backup Sync: each time when you sync files, a subdirectory will be created in the target directory so that all the files in the source directory will be transferred to it.
Tips:
- You can turn on the “Email” notification to be informed when the task is completed.
- The “Filter” can help you include or exclude files with certain extensions when syncing between clouds.
- You can choose a daily, weekly, or monthly plan in the “Schedule” for MultCloud to automatically sync MEGA and Dropbox.
Step 5. Initiate the Sync
After setting your sync perferences, you can click on "Sync Now" to start the process. Monitor the progress and manage your tasks on the "Task List" page. This page also provides options for restarting or deleting tasks.
Conclusion
As you can see, there are 3 methods for you to sync Dropbox to MEGA. If you just sync or transfer a small amount data from Dropbox to MEGA, the first two methods are good enough. If you want to keep data in those two clouds sync and keep the same all the time, and the changes in Dropbox immediately reflect in the MEGA, then MultCloud is a better choice.
If you choose the "Real Time Sync" in MultCloud, the data in the source directory will be automatically synced to the target directory as long as any changes are detected in the source one. Besides Dropbox and MEGA, you can also sync files between Google Drive, Dropbox Business, OneDrive, iCloud Drive, iCloud Photos, pCloud, Flickr, Google Photos, Amazon S3, FTP servers, WebDAV, etc. with ease in MultCloud. With MultCloud, managing multiple cloud drives isn’t trouble anymore.
MultCloud Supports Clouds
-
Google Drive
-
Google Workspace
-
OneDrive
-
OneDrive for Business
-
SharePoint
-
Dropbox
-
Dropbox Business
-
MEGA
-
Google Photos
-
iCloud Photos
-
FTP
-
box
-
box for Business
-
pCloud
-
Baidu
-
Flickr
-
HiDrive
-
Yandex
-
NAS
-
WebDAV
-
MediaFire
-
iCloud Drive
-
WEB.DE
-
Evernote
-
Amazon S3
-
Wasabi
-
ownCloud
-
MySQL
-
Egnyte
-
Putio
-
ADrive
-
SugarSync
-
Backblaze
-
CloudMe
-
MyDrive
-
Cubby