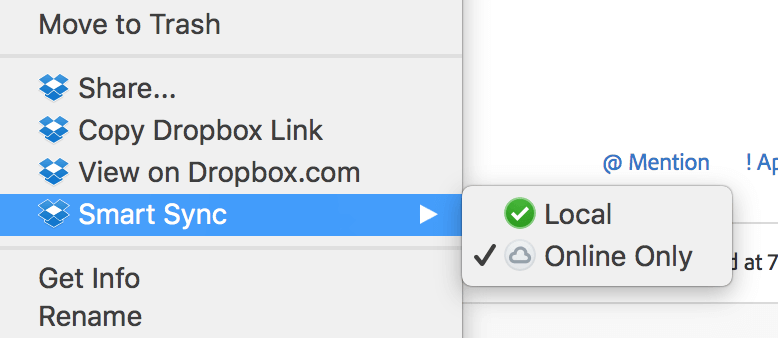Quick Search:
Introduction
In today's digital age, cloud storage has become an essential part of our lives. Dropbox, one of the leading cloud storage providers, offers a user-friendly platform for storing and sharing files. However, constantly switching between the Dropbox app and File Explorer can be time-consuming and inconvenient. By syncing Dropbox to File Explorer, you can access your Dropbox files seamlessly, as if they were stored locally on your computer.
Why Sync Dropbox to File Explorer?
Syncing Dropbox to File Explorer brings numerous advantages. The Dropbox and File Explorer integration allows you to navigate and organize your Dropbox files using familiar tools and shortcuts. Additionally, syncing ensures that your files are always up to date, as any changes made in Dropbox or File Explorer are automatically reflected in both environments.
In addition, syncing Dropbox to File Explorer offers several benefits for efficient file management:
- Seamless integration: Enjoy a unified file management experience by accessing your Dropbox files directly from File Explorer.
- Offline access: Synced files are available for offline access, allowing you to work on them even without an internet connection.
- Enhanced productivity: By eliminating the need to switch between applications, you can streamline your workflow and increase productivity.
- Simplified collaboration: Share files and folders with others using familiar File Explorer sharing options, simplifying collaboration within your team.
[Step-by-Step] How to Sync Dropbox to File Explorer?
Before syncing Dropbox to File Explorer, you need to have the Dropbox app installed on your computer. Follow these steps to set up Dropbox:
Step 1. Visit the Dropbox website at www.dropbox.com and sign up for an account if you don't have one already.
Step 2. Download the Dropbox app for your operating system and run the installer.
Step 3. Follow the on-screen instructions to complete the installation process.
Step 4. Sign in to your Dropbox account within the app.
Congratulations! You have successfully set up Dropbox on your computer. Now that you have Dropbox installed, let's proceed with syncing it to File Explorer. Follow these 2 ways:
1. How to Sync Dropbox with File Explorer via Selective Sync
Step 1. Launch the Dropbox app on your computer.
Step 2. Locate the Dropbox icon in your system tray or menu bar and right-click on it.
Step 3. From the context menu, select "Preferences" or "Settings".
Step 4. In the Preferences/Settings window, navigate to the "Sync" tab.
Step 5. Under the "Selective Sync" section, click on "Choose folders to sync".
Step 6. A new window will open, displaying the folders in your Dropbox account.
Step 7. Select the folders you want to sync with File Explorer by checking the corresponding boxes.
Step 8. Click "OK" or "Apply" to save your selections and initiate the syncing process. Wait for Dropbox to finish syncing your selected folders.
Once completed, you can access your Dropbox files through File Explorer.
2. How to Sync Dropbox to File Explorer via Smart Sync
In addition to the Selective Sync provided by Dropbox to sync data to File Explorer, you can also use Dropbox Smart Sync to complete the sync operation.
Step 1. Open the Dropbox app, then navigate to Dropbox "Preferences" and enable "Smart Sync" in "Sync".
Step 2. Here, you can choose "Local" and "Online Only" as the default setting for new files. To sync new Dropbox files to File Explorer, you need to enable the "Local" option.
- Local: This means you can always access it, but it takes up space on your computer.
- Online Only: It shows the file in Dropbox, but it won't download to your computer until you open it. However, you can still move, rename, and preview these files.
Step 3. If you feel that Dropbox files take up too much of your local space later, you can also directly open the Dropbox folder on your computer. Then right-click on the folder or file in Dropbox to replace "Local" with "Online Only" under the "Smart Sync" option.
Now that your Dropbox files are synced to File Explorer, managing them becomes a breeze. You can perform various file operations, such as creating new folders, moving files, renaming items, and deleting unwanted files, all within File Explorer. Any changes made in File Explorer will be automatically synchronized with your Dropbox account.
Furthermore, you can utilize File Explorer's robust search functionality to find specific files or use filters to refine your search. The integrated file preview feature allows you to preview files without opening them in external applications, saving you time and effort.
Troubleshooting Dropbox Not Syncing Issue
While syncing Dropbox to File Explorer is usually a smooth process, you may encounter the Dropbox not syncing issue along the way. Here are a few common problems and their solutions:
Syncing delays: If you notice delays in syncing your files, ensure that you have a stable internet connection and check if there are any ongoing sync processes or conflicts.
File conflicts: In case of conflicts between different versions of the same file, Dropbox will create a separate copy with the computer name appended to the filename. Review the conflicting files and merge their contents as necessary.
Sync errors: If certain files or folders fail to sync, verify that they meet the file and folder naming requirements and ensure that they are not located within excluded folders. For additional troubleshooting assistance, consult the Dropbox Help Center or reach out to their customer support.
Conclusion
Syncing Dropbox to File Explorer bridges the gap between cloud storage and local file management. With this integration, you can seamlessly access, organize, and manage your Dropbox files directly from your File Explorer. By following the steps outlined in this article, you can enhance your file management workflow, boost productivity, and enjoy a more streamlined experience.
Frequently Asked Questions (FAQs)
Q1: Can I sync multiple Dropbox accounts with File Explorer?
A1: Yes, you can sync multiple Dropbox accounts by following the same steps outlined in this article for each account.
Q2: Will syncing Dropbox to File Explorer consume additional local storage?
A2: Syncing Dropbox to File Explorer only uses local storage for the files you choose to sync. It does not duplicate the files on your computer, but rather provides a convenient way to access them.
Q3: Can I revert changes made in File Explorer back to Dropbox?
A3: Yes, any changes made in File Explorer will be synced back to your Dropbox account. However, exercise caution when deleting files, as they will be permanently removed from both File Explorer and Dropbox.
Q4: Is syncing Dropbox to File Explorer available on all operating systems?
A4: Yes, you can sync Dropbox to File Explorer on Windows, macOS, and Linux operating systems.
Q5: Is there a way to sync Dropbox to other clouds?
A5: Yes, the best cloud-to-cloud sync tool --- MultCloud can help you sync data across different cloud drives. With this tool, you can quickly and automatically sync cloud data in real time.
- Random Sync: Do one-time or incremental sync according to your own needs.
- Real-time Sync: Provide 10 custom sync modes to simplify collaboration.
- Scheduled Sync: Allow set a schedule to automatically sync cloud data.
- Fast Sync: Provide up to 10 threads to sync cloud data fast.
MultCloud Supports Clouds
-
Google Drive
-
Google Workspace
-
OneDrive
-
OneDrive for Business
-
SharePoint
-
Dropbox
-
Dropbox Business
-
MEGA
-
Google Photos
-
iCloud Photos
-
FTP
-
box
-
box for Business
-
pCloud
-
Baidu
-
Flickr
-
HiDrive
-
Yandex
-
NAS
-
WebDAV
-
MediaFire
-
iCloud Drive
-
WEB.DE
-
Evernote
-
Amazon S3
-
Wasabi
-
ownCloud
-
MySQL
-
Egnyte
-
Putio
-
ADrive
-
SugarSync
-
Backblaze
-
CloudMe
-
MyDrive
-
Cubby