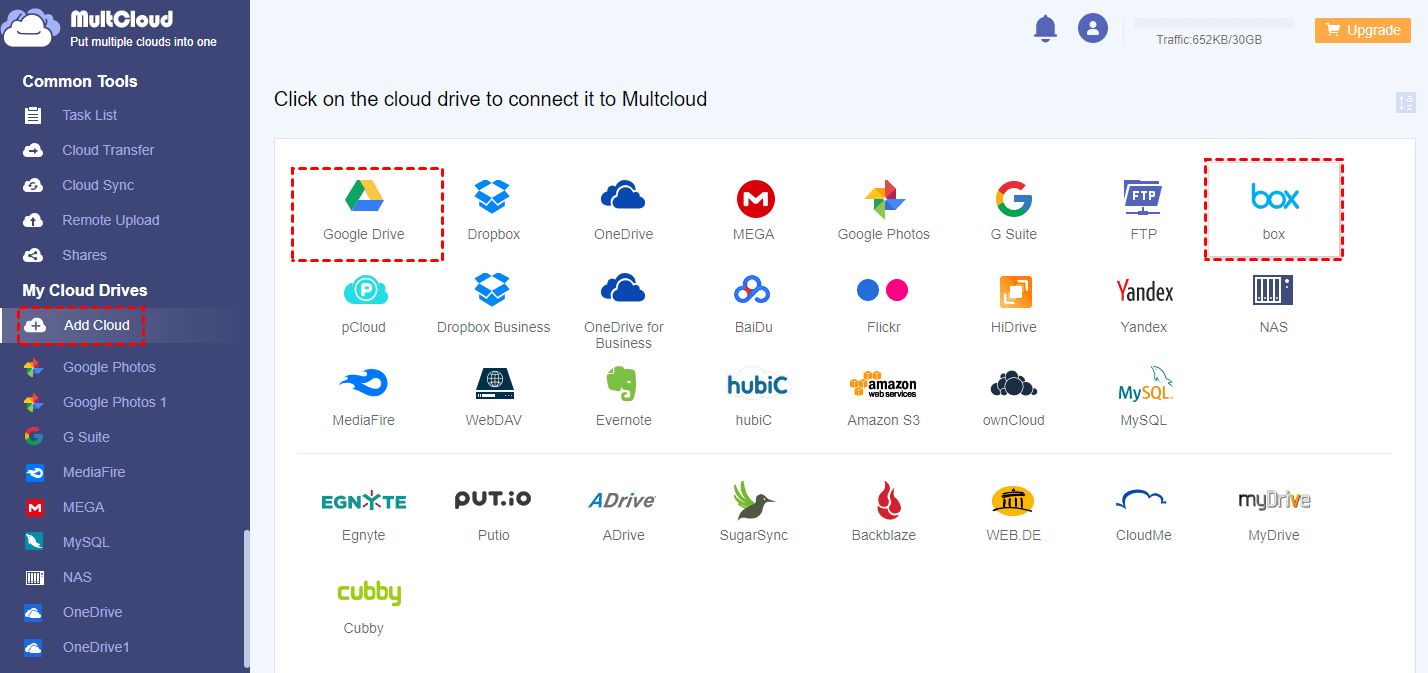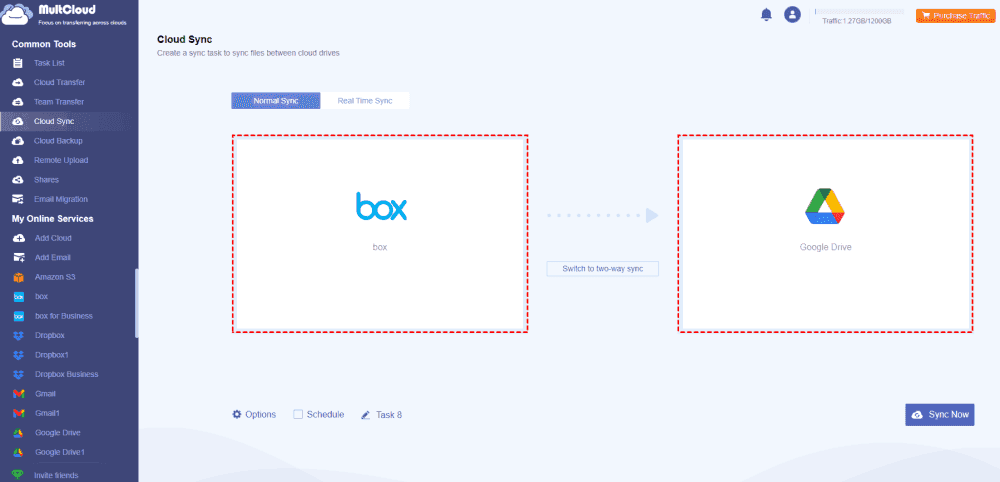Why Sync Box and Google Drive?
Box, as one of the great cloud storage and file-sharing services, provides built-in integration ability with many of the services that people around the world love and use every day, including services from top companies such as Microsoft and Google. You can use Box and these third-party services simultaneously to make your file editing and sharing process easier.
With Box, you can save all your files directly and automatically from your desktop to the cloud with 10 GB of free cloud storage. Box will not sell the usage habits, preferences, and interests of its users to anyone. In this respect, it is professional and dignified. By syncing Box and Google Drive, you can access and work with Google files stored in your Box, and files stored in Google Drive will be automatically and directly saved to Box.
Therefore, if you use Box and Google Drive at the same time or you want to find a second cloud drive to sync and backup data safely, you’d better know how to sync Google Drive and Box. There is a lot of information on the internet about how to sync Dropbox to Google Drive, but very little about how to sync google drive with box. Luckily, the following is how to sync Box to Google Drive in the most efficient way.
Best Box and Google Drive Integration Service - MultCloud
Even if Box provides a strong connection with Google Drive, these two services still do not support being synced with each other directly through official tools. Then you may think that you can download files from Box and upload files to Google Drive or vice versa to manually sync Google Drive to Box.
However, this complicated operation will largely waste your time and energy due to the unstable network speed, the high risk of data loss during the uploading and downloading, and the local storage that the operation may take. Instead, you can use a reliable third-party web-based cloud file manager named MultCloud to automatically sync files between Box and Google Drive.
MultCloud is a professional multiple cloud storage manager that supports you to add 30+ major brands of cloud storage services, FTP, WebDAV, NAS, etc. to it for free and offers lots of well-designed features for you to use and manage all your clouds efficiently in one place.
- Manage all clouds conveniently: By adding all your clouds to MultCloud, you can upload, download, delete, rename, preview, cut, copy, and share files from all clouds in a single interface.
- Great security protection for accounts and data: There are 256-bit AES encryption for SSL and OAuth authorization systems preparing to protect your clouds and data transfer.
- Transfer/sync/backup data across clouds seamlessly: The Cloud Transfer, Cloud Sync, Cloud Backup, and Team Transfer features are best to help you transfer data across clouds without downloading and uploading anymore.
- Use 10 modes to sync clouds with one click: There are 10 multifunctional sync modes under the Cloud Sync functions for you to sync data between clouds according to your specific needs.
- For free users: 4 basic sync modes are waiting for you to try, including Simple Sync and Real Time Sync in one-way and two-way.
- For subscribers: All the 10 modes can be chosen by you, including 6 advanced modes like Move Sync, Incremental Sync, Cumulative Sync, Full Backup Sync, Mirror Sync, and Update Sync.
The next part is going to show you the best way to sync Box and Google Drive by using the Cloud Sync function of MultCloud. You can follow the step-by-step instruction carefully to quickly achieve Google Drive to Box synchronization as well.
How to Achieve Box and Google Drive Integration Easily via MultCloud
It is so easy to connect Box to Google Drive via MultCloud once you create a MultCloud account and add your clouds to it for free. Then you can choose the sync mode you need most and let MultCloud sync data between Box and Google Drive at once.
Step 1. Sign up MultCloud
Go to the MultCloud official website on the browser to sign up and log in to its interface. Or you can click “Try without signing up” to try with a temp account. What’s more, you can also use your Google/Facebook account to sign in MultCloud.
Step 2. Add Box and Google Drive to MultCloud
Before syncing, you need to allow MultCloud to access your clouds. Just click the “Add Cloud” button and choose the Box icon to add your Box account to MultCloud. Then click “Add Cloud” again and choose the Google Drive icon to add your Google Drive account to MultCloud as well.
Tip: MultCloud also supports business clouds such as Google Workspace and Box for Business.
Step 3. Set up Box and Google Drive Sync in MultCloud
After adding clouds to MultCloud, it’s time to set up your Google Drive and Box sync by moving to the “Cloud Sync” page. On the left, you can select the Box account or files and folders in it as the source, and you can select the Google Drive account or a folder in it as the destination on the right.
Now you can click the “Options” below to choose the sync mode you need in the pop-up window. Then click “OK” to save your settings.
Step 4. Turn on Box to Google Drive Sync
After all the preparation is done, just click the “Sync Now” button below, and MultCloud will sync files from Box to Google Drive or vice versa immediately.
Tips:
- You will get 5 GB of data traffic per month to transfer data across clouds as a free user. And you can get from 100 GB to unlimited data traffic with super-fast transfer speed according to your subscription.
- If you want to achieve automatic Box to Google Drive sync, just click the “Schedule” button before starting the task to choose a daily, weekly, or monthly plan as you want.
In the End
The way to achieve Box and Google Drive integration could be so easy once you try to use MultCloud and follow the instructions above carefully. Besides, as you can find that MultCloud is a perfect cloud-to-cloud sync and migration service, you can use the Cloud Transfer function to quickly move files from Google Drive to Box and vice versa without downloading and uploading anymore.
MultCloud Supports Clouds
-
Google Drive
-
Google Workspace
-
OneDrive
-
OneDrive for Business
-
SharePoint
-
Dropbox
-
Dropbox Business
-
MEGA
-
Google Photos
-
iCloud Photos
-
FTP
-
box
-
box for Business
-
pCloud
-
Baidu
-
Flickr
-
HiDrive
-
Yandex
-
NAS
-
WebDAV
-
MediaFire
-
iCloud Drive
-
WEB.DE
-
Evernote
-
Amazon S3
-
Wasabi
-
ownCloud
-
MySQL
-
Egnyte
-
Putio
-
ADrive
-
SugarSync
-
Backblaze
-
CloudMe
-
MyDrive
-
Cubby
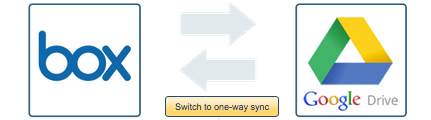
.png)