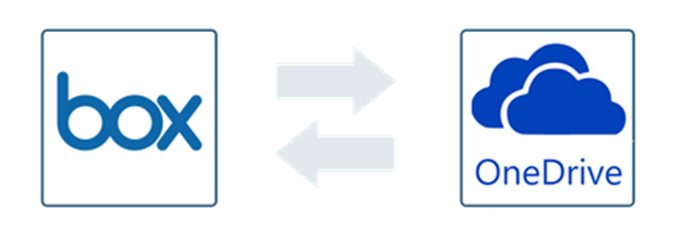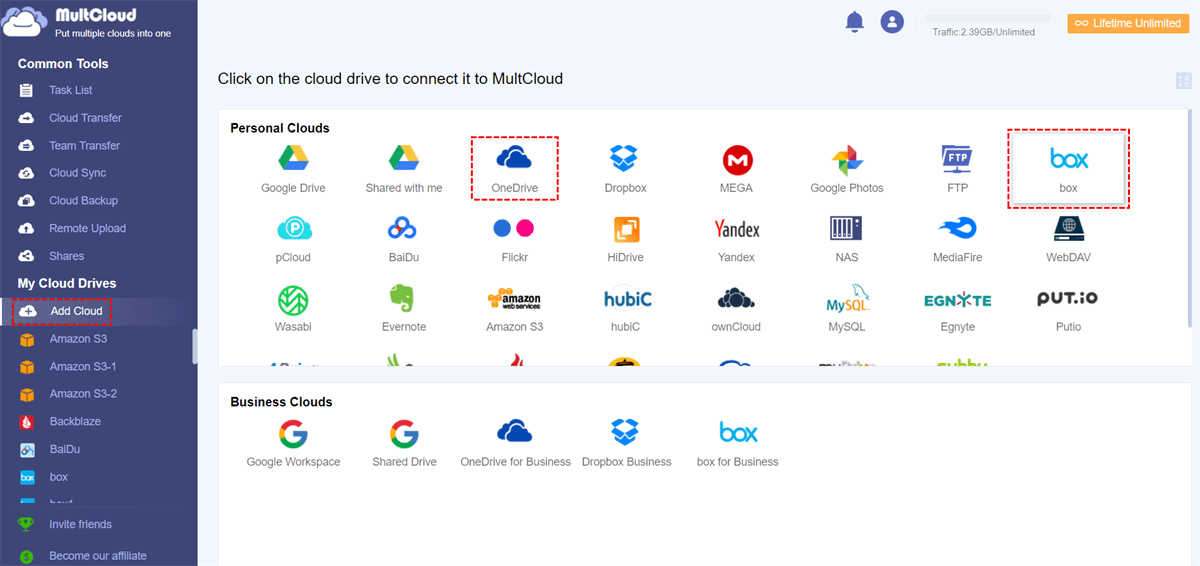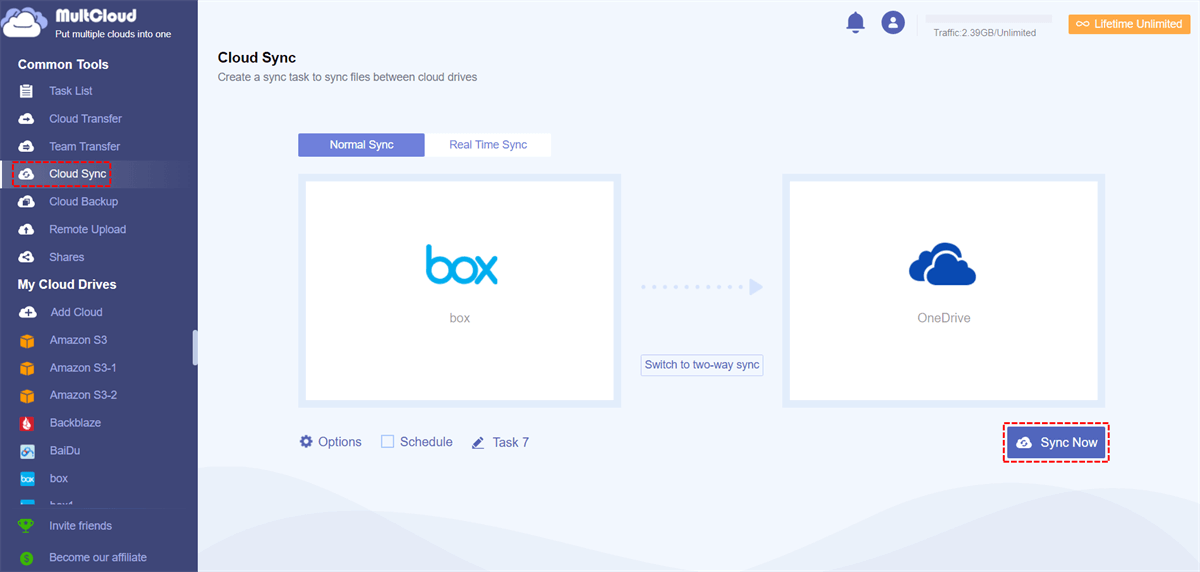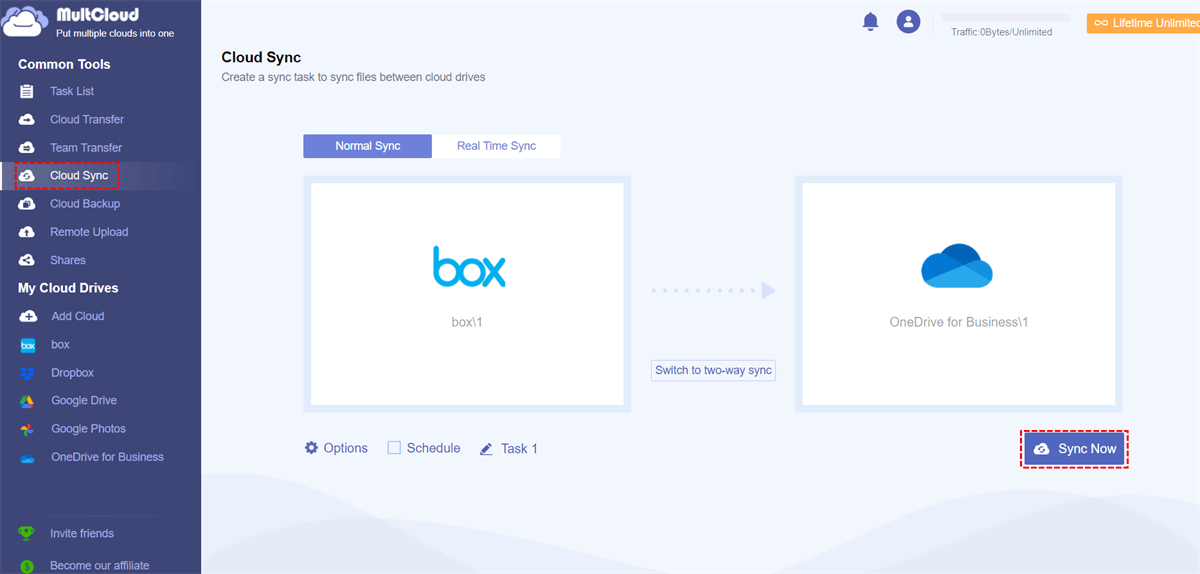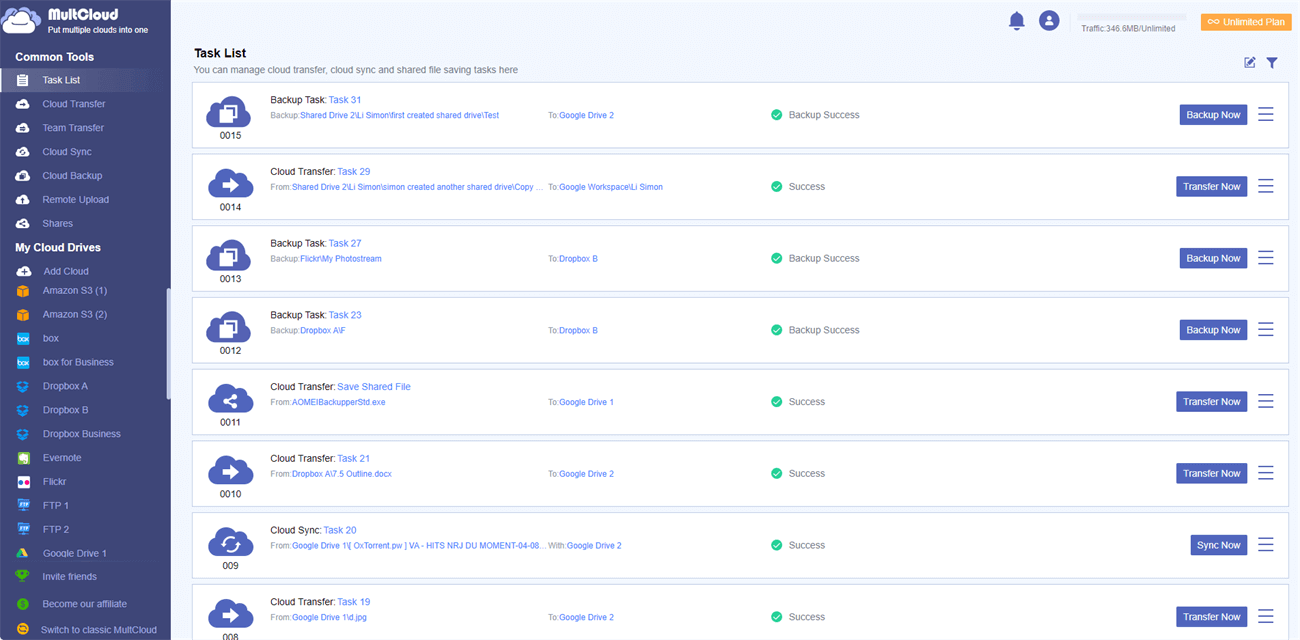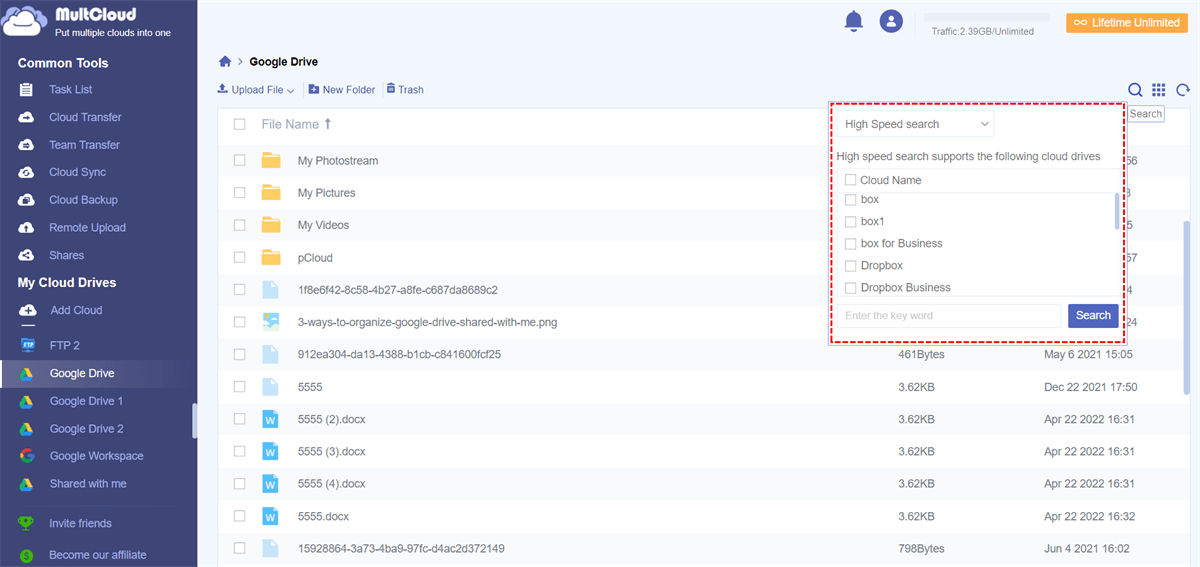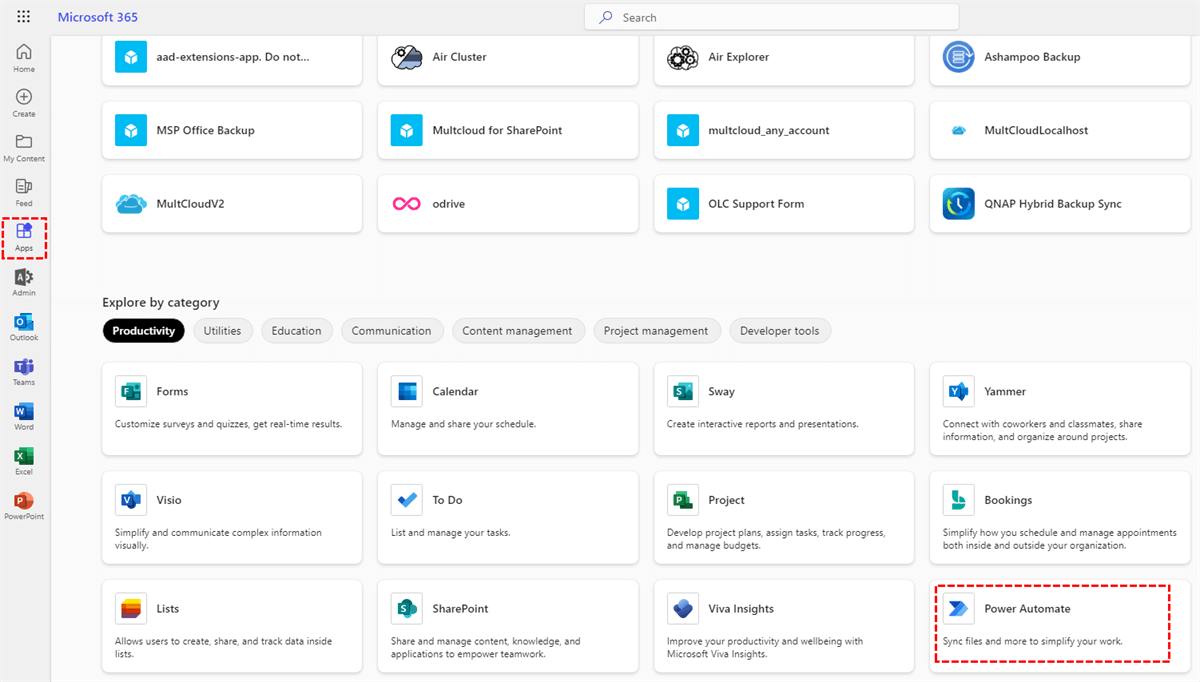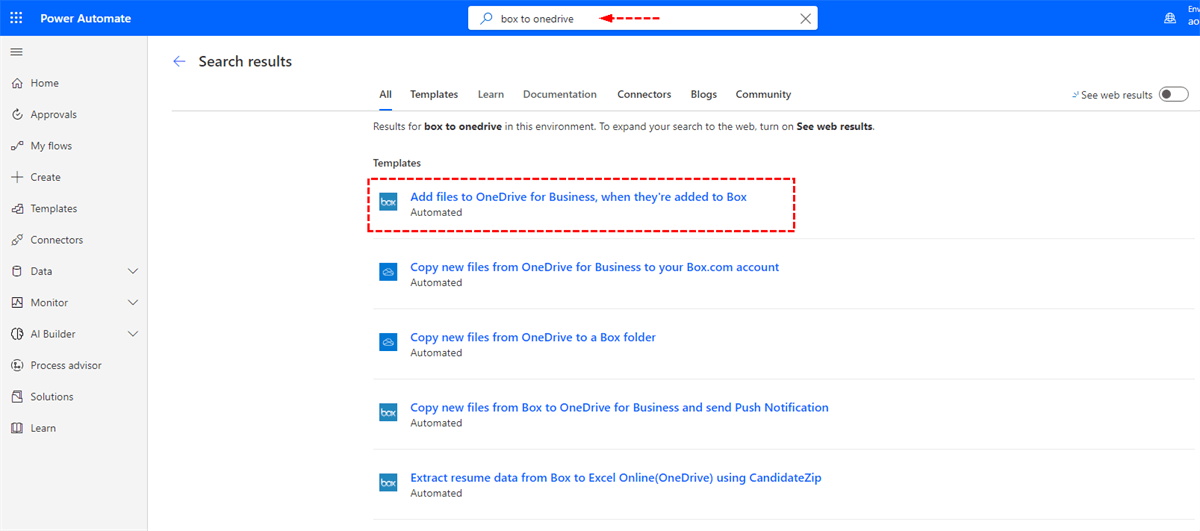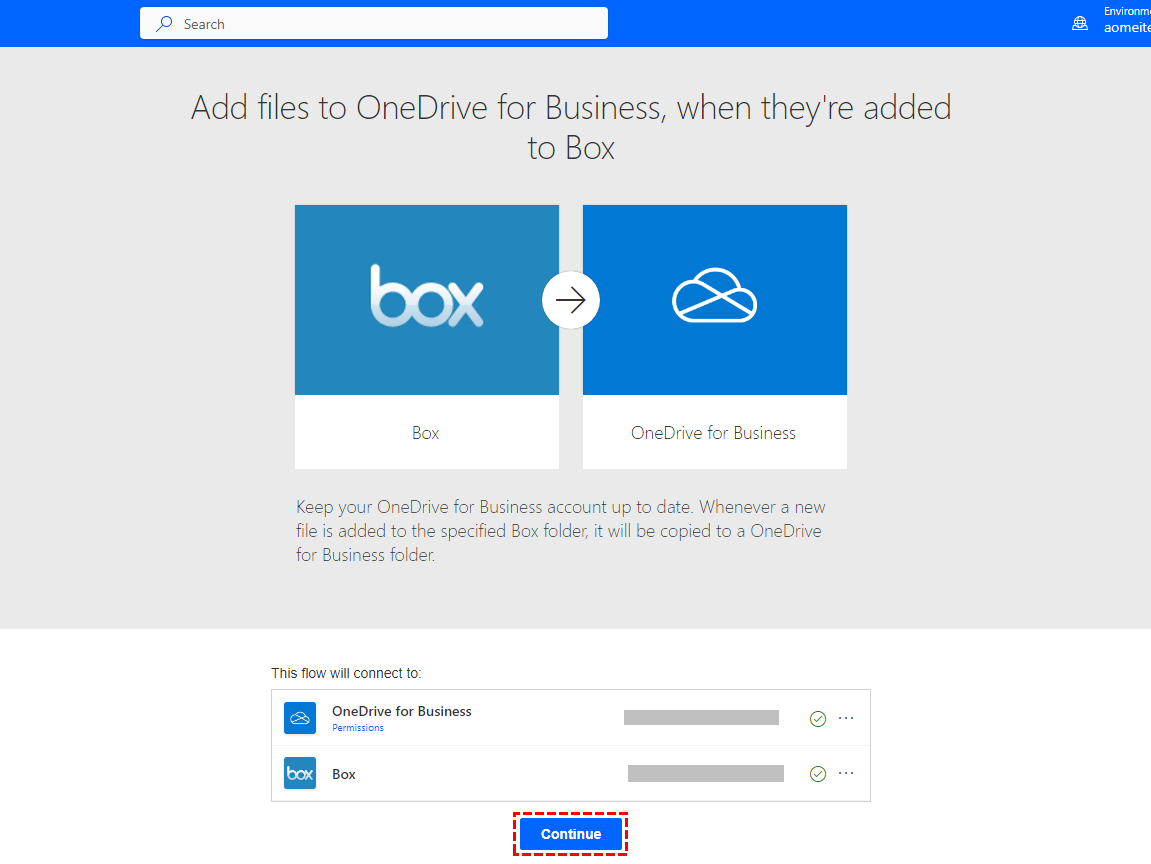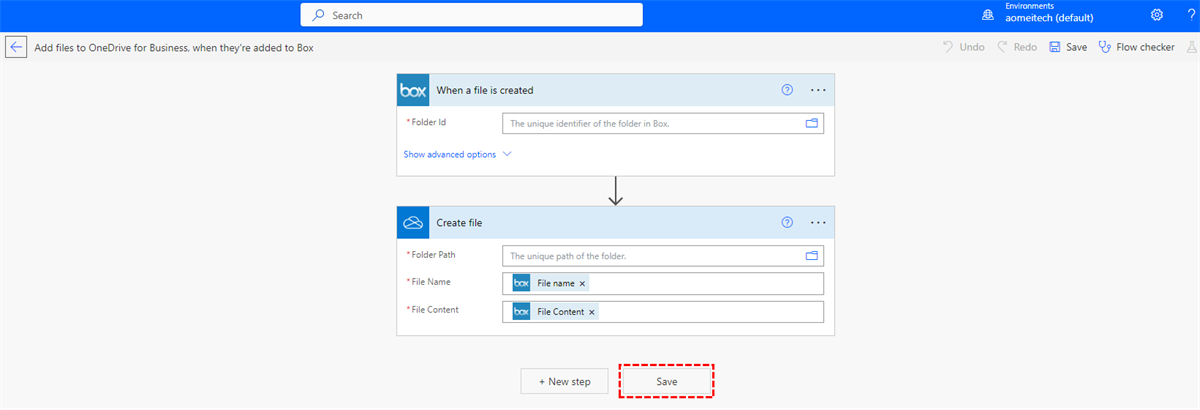Quick Search:
Why Sync Box and OneDrive?
Box is a cloud computing business service that provides file sharing, collaboration and other tools for working with files uploaded to its servers. You can determine how your content is shared with other users. You can invite others to view and/or edit the account's shared files, upload documents and photos to shared folders (thus sharing them outside of Box), and permit other users to view shared files.
OneDrive is a file hosting service operated by Microsoft as part of its suite of online services. It allows you to store files in the cloud along with other personal data such as Windows settings or BitLocker recovery keys. Files can be synced to a PC and accessed from a web browser or mobile device, or shared publicly or with specific people.
It is believed that many users are already using Box and OneDrive to store and share data. In the process of using these two cloud storage services, you will inevitably need to sync or transfer data between accounts, because you can:
- Acquire data from multiple accounts at the same time. When the data in two or more accounts is synchronized, you can directly obtain all the data in other accounts in one account, which is extremely convenient for you to obtain the desired content.
- Edit and share files from cloud drives more easily. After syncing, you can directly use Microsoft Office to edit the files in Box or share important data in OneDrive using Box's higher-level sharing function.
Best Way to Sync Box and OneDrive --- MultCloud
So, how do you sync Box and OneDrive? In this technological age, more and more Box to OneDrive migration tool is designed to sync files between Box and OneDrive. It is recommended to use the multiple cloud storage manager---MultCloud as the best free Box to OneDrive migration tool. In addition to the relatively simple steps, you can also get the following benefits:
- MultCloud directly transfer files between cloud services. You can transfer files from one cloud to another with a single login without downloading any files.
- More than 30 cloud services have been supported, including Box, Box for Business, OneDrive, OneDrive for Business, Google Drive, Google Workspace, iCloud Drive, iCloud Photos, and so on.
- Real-time synchronization of two or more accounts. With the "Cloud Sync" feature offered by MultCloud, you can sync in real time between multiple accounts from the same provider, e.g. sync multiple OneDrive accounts.
- No need to install the app on the device. Since MultCloud is a web-based tool, everything can be done in the browser, so you don't have to worry about your phone's storage.
- Comprehensive file manager. When you manage files in clouds with MultCloud, the context menu may provide more options like copy to, download, share, cut, paste, delete, preview, rename, copy, etc.
- Scheduled transfers. If you need to move files regularly, you can set a specific time in "Schedule". This way, even after a power outage, MultCloud can transfer, sync or backup files at the time you set. Additionally, you can also set up email notifications.
- Security guarantee. 1. Website connections and data transmissions use 256-bit AES encryption over SSL; 2. Data will not be cached in MultCloud's servers; 3. Cloud access is based on OAuth authorization and does not save passwords.
How to Sync Box and OneDrive with MultCloud
Once you've created a MultCloud account and added your cloud to it for free, connecting your Box to OneDrive via MultCloud is easy. Then you can choose the sync mode you need most and let MultCloud sync data between Box and OneDrive all at once. The following are the simple steps.
Step 1. Create a MultCloud account. Create a MultCloud account freely and log in. If you already have a MultCloud account, you can directly Log in.
Step 2. Add the Box and OneDrive to MultCloud. Add Box account in MultCloud. Then, add the OneDrive account in the same way.
Step 3. Sync Box to OneDrive using Cloud Sync. Click "Cloud Sync" to enter the following window. Click the "FROM" interface to add Box or a folder in it as the source, and click the "TO" interface to add OneDrive or a folder in it as the destination. Then, click "Sync Now" to sync Box to OneDrive.
Notes:
- In "Options" tab, you can choose one you like from the 10 sync modes, such as "Real Time Sync", "Move Sync", "Cumulative Sync", "Update Sync", "Incremental Sync", "Full Backup Sync", etc.
- If you need to sync OneDrive and Box bidirectional, please select "Two-way Sync". If you want to sync faster, "Real Time Sync" is a good option.
- Under the "Email" tab, you can enable email notifications so that you will be notified by email whether or not tasks are completed.
- When you upgrade your account to a premium account, you can specify MultCloud to exclude or include files with certain extensions by setting the "Filter" option.
- If you are an Office 365 user, the above process can also help you sync Box to OneDrive for Business directly.
After the sync process is complete, you can click "Task List" to manage your sync tasks.
Note: It happens occasionally that you forget the location of some important files, especially for people with many cloud services. Don't worry, you can search across clouds by typing in keywords or suffixes to quickly find them.
Except for the Cloud Sync, you can also use "Copy to" or "Copy" & "Paste" to copy files from Box to OneDrive, try "Cloud Transfer" to move files from Box to OneDrive, etc. Besides, you can also share Box files with OneDrive to migrate from Box to OneDrive. So, just explore and enjoy MultCloud to manage all your cloud files.

- Smart Share: Share cloud files via public, private, or source mode.
- One-key Move: Quick data transfer, sync, and backup among clouds.
- Email Archive: Protect emails to other clouds or local disks.
- Remote upload: Effectively save web files to clouds via URL.
- Safe: Full-time 256-bit AES and OAuth authorization protections.
- Easy: Access and manage all clouds in one place with one login.
- Extensive: 30+ clouds and on-premise services are supported.
Common Way to Sync Box to OneDrive --- Microsoft Flow
The most common cloud data sync method is to upload and download. But considering that frequent sync of a large amount of data takes a long time to operate, many people will choose Microsoft Flow to connect Box to OneDrive and sync data between them. The specific operation steps are as follows.
Step 1. Log in to Microsoft 365 with your OneDrive for Business account.
Step 2. Go to "Apps", then scroll to find "Power Automate".
Step 3. Enter "box to onedrive" in the search box on the next page, and then select the flow called "Add files to OneDrive for Business, when they're added to Box".
Step 4. Connect your Box and OneDrive for Business accounts respectively, and click "Continue".
Step 4. Set the rules and click "Save". Then run the flow.
This method is suitable for OneDrive for Business users who need to synchronize a large amount of data. However, there are some limitations you should be aware:
- It should be noted that the overall operation is more complicated and there are not many options for the sync mode.
- Only the added files in Box will be synced to OneDrive for Business in this way, so the files already in Box will not be transferred to OneDrive for Business.
Summary
Following the "Cloud Sync" method provided by MultCloud, you can easily sync Box and OneDrive. Besides the sync feature, MultCloud also has many advanced features, including Cloud Transfer, Team Transfer, Cloud Backup, and Remote Upload, etc.
With these features, you can easily backup or move files between cloud services and manage multiple cloud storage accounts on the same PC with additional features like share, download, preview, copy or copy to.
MultCloud Supports Clouds
-
Google Drive
-
Google Workspace
-
OneDrive
-
OneDrive for Business
-
SharePoint
-
Dropbox
-
Dropbox Business
-
MEGA
-
Google Photos
-
iCloud Photos
-
FTP
-
box
-
box for Business
-
pCloud
-
Baidu
-
Flickr
-
HiDrive
-
Yandex
-
NAS
-
WebDAV
-
MediaFire
-
iCloud Drive
-
WEB.DE
-
Evernote
-
Amazon S3
-
Wasabi
-
ownCloud
-
MySQL
-
Egnyte
-
Putio
-
ADrive
-
SugarSync
-
Backblaze
-
CloudMe
-
MyDrive
-
Cubby