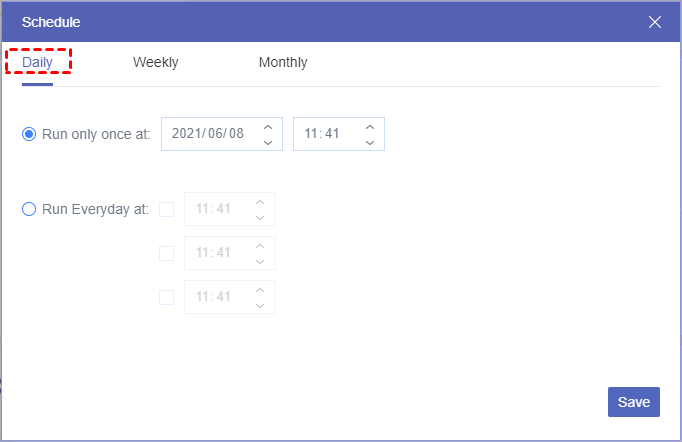Why Need to Sync Amazon S3 to OneDrive?
Cloud drive changes the way of storing data and files, which means that our files can be better protected from device loss, virus attacks or USB crashes. Today, there are some popular cloud drives to choose from, such as Google Drive, OneDrive, Dropbox, Amazon S3, etc. So, most users have multiple cloud drive accounts, or register two different cloud drives like OneDrive and Amazon S3 to store files online together. But obviously, it is not easy to manage all the files among different cloud services.
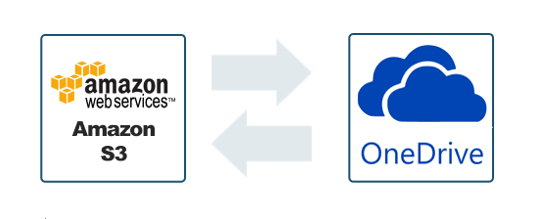
So there arises such a question: How can you find and use data stored in Amazon S3 when using OneDrive? In fact, the best method is to sync files between Amazon S3 and OneDrive so that you can merge the data from both clouds. In this way, you can easily access Amazon S3 data in OneDrive at any time.
Besides, syncing data from Amazon S3 to OneDrive ensures an additional layer of backup. This redundancy helps protect against data loss due to accidental deletions, hardware failures, or cyber-attacks, providing peace of mind that your critical data is secure. All in all, having your Amazon S3 data syned to OneDrive can facilitate a quick recovery in case of a disaster.
MultCloud: Best Tool to Sync Amazon S3 to OneDrive in One-Click
Regardless of what motivates you to migrate from Amazon S3 to OneDrive, it is crucial to find the right method or tool, which can make the process much more efficient with best result. Then, you can try third-party tools that specialize in cloud-to-cloud migration or sync. These tools often offer user-friendly interfaces, automation options, and support for large-scale data transfers, making the sync process smoother and more efficient.
To pick out the best option from the countless cloud to cloud sync tools, a lot of time and energy are required. To make a quicker and more sensible decision, MultCloud is indeed worth a try. Why? Just get the answer from the following chart.
| ?FEATURE | ⭐BENEFIT |
| Online Sync | Sync data across different cloud accounts or services online, don't pass through the local and take up the precious local storage. |
| Schedule Sync | Configure the sync schedule according to your needs (e.g. specific time in daily, weekly, monthly) and the task will start automatically without manual intervention. |
| Various Sync Modes | Different sync modes can be used depending on your needs, such as One-Way Sync, Two-Way Sync,Mirror Sync, Incremental Sync, Real-time Sync, etc. |
| Full or Selective Sync | Sync an entire cloud to another, or specific some files or folders on predefined file extension (e.g. mp4), or manually select what to sync from one to another cloud. |
| Multiple Sync Threads | You can enjoy up to 10 sync threads with a basic subscription, which can significantly speed up the data sync process by allowing multiple files to be transferred simultaneously. |
| Convenient Access | As a web-based service, as long as you have a web browser, you can access and use the MultCloud to manage all your cloud drives in one place on any device or operating system. |
| Extensive Compatibility | Supports a wide range of cloud storage services, close to 40 clouds, such as Google Drive, OneDrive, Dropbox, SharePoint, iCloud Photos, iCloud Drive, 4Shared, MEGA, etc. |
| Independence from Internet | Instead of using internet connectivity, MultCloud uses the data traffic to transfer or move files across cloud drives, which ensures faster transfer speeds and increased security. |
How to Transfer / Sync Amazon S3 to OneDrive with MultCloud?
To help users manage cloud data easily and conveniently, MultCloud developed 3 core functions: Cloud Transfer, Cloud Sync and Cloud Backup, which can cover or meet most users requirements.
Core Functions Overview:
☑️Cloud Transfer: Migrate files from one cloud directly to another instead of downloading and re-uploading files.
☑️Cloud Sync: Easily synchronize two clouds in one-way or two-way, depending on your needs.
☑️Cloud Backup: Effortlessly back up data from one cloud drive to another for an easy data recovery.
Next we will demonstrate how to use MultCloud to transfer and sync data from Amazon S3 to Microsoft Onedrive. Before heading to the guides, please first sign up MultCloud (Free to Register without any credit card required).
Part 1. Sync S3 to OneDrive
Step 1. On the homepage of MultCloud: Click "Add Cloud" to add your Amazon S3 and OneDrive accounts in MultCloud.
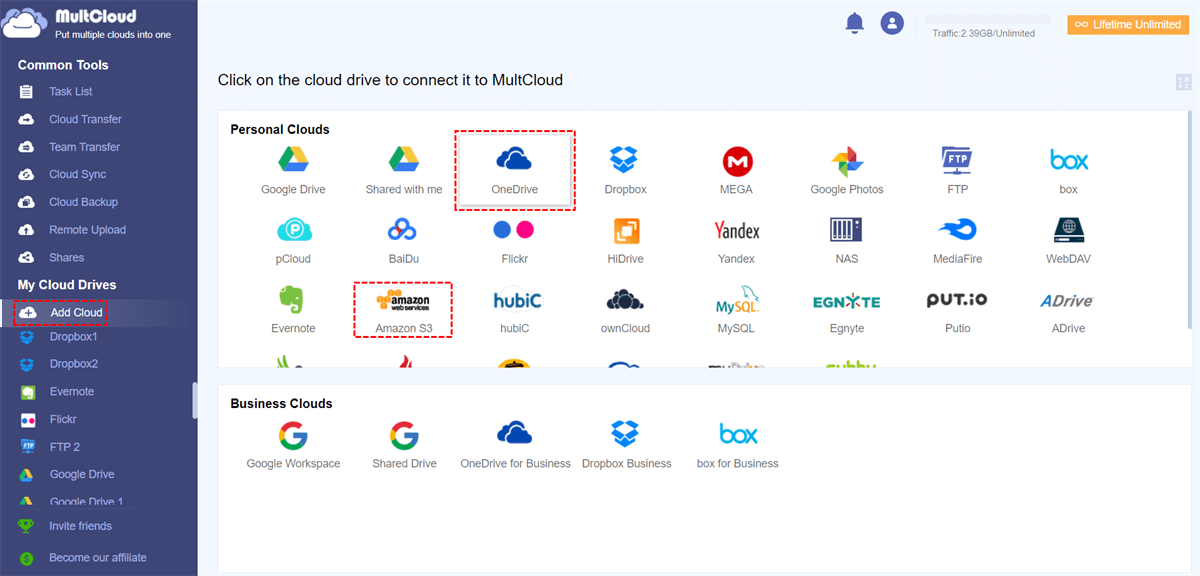
Step 2. Click “Cloud Sync” and choose Amazon S3 and OneDrive as your source and target cloud drive respectively.
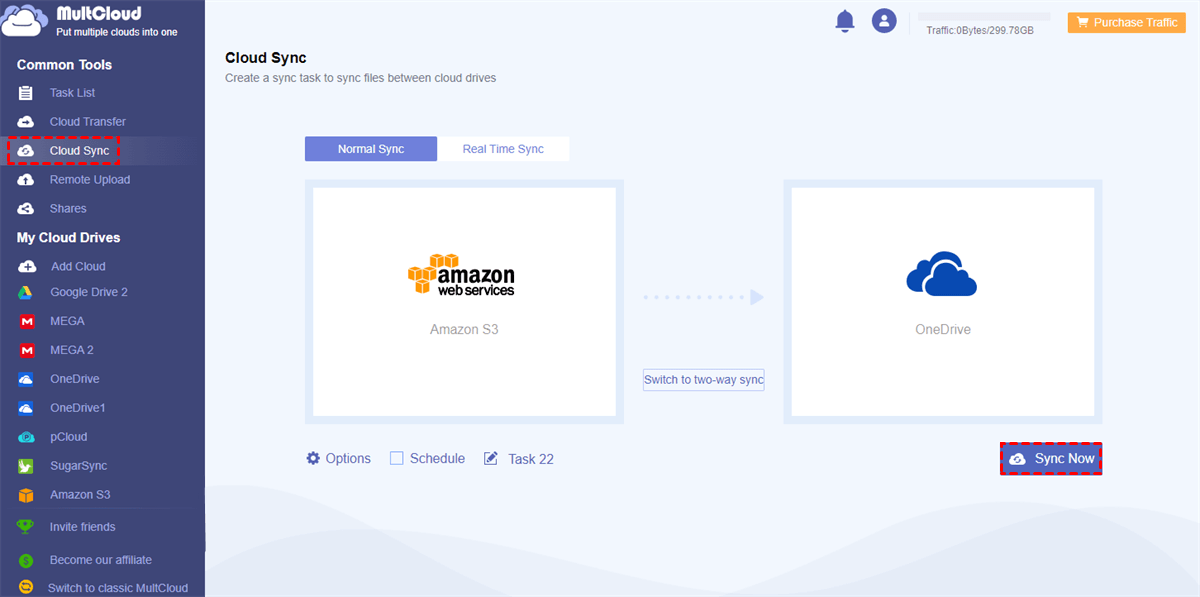
Step 3. Click "Options" to choose a sync mode which can best suit your demand from 9 multifunctional sync modes.

Difference of Sync Modes:
- Real Time Sync: whenever data changes in the source directory are detected, they will be synced to the target directory automatically.
- Mirror Sync: files in the source and target directories are always the same (MultCloud will delete the extra files in the target directory).
- Move Sync: delete the files in the source directory when the sync task is finished.
- Update Sync: all files in the target directory will be deleted firstly, and added and modified files in the source directory will be transferred to the target directory.
- Cumulative Sync: when deleting the files in the source directory, the same files won't be removed from the target directory.
- Incremental Sync: whenever the sync starts, a new sub-directory will be created in the target directory for receiving and storing any added or modified files from the source directory.
Step 4. Click on "Sync Now" to create a sync task to move from Amazon S3 to OneDrive immediately.
Notes:
- If you want to sync any changes in the Amazon S3 to Google Drive automatically, you can go for the "Real Time Sync".
- With "Two-Way Sync", any added, modified and deleted files in either source or target directory will be replicated to the each other.
- After starting the sync task, you can close the website or your device, since MultCloud is able to run your task in background.
- To sync files from Amazon S3 to OneDrive automatically, you can set daily, weekly, or monthly "Schedule".
Part 2. Transfer Files from Amazon S3 to OneDrive
Different from syncing data from S3 to OneDrive, which is about keeping data consistent across multiple clouds, migrating from Amazon S3 to OneDrive is more about moving data from one place to another,often for backup, sharing, or archival purposes. If you just want to migrate a few files from S3 to Microsoft OneDrive without needs for data consistency and coherence between those two clouds, then "Cloud Transfer" is more suitable.
To achieve that, you just need click on "Cloud Transfer" on the left side of MultCloud. Choose Amazon S3 (files or folder) as the source while the OneDrive (files or folder) as the destination, click on "Transfer Now" at last.
Likewise, you can set a schedule to move files from S3 to OneDrive automatically as a preferred frequency, or make a file fliter to just transfer specific types of files.
Sync Amazon S3 with OneDrive by "Download and Upload"
This is a traditional way to do Amazon S3 and OneDrive synchronization. You should download files from Amazon S3 and then upload them to OneDrive. The following is the detailed steps:
Step 1. Open the browser and log in your Amazon S3 and OneDrive accounts respectively.
Step 2. On Amazon S3 page: Below the Objects & Folders list, choose files you need to sync and select “Download” in the right-click menu.
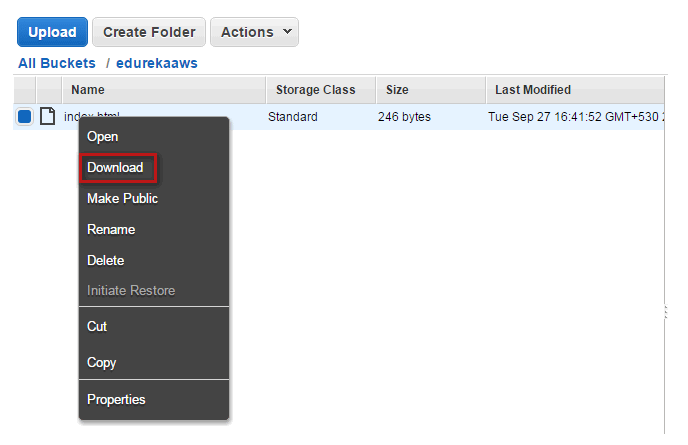
Step 3. On OneDrive page: Click the "Upload" button to add the files downloaded from Amazon S3 to OneDrive.
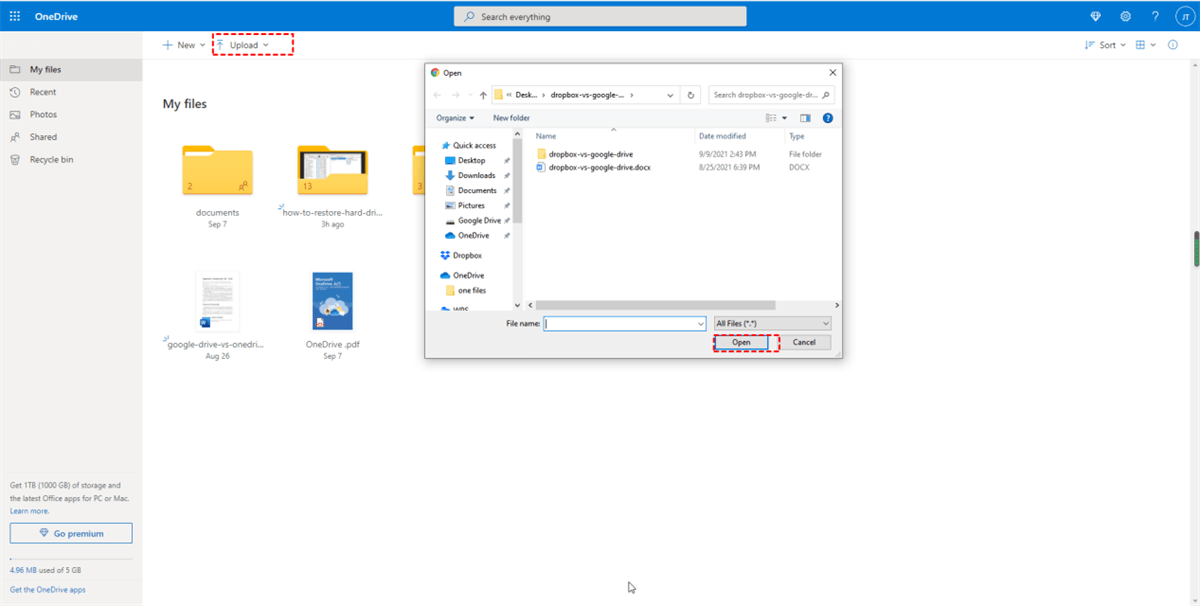
Note: The files you download from Amazon S3 will be kept in the folder of browser on your computer.
This method is not difficult to operate, but the process is long and tedious, which is suitable for such situations that you don’t sync files frequently and there is not much data you want to sync. And this method can be extremely time-consuming and labor-intensive when you need to sync cloud drive files frequently or synchronize a large number of files between clouds, because the speed of downloading and uploading depends on your network and the size of files.
The Bottom Line
By reading this article, you may already know how to sync Amazon S3 to OneDrive with a professional tool MultCloud, or in the traditional way. Actually, MultCloud is not just a cloud transfer or sync tool; it also comes with many other features. For example, its "Email Migration" allows you to convert Gmail or Outlook emails as PDF formats, and save them to local and cloud drive. The "Save Webpage as PDF" enables you to easily convert webpages as images or PDF, save them to cloud or local storage, or download images or software on the webpage to cloud directly.
MultCloud Supports Clouds
-
Google Drive
-
Google Workspace
-
OneDrive
-
OneDrive for Business
-
SharePoint
-
Dropbox
-
Dropbox Business
-
MEGA
-
Google Photos
-
iCloud Photos
-
FTP
-
box
-
box for Business
-
pCloud
-
Baidu
-
Flickr
-
HiDrive
-
Yandex
-
NAS
-
WebDAV
-
MediaFire
-
iCloud Drive
-
WEB.DE
-
Evernote
-
Amazon S3
-
Wasabi
-
ownCloud
-
MySQL
-
Egnyte
-
Putio
-
ADrive
-
SugarSync
-
Backblaze
-
CloudMe
-
MyDrive
-
Cubby