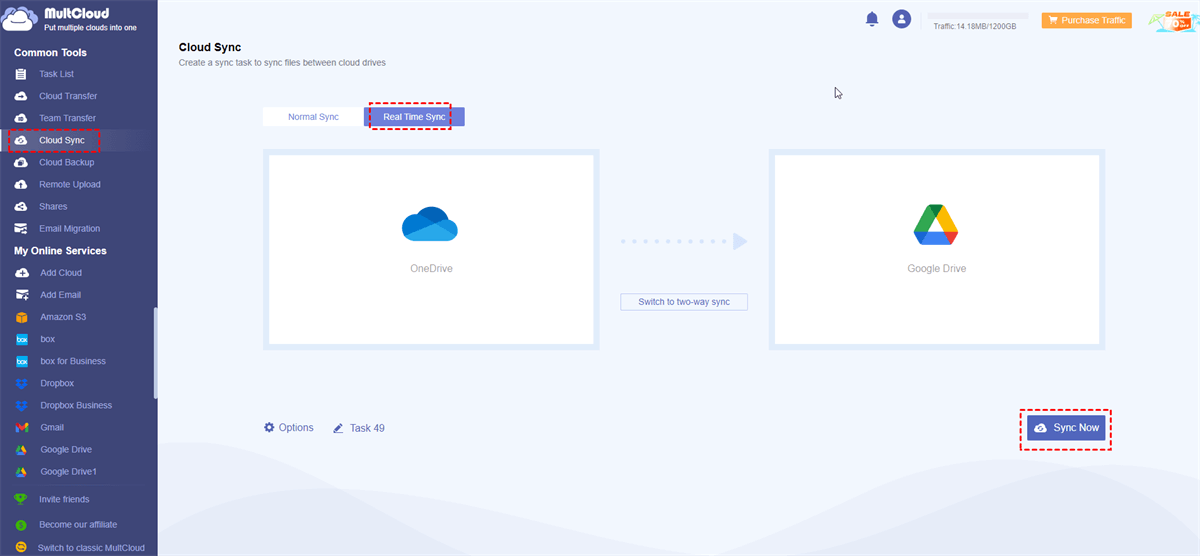Why Sync a Shared OneDrive Folder to Desktop/Another Cloud?
Syncing a shared OneDrive folder to your desktop or another cloud service can offer several benefits, depending on your needs and workflow. Here are some reasons why you might want to make OneDrive sync a shared folder:
- Offline Access: Syncing allows you to access your files even when you're offline. Changes made while offline will sync once you're back online.
- Backup: Syncing to another cloud service or your desktop can serve as a OneDrive data backup. If anything happens to your files on OneDrive, you have a copy on your local machine or another cloud service.
- Convenient Access: Having a synced folder on your desktop provides a familiar file system interface. You can access and manage files as if they were on your local machine.
- Collaboration: If you're collaborating with others on the same files, syncing allows you to work on them without needing a constant internet connection. Changes made by you or your collaborators will sync automatically.
- Integration with Other Apps: Some applications may work better with files stored locally. Syncing your OneDrive files to your desktop allows for seamless integration with various applications.
Sync a Shared OneDrive Folder to Desktop
If you have edit permission for this shared folder, you can move this folder to “My files” and then it can be synced to your OneDrive desktop app. After that, you can access this shared folder in File Explorer.
Step 1: Enter the OneDrive web and navigate to the “Shared” page.
Step 2: Click “Shared with you” and select the folder that you want to sync with your computer.
Step 3: Select “Add shortcut to My files” in the upper taskbar.
Step 4: Open the OneDrive folder in File Explorer and check if that shared folder is synced to your computer.
Note: You cannot add a shortcut for a single shared file. However, you can move this shared file to a folder in “My files” and it will also be synced to your computer if you always turn on the OneDrive desktop app syncing.
Bonus Tip: Why is My Shared OneDrive not Syncing?
If your shared OneDrive is not syncing, there could be several reasons for this issue. Here are some common troubleshooting steps you can take to resolve the problem:
- Check your internet connection: Make sure you have a stable and active internet connection. Syncing requires a reliable internet connection to transfer files between your device and OneDrive.
- Update OneDrive: Ensure that you are using the latest version of the OneDrive application. Updates may include bug fixes and improvements that could address syncing issues.
- Check storage space: Ensure that there is enough available space on your OneDrive account to accommodate the files you are trying to sync. If your storage is full, you may need to delete some files or upgrade your storage plan.
- Reconnect your account: Disconnect your OneDrive account from your device and then reconnect it. This can refresh the connection and resolve any syncing problems.
- Reinstall OneDrive: As a last resort, you can uninstall and then reinstall the OneDrive application. This can help resolve any issues with the installation.
Sync a Shared OneDrive Folder to Another Cloud
If you are used to using another cloud like Google Drive, Dropbox, or iCloud Drive to save files, you can consider syncing the shared OneDrive folder to them. Due to this need, you can use MultCloud to create a sync task. MultCloud allows you to manage your OneDrive and other cloud accounts on one website. You can use its Cloud Sync to connect the shared OneDrive folder with another cloud.
But before going to the Cloud Sync steps, you also have to add this shared OneDrive folder to “My files” first or you cannot see it on MultCloud. After that, we can sync a shared OneDrive folder to another cloud. Here we will use OneDrive to Google Drive as an example.
Step 1: Enter MultCloud and sign up for a MultCloud account.
Step 2: Click “Add Cloud” and the cloud icon to add OneDrive and Google Drive to MultCloud.
Step 3: Select “Cloud Sync” and choose the shared OneDrive folder in the left box and Google Drive in the right box. Then, click “Sync Now” to initiate the task.
Notes:
- There are different sync modes that you may apply to your sync task. For example, you can select “Real Time Sync” so that the added files can be sent to Google Drive instantly.
- Except for “Real Time Sync”, you can also try “Incremental Sync” if you only want the task to sync the modified or added files, not the whole folder in the following process.
Conclusion
From this post, you can learn how to sync a shared OneDrive folder to your desktop and how to sync it to another cloud via MultCloud. The methods are quite easy and you can get rid of your problems quickly.
Besides, since MultCloud supports 30+ clouds to be managed on its web, you can also sync OneDrive with other clouds, such as syncing Google Shared with Me or SharePoint with OneDrive. Or, you can use its other functions to meet your cloud-to-cloud transfer or cloud-to-cloud backup needs.
How do I sync a shared OneDrive folder?
How do I sync OneDrive with a network folder?
How to make shared OneDrive folder appear in File Explorer?
MultCloud Supports Clouds
-
Google Drive
-
Google Workspace
-
OneDrive
-
OneDrive for Business
-
SharePoint
-
Dropbox
-
Dropbox Business
-
MEGA
-
Google Photos
-
iCloud Photos
-
FTP
-
box
-
box for Business
-
pCloud
-
Baidu
-
Flickr
-
HiDrive
-
Yandex
-
NAS
-
WebDAV
-
MediaFire
-
iCloud Drive
-
WEB.DE
-
Evernote
-
Amazon S3
-
Wasabi
-
ownCloud
-
MySQL
-
Egnyte
-
Putio
-
ADrive
-
SugarSync
-
Backblaze
-
CloudMe
-
MyDrive
-
Cubby
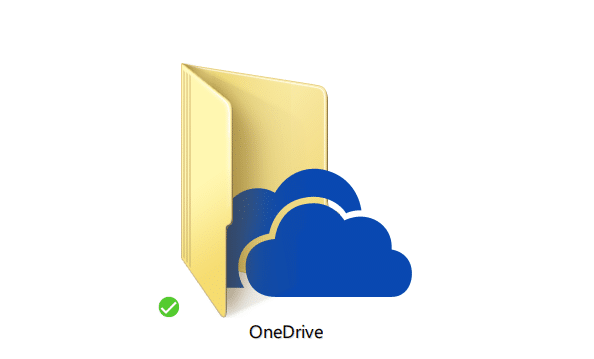
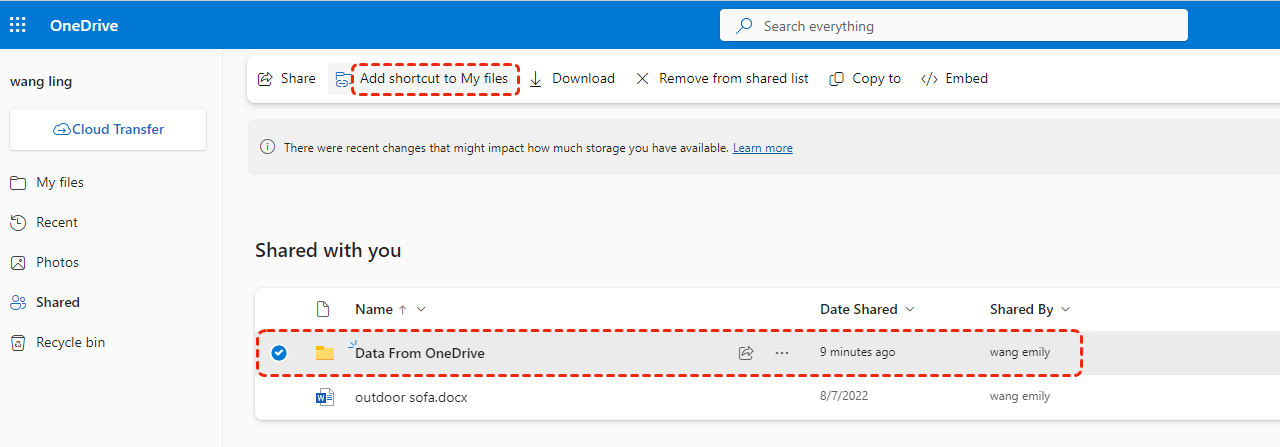
.png)