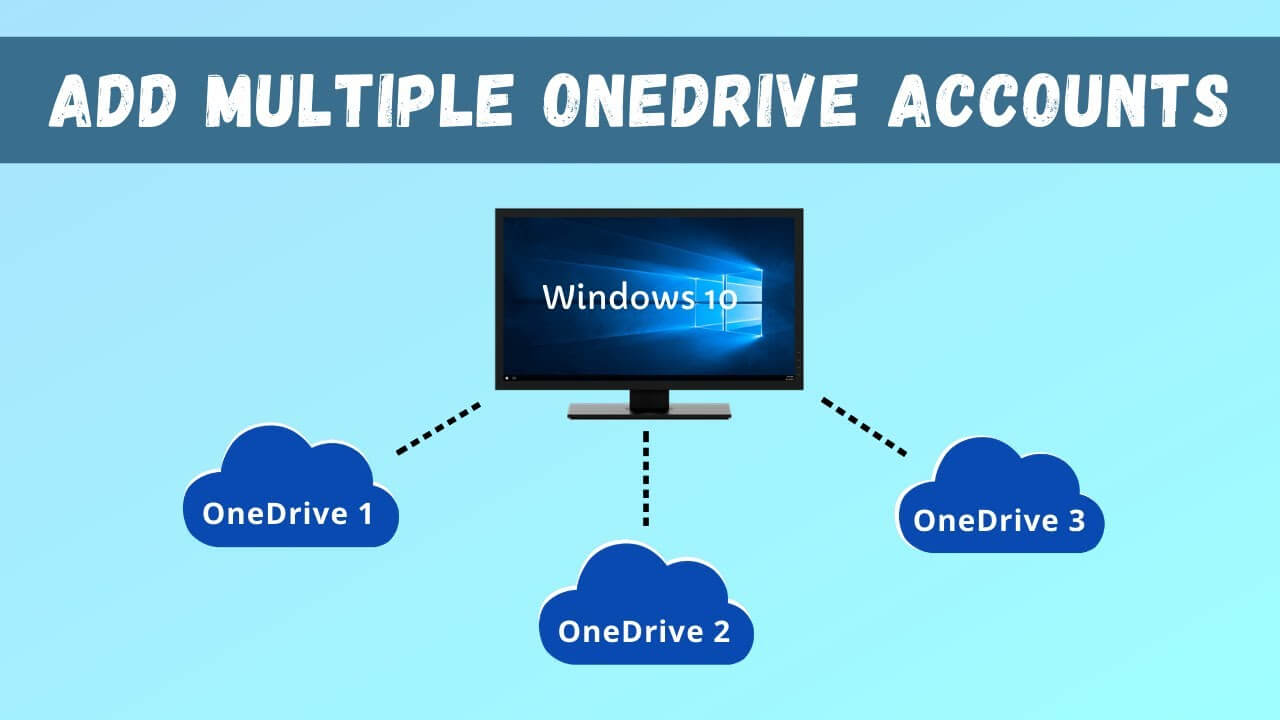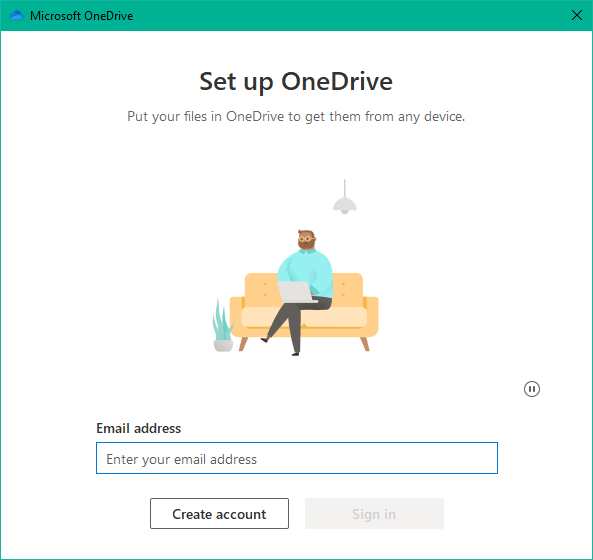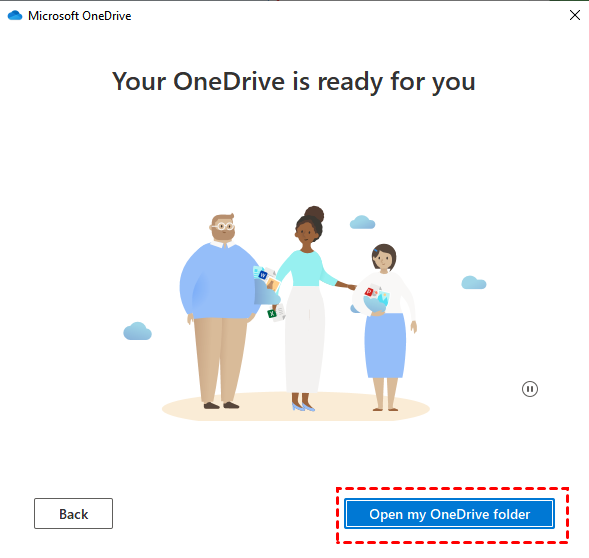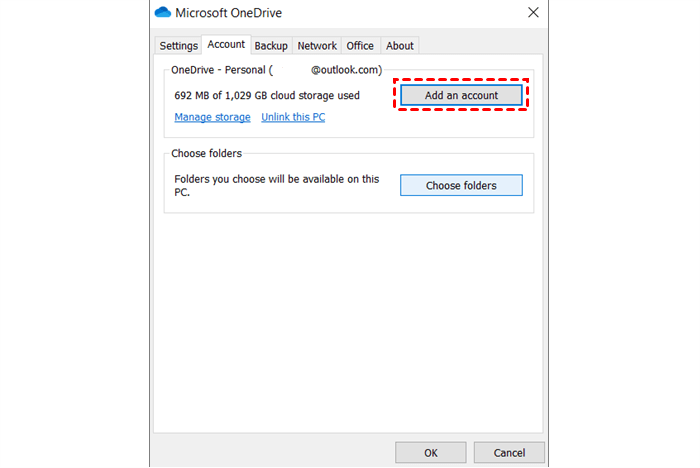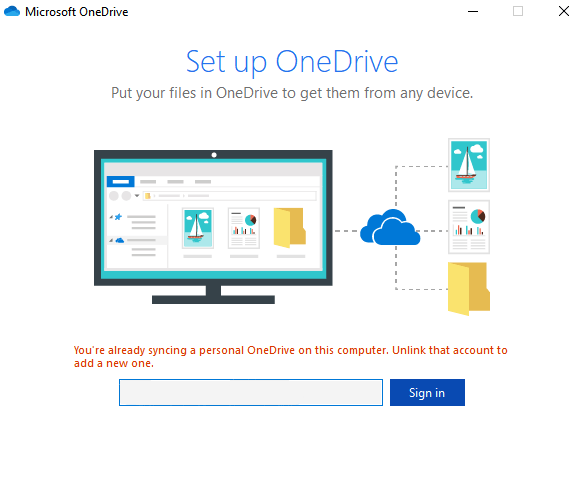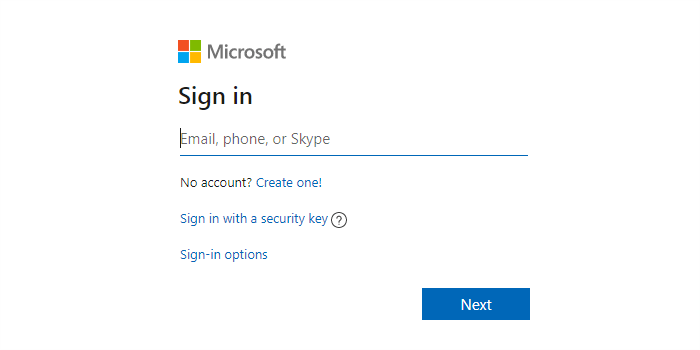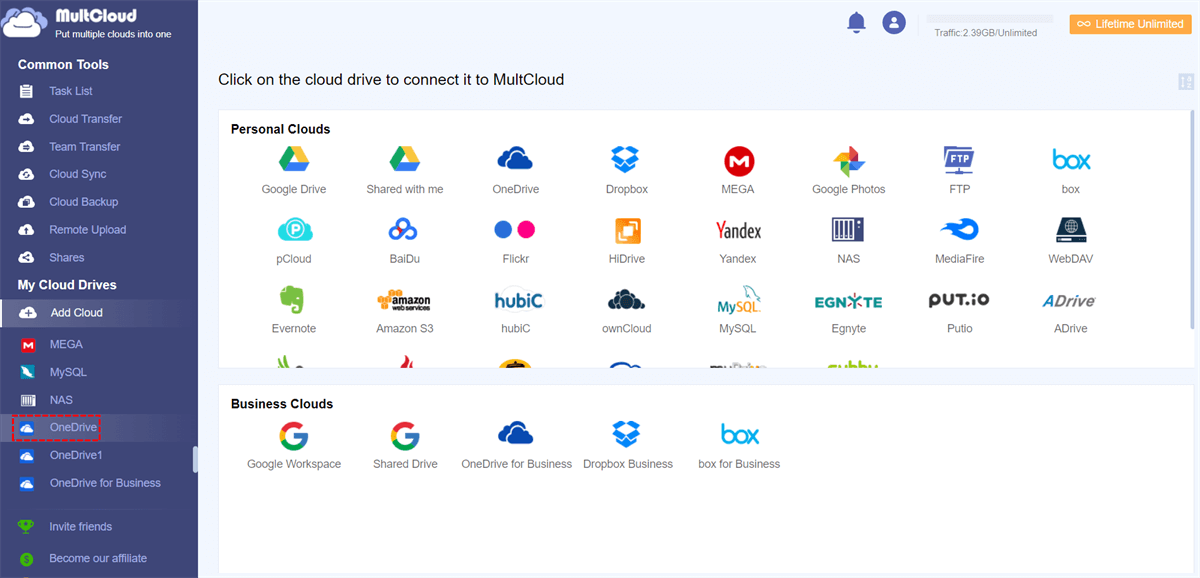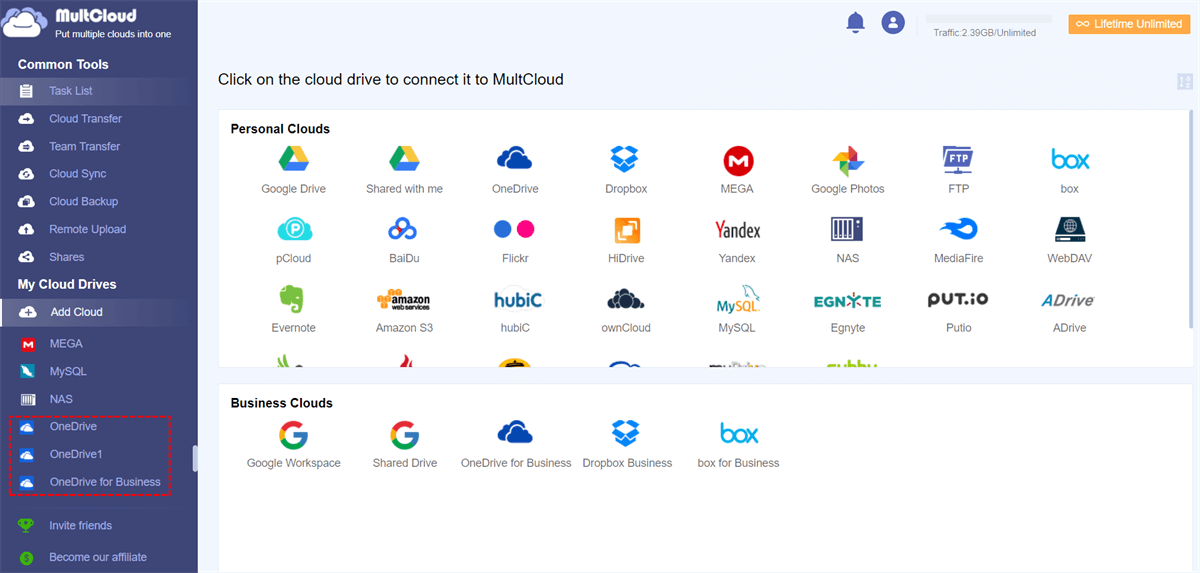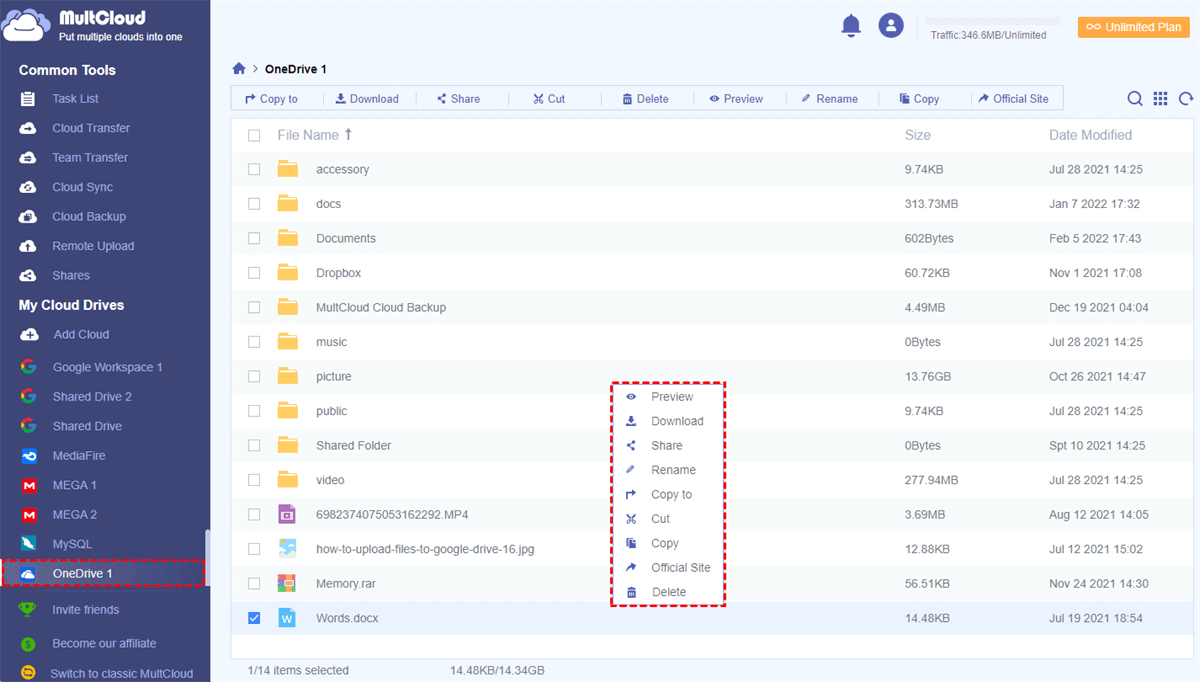Quick Search:
Preface
Nowadays, many people prefer to store data into cloud drive because it is very convenient to use when needed. Therefore, it is normal to use and link multiple OneDrive accounts on same PC because OneDrive has many benefits.
For instance, OneDrive offers 15 GB of free storage space, supports saving any kind of files on OneDrive be it documents, pictures, videos, programs, etc., and the leading social networks can be linked to the OneDrive account through the web version.
To facilitate the distinction, many people like to use personal OneDrive accounts to store personal documents, precious family photos and OneDrive for Business accounts to store things related to study or work.
To better manage these accounts, is there a good way to easily switch between OneDrive accounts to obtain the required data in time? Luckily, in the following part, we will offer 2 ways to switch OneDrive accounts on Windows 10/PC.
How to Switch between OneDrive Accounts on Windows 10/11?
As the above said, you will learn 2 ways to change the OneDrive accounts you use from the following parts. Let’s see how they work.
Solution 1. Switch Multiple OneDrive Accounts on PC with Desktop APP
Step 1. Download and install OneDrive on your PC.
Step 2. Run your OneDrive application as an administrator.
Step 3. Enter your email address and sign in to your OneDrive account.
Step 4. Follow the guides to set up your OneDrive account.
Step 5. Click “Open my OneDrive folder” and you’ll find all your files are listed and you can do any operations including “Copy”, “Cut”, “Paste”, etc., through Windows File Explorer.
Step 6. To add another OneDrive account, right-click the OneDrive icon in the notification area at the far right of the taskbar.
Step 7. Click Help&Settings > Settings > Account > Add an account so you can follow the above steps to add another account to your PC.
Notes:
- Following this method, you can only add a personal OneDrive account and OneDrive for Business account to your computer. In brief, you cannot use multiple personal OneDrive accounts on your PC.
- If your system version is higher than Windows 8, then there is no need to install a OneDrive application on your PC because the OneDrive desktop app is already built-in.
- You may need to show hidden icons next to the notification area to see the OneDrive icon.
This method can indeed switch between multiple OneDrive accounts but has short-comes if you are using several personal OneDrive accounts.
Solution 2. Switch between OneDrive Accounts on Windows 10/11 with MultCloud
Now, there comes a second solution that can solve this problem seamlessly. MultCloud is a cloud file migration and management tool based on the web page. Cloud Transfer, Cloud Sync, Cloud Backup, and Remote Upload supported in MultCloud can help you transfer files across clouds on one platform without downloading and uploading, and remotely upload files to clouds.
Now, MultCloud supports more than 30 cloud drives including Google Drive, Google Workspace, Dropbox, Dropbox for Business, OneDrive, OneDrive for Business, Google Photos, Flickr, MEGA, etc., so you can perform manage multiple cloud storage accounts on one platform without frequent account-switching.
The below parts will guide you on how to switch OneDrive accounts on Windows 10/11 easily.
Step 1. Create one MultCloud account. If you want to test functions first without signing up, you could click the “Guest Access” option on the home page to get one temp account to have a try.
Step 2. Click “Add Cloud” and select OneDrive from the listed drives below to add.
Step 3. Authorize MultCloud to get the authorization to access your OneDrive account.
Step 4. Enter in your OneDrive account and password and click “Sign in”.
Step 5. Back to MultCloud and you will find your OneDrive account is listed in the left panel.
Step 6. Follow the same steps above so you can add another OneDrive or OneDrive for Business account to MultCloud.
Step 7. You can see your OneDrive accounts are added to MultCloud successfully. When you want to switch OneDrive accounts, it’s easy to do after your accounts are added to MultCloud. You can open any OneDrive accounts through MultCloud and you can do operations like you are doing the operations through your cloud drive itself.
Notes:
- When adding your second Onedrive account to MultCloud, it’s recommended that you could log in to your second account through its official website first.
- MultCloud does not have any limit to adding cloud drives. If you have multiple personal OneDrive and OneDrive for Business accounts, you can add them to MultCloud.
Summary
As you can see, following any way above could help you switch between OneDrive accounts easily if you want to change between personal OneDrive and OneDrive for Business accounts. But if you want to switch between personal OneDrive accounts, then the first solution cannot help you.
If you prefer the second solution --- MultCloud, in addition to “Cloud to”, you may find it has “Cloud Transfer”, “Cloud Sync”, “Cloud Backup” or “Remote Upload”.
- “Cloud Transfer” can help you transfer files across cloud drives without downloading and uploading. For example, you can transfer files from OneDrive account to another with this function.
- “Cloud Sync” allows you to create sync relationships between clouds. For example, if you want to sync photos between OneDrive and Google Photos, you can make full use of it.
- “Remote Upload” can assist you to perform the remote upload, such as downloading torrents directly to Google Drive or transferring files from magnet link to Amazon S3.
MultCloud Supports Clouds
-
Google Drive
-
Google Workspace
-
OneDrive
-
OneDrive for Business
-
SharePoint
-
Dropbox
-
Dropbox Business
-
MEGA
-
Google Photos
-
iCloud Photos
-
FTP
-
box
-
box for Business
-
pCloud
-
Baidu
-
Flickr
-
HiDrive
-
Yandex
-
NAS
-
WebDAV
-
MediaFire
-
iCloud Drive
-
WEB.DE
-
Evernote
-
Amazon S3
-
Wasabi
-
ownCloud
-
MySQL
-
Egnyte
-
Putio
-
ADrive
-
SugarSync
-
Backblaze
-
CloudMe
-
MyDrive
-
Cubby