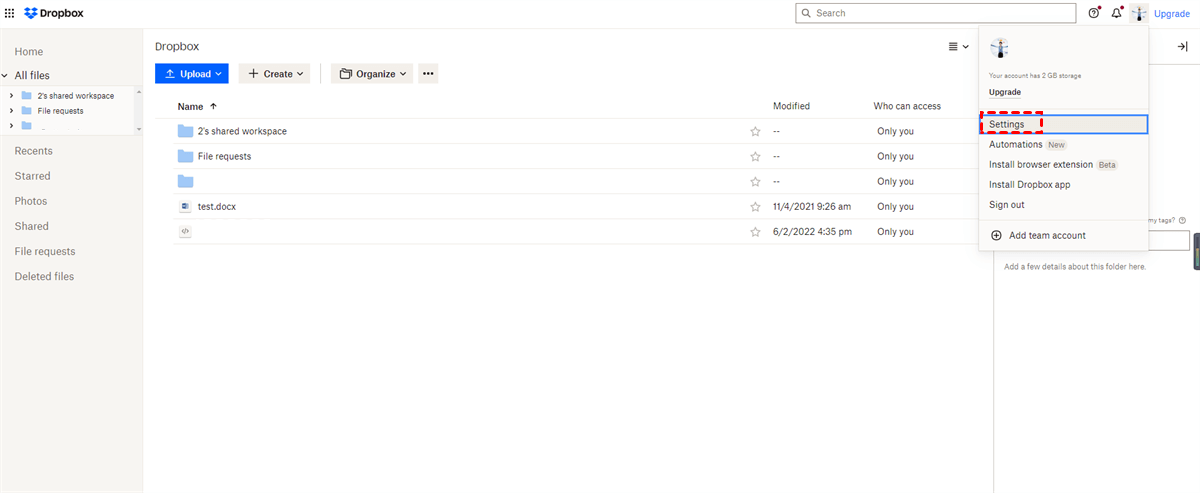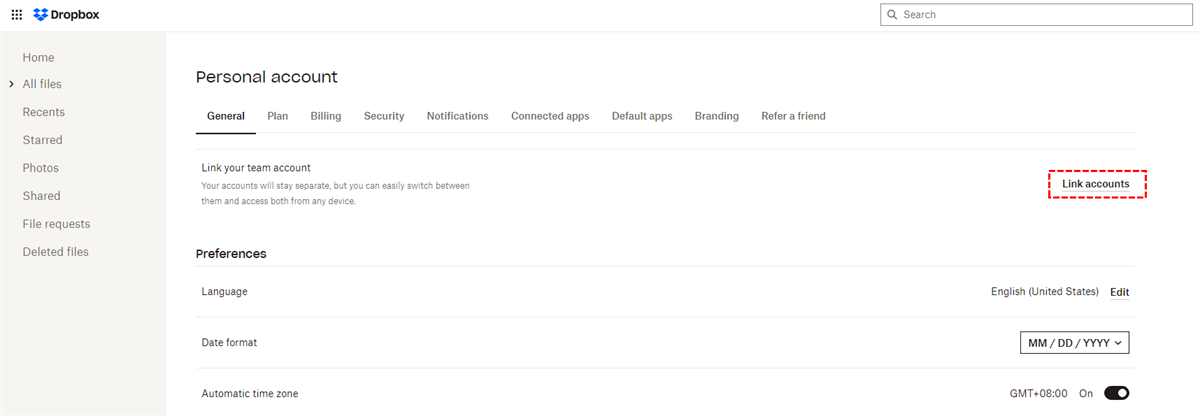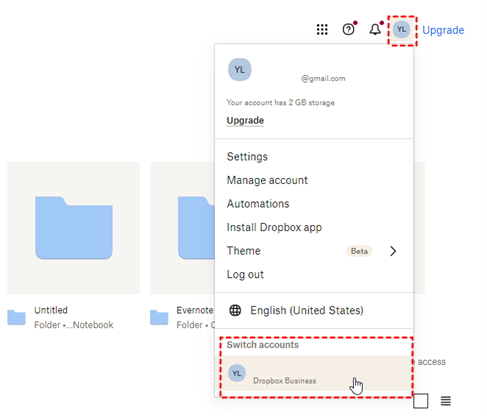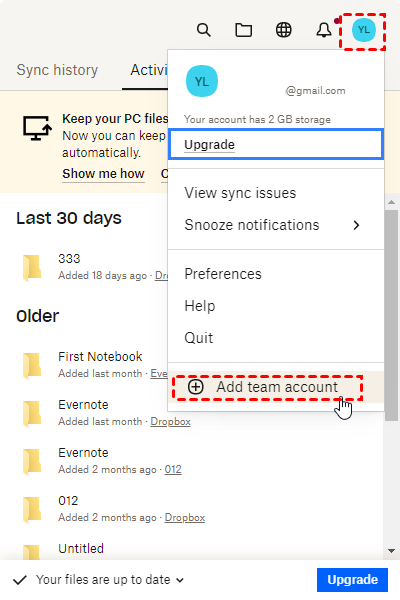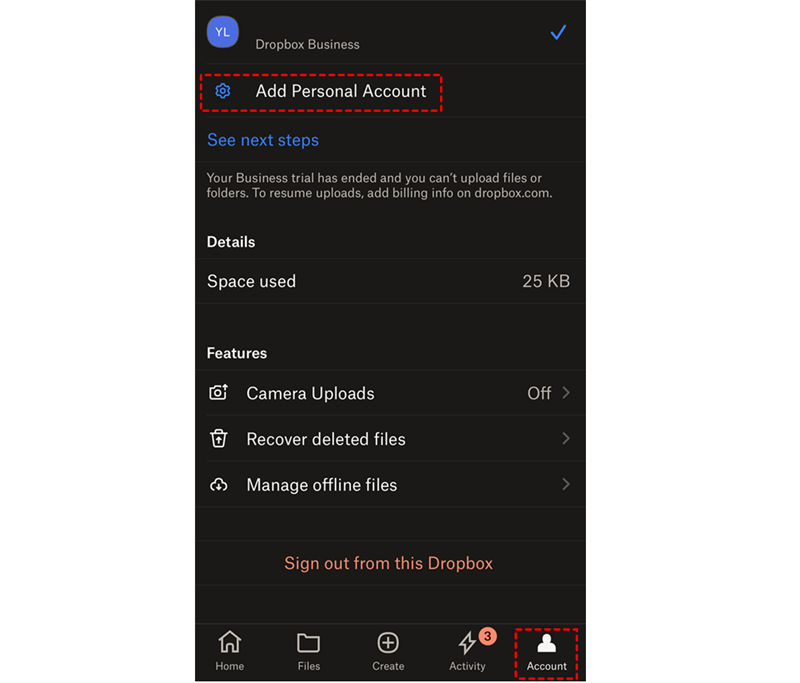Can You Switch Between Dropbox Accounts?
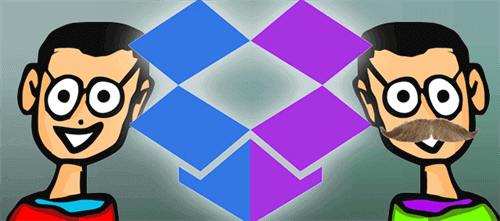
Dropbox is one of the most popular cloud storage services among all cloud users. A free Dropbox account has a storage capacity of only 2 GB, so some people try to sign up for multiple Dropbox accounts to gain more free storage without purchasing.
Using multiple Dropbox accounts simultaneously can help you a lot, especially when using one for business and another for personal files. Even though Dropbox is a wonderful service for sharing files with other people, you may still find difficulty managing multiple Dropbox accounts at once. If you are running multiple Dropbox accounts on Windows 10/11 or other devices, you may need to learn how to switch between two Dropbox accounts.
You may notice that Dropbox has made it easier for you to switch between personal and Business Dropbox accounts on the Dropbox website and its desktop application. However, this feature is only available to those who try to switch between a personal Dropbox account and a Dropbox for Business account. That is to say, you are still not able to directly connect two personal Dropbox accounts.
But don’t worry, this article will provide step-by-step instructions on both of the 2 scenarios to manage 2 Dropbox accounts and change Dropbox accounts on different devices.
How to Switch Between Linked Dropbox Accounts
Dropbox provides easy ways to switch between a team account and a personal account by linking them. Whether you want to switch between Dropbox accounts on the web, desktop, or phone, this way is available. More conveniently, when you link the accounts once, you don't have to repeat the operations since they are linked on every device.
Way 1. On Windows PC/Mac Desktop
Step 1: Open Dropbox and log in to your account.
Step 2: Click on your name in the upper-right corner and select "Settings".
Step 3: Enter the "General" page, find "Link your team account", and click "Link accounts" beside it.
Step 4: Add your team account. Then, when you back to the Dropbox main page and click on your name, you can find another account at the bottom of the dropdown menu. Just tap on the account to switch.
Way 2. On Desktop
Step 1: Download the Dropbox app and sign in to your account.
Step 2: Click on your name and select "Preferences".
Step 3: Navigate to "Account" and click on the "Add team account" button to add the business account.
Step 4: Click on your name again and choose another Dropbox account to switch between Dropbox accounts.
Way 3. On Phone
Step 1: Download the Dropbox app and sign in to your business account.
Step 2: Navigate to "Account" and click "Add Personal Account" to link the business account with the personal account.
Step 3: Back to the "Account" page and click on your name. Then, choose another account to change the Dropbox account.
How to Switch Between Dropbox Accounts: 2 Common Ways
Except for switching between Dropbox accounts traditionally by signing in and out every time on the Dropbox website, desktop app, and mobile app always requires you to remember carefully the corresponding username and password, here are two more convenient ways for you to switch your Dropbox accounts.
Way 1. Switch Between Two Dropbox Accounts with Different Browsers
Opening a normal browser window and a browser window in incognito mode simultaneously on one computer or mobile phone may probably be the simplest way to switch between different cloud accounts.
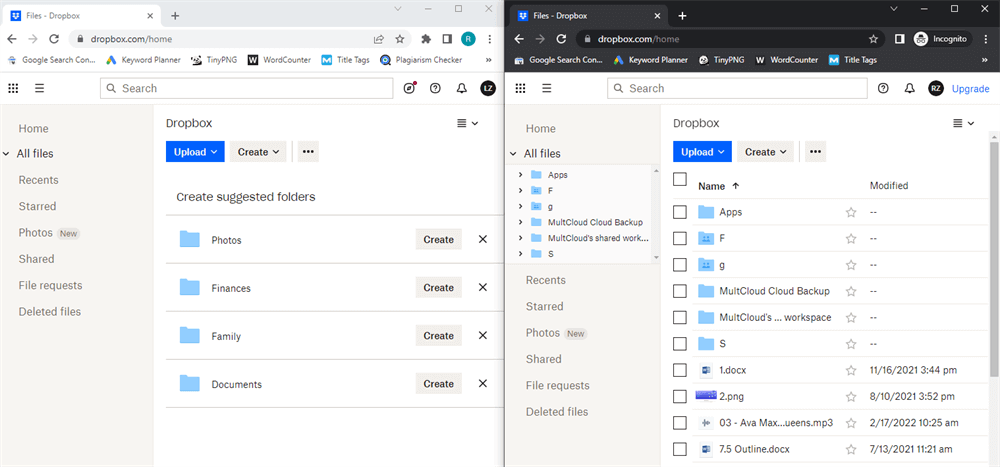
All you need to do is log in to the desktop app or a normal web browser with your main Dropbox account. Then you can open a different browser or open a window in the same browser in incognito mode to log in with a different Dropbox account.
This way gives you access to both Dropbox accounts on the same device and allows you to easily switch between them without any complicated steps. You can view, manage, and share all your cloud files with others from web browsers.
Tip: One thing you may need to know is that using the web browser to access different Dropbox accounts is not as quick as accessing directly on the desktop applications. Because the speed of each operation you do on the web browser mainly depends on your network speed.
Way 2. Switch Between Dropbox Accounts by Shared Folder
If you don’t want to open too many browser windows on your PC or mobile phone since it may slow the operating speed of your device, here’s another way for you to switch Dropbox accounts by sharing a Dropbox folder from one account to another.
Step 1. Log in to the Dropbox official website with one of your Dropbox accounts.
Step 2. Click Create > Shared folder.
Step 3. Choose “I’d like to create and share a new folder” or “I’d like to share an existing folder” in the pop-up window and click “Next”.
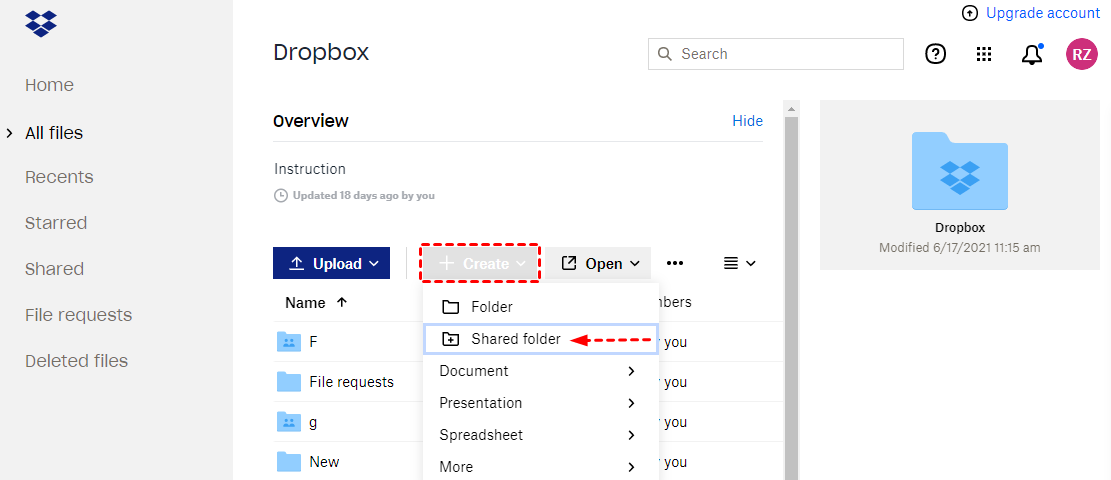
Step 4. Type another Dropbox account of yours and choose “Can edit” as the access permission. Then click “Share” below.
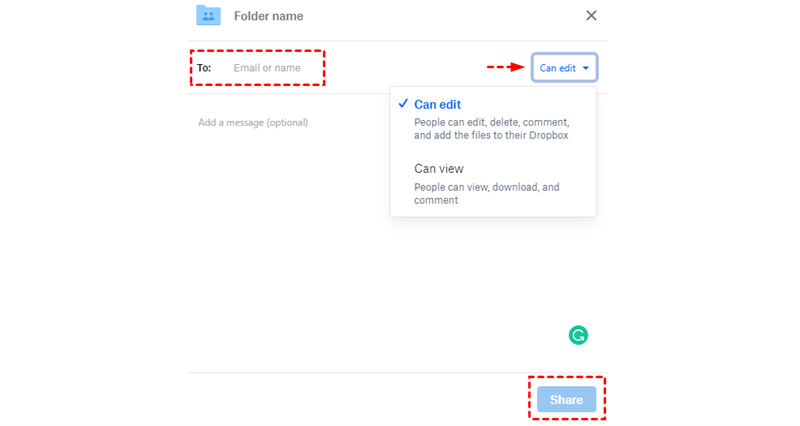
Step 5. When you receive an email from Dropbox, click on the link in the email and log in with another Dropbox account.
Step 6. Click “Add to Dropbox” in the pop-up window and now you can switch between these two Dropbox accounts via the shared folder.
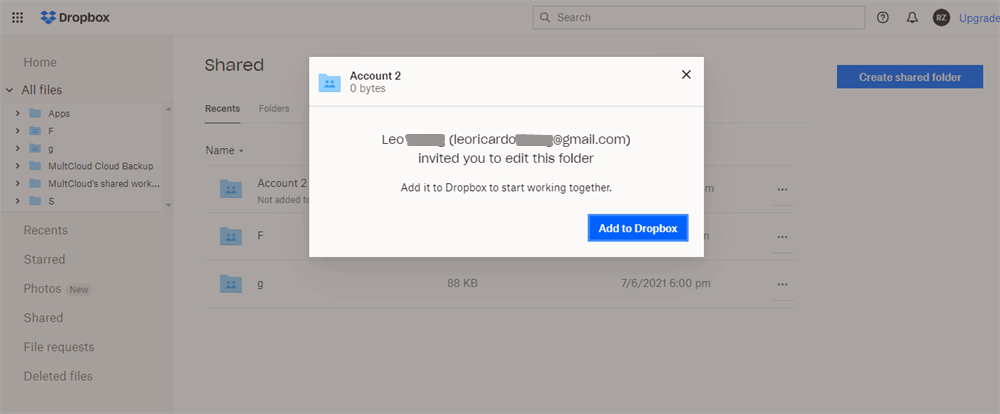
How to Switch Between Dropbox Accounts: 1 Advanced Way
Whether linking a business account with a personal account, using different browsers, or sharing folders between your Dropbox accounts to switch Dropbox accounts, these methods are still not convenient and reliable enough. Because none is a one-and-done or almighty solution. However, you can try a professional web-based multiple cloud storage manager called MultCloud to easily switch between 30+ brands of cloud storage services all in a single and secure interface for free.
.png)
MultCloud supports more than 30 major cloud storage services. It allows you to add a countless number of clouds to it for free and use its multifunctional features like Clout Transfer, Team Transfer, Cloud Sync, Cloud Backup, and basic cloud-built-in functions like upload, download, delete, copy, cut, rename, preview to use and manage all your clouds easily without repeatedly switching accounts.
Switch Between Dropbox Accounts by MultCloud
To figure out how to manage multiple Dropbox accounts and efficiently switch between different Dropbox accounts with the help of MultCloud, all you need is to add all your Dropbox accounts to MultCloud and then enjoy the wonderful experience of using all your clouds in one safe platform.
Step 1. Sign up for MultCloud on the official website.

Step 2. Choose the Dropbox icon and enter one of your Dropbox accounts to allow MultCloud access to this account. You can also add a Dropbox Business account to MultCloud with the same operation.
Step 3. Repeat step 2 to add another Dropbox account to MultCloud as well.

Step 4. After adding all your Dropbox accounts to MultCloud respectively, you can open each Dropbox account and quickly switch to another one easily from the left “My Cloud Drives” list.
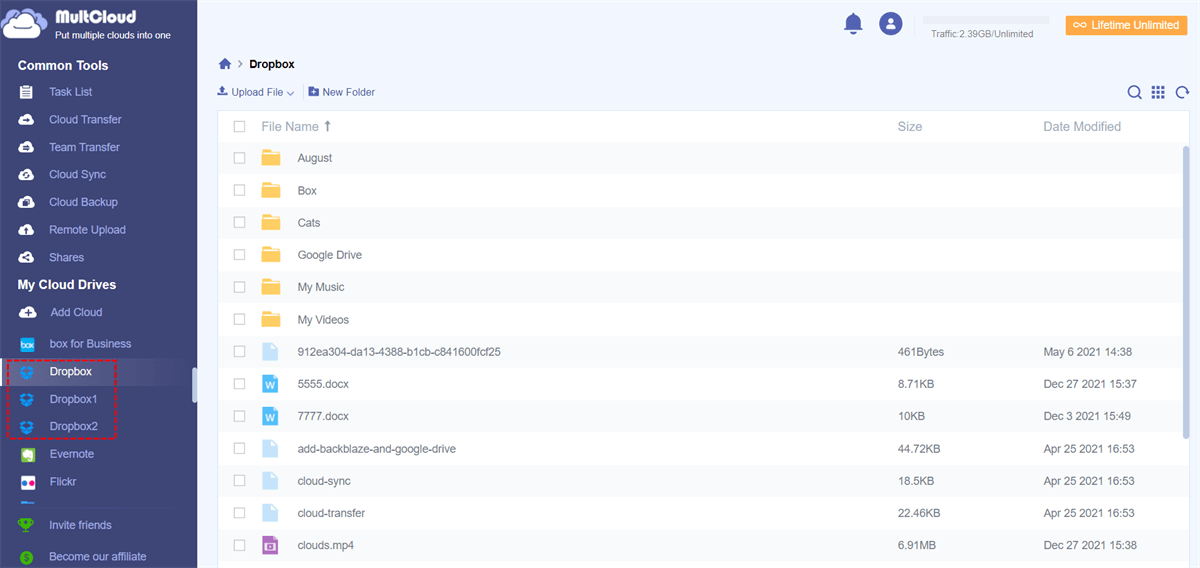
Bonus Tip: How to Transfer Files from One Dropbox Account to Another Easily
MultCloud can not only help you use and switch between Dropbox accounts most easily without security concerns, but it can also help you sync, backup, or transfer files between Dropbox accounts seamlessly with a single click without downloading and uploading.
You just need to open the Cloud Transfer, Cloud Sync, or Cloud Backup functions from the left and select the source and destination of your task. Then you can click one button and MultCloud will transfer data from source to destination immediately.
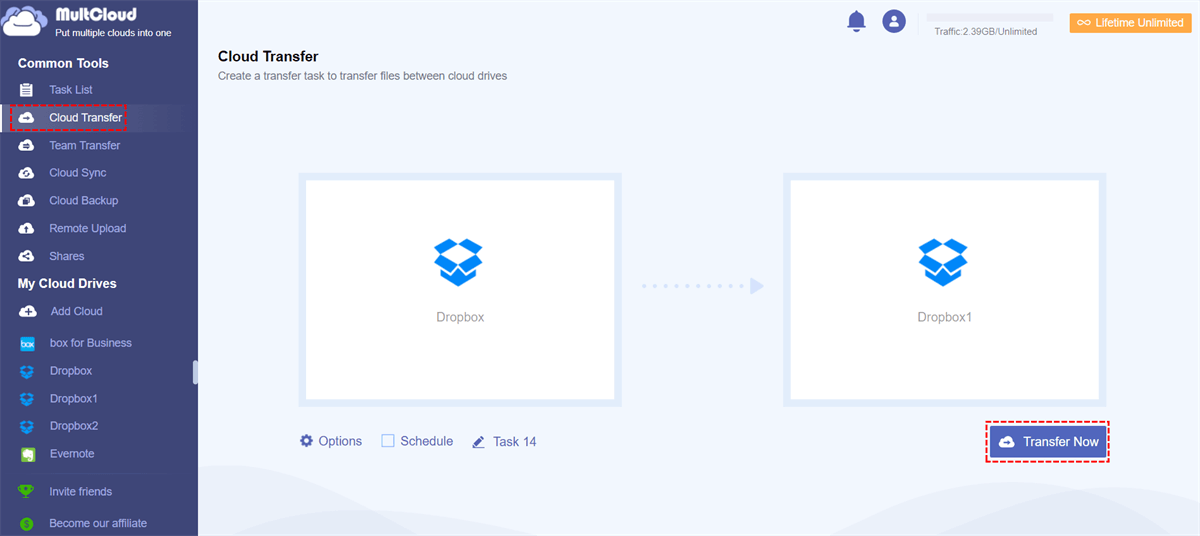
Conclusion
Switching between different Dropbox accounts has never been so easy since you have already read through the 6 useful methods above. Now you can choose one of the ways you like to switch between Dropbox accounts without any pressure. What’s more, by connecting Dropbox accounts in MultCloud, you can directly share files from Dropbox and other clouds with anyone you want by using 1 of 3 sharing modes.
MultCloud Supports Clouds
-
Google Drive
-
Google Workspace
-
OneDrive
-
OneDrive for Business
-
SharePoint
-
Dropbox
-
Dropbox Business
-
MEGA
-
Google Photos
-
iCloud Photos
-
FTP
-
box
-
box for Business
-
pCloud
-
Baidu
-
Flickr
-
HiDrive
-
Yandex
-
NAS
-
WebDAV
-
MediaFire
-
iCloud Drive
-
WEB.DE
-
Evernote
-
Amazon S3
-
Wasabi
-
ownCloud
-
MySQL
-
Egnyte
-
Putio
-
ADrive
-
SugarSync
-
Backblaze
-
CloudMe
-
MyDrive
-
Cubby