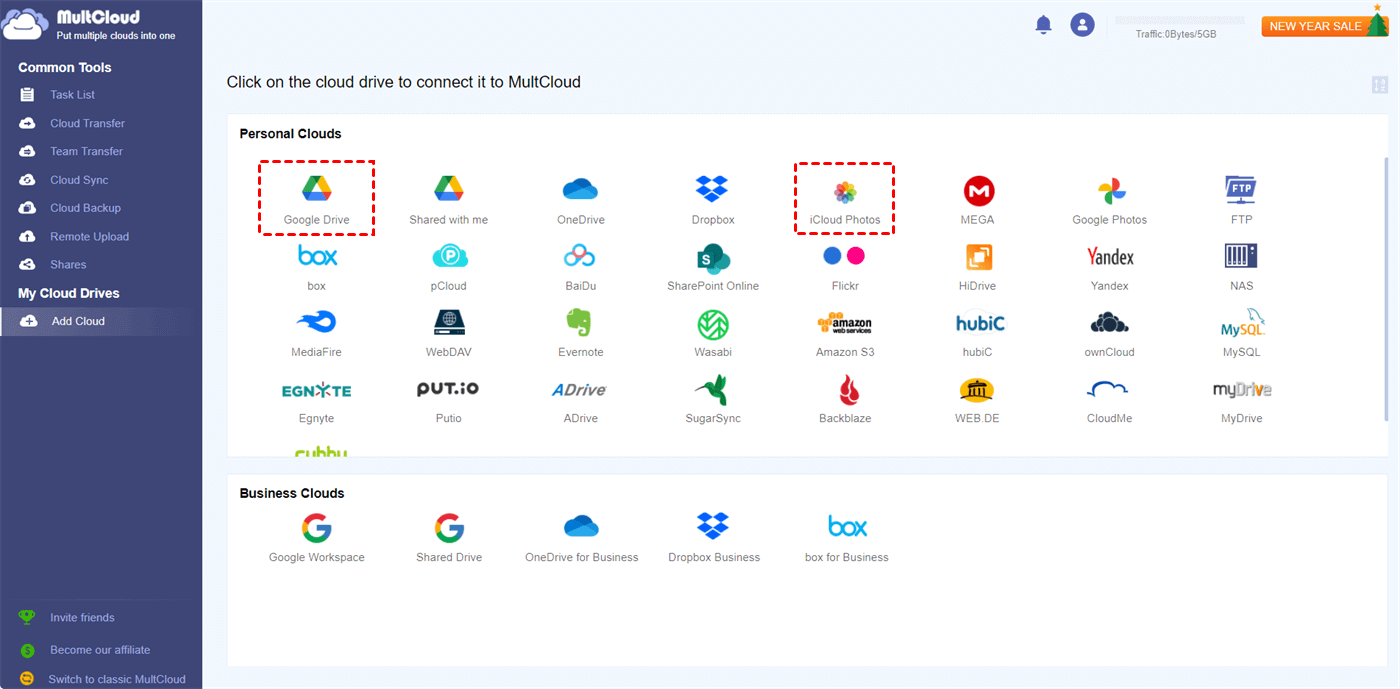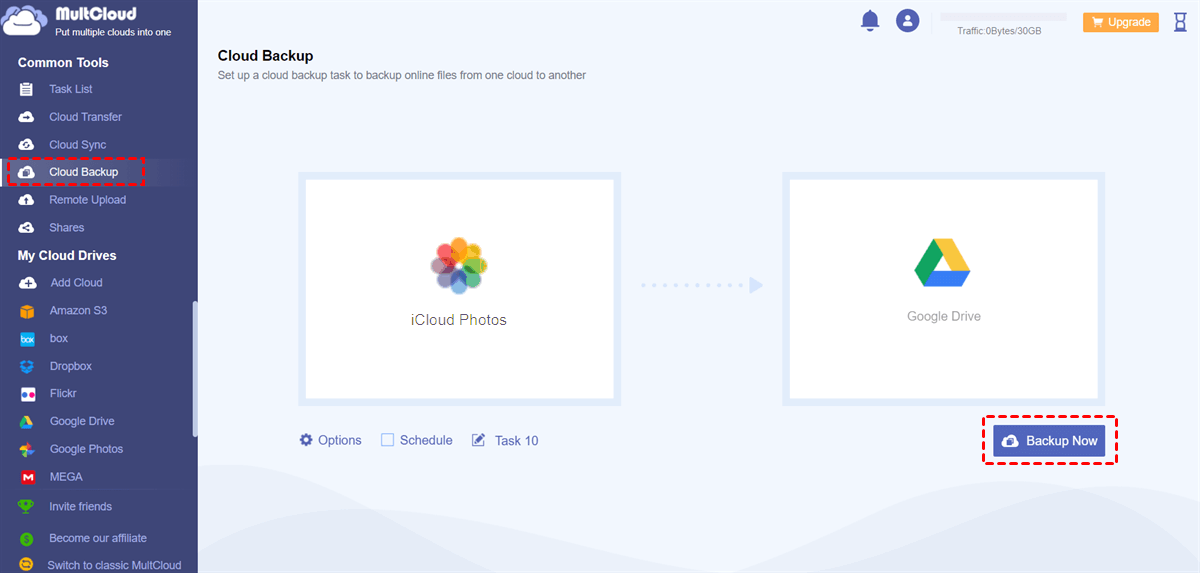Quick Search:
User Case: I Logged out of My iCloud and Now All My Photos Are Gone
Why are all my photos gone? I signed out of my Apple ID on my iPhone on the same account and signed back in, but my photos didn't come back. How do I get them back?
Why Signed out of iCloud and Lost Photos Issue Happens?
iCloud Photos streamlines photo and video storage, sharing, and access across Apple devices. It enables seamless cloud backup for memories, automatic sync for viewing and managing your library on various devices, including iPhone, iPad, Mac, Apple Watch, etc. However, have you ever encountered the problem of losing photos after signing out of iCloud account?
Why has all my photos disappeared from iCloud? When you choose to log out of your iCloud account, the photos that have been synced with iCloud are automatically removed from your device. In this article, we will offer you solutions to fix the problem and provide you with an easy way to back up iCloud Photos to another cloud at first.
How to Fix Signed out of iCloud and Lost Photos Issue Happens
If you want to handle the issue of signing out of iCloud and lost all my photos, you should follow the detailed steps in the following content. After reading, you can select the proper method that suits you most.
Way 1: Log in to Your iCloud Account Again
By default, iPhone photos are stored in iCloud, but during an iOS update, you might be automatically logged out of your iCloud account. In such instances, it is necessary to log back into your iCloud account to ensure seamless access to your photos.
Go to the iPhone Settings app, tap "Sign in to your iPhone," and input your Apple ID email address and password. If two-factor authentication is enabled, you'll be required to enter a verification code. Your iPhone will receive the downloaded photos after some time.
Way 2: Turn on iCloud Photos
If you unintentionally turn off iCloud Photos after logging out of your iCloud, the photos stored on your device will be deleted (though they will still be preserved in iCloud). To retrieve the missing photos on your device, you'll need to reset the sync.
Navigate to the iPhone Settings app, select Apple ID, go to iCloud, and turn on the Photos toggle switch.
In this way, iCloud Photos won’t turn off unless you switch it off.
Bonus Tip: How to Backup iCloud Photos to Another Cloud
Storing your photos in iCloud provides an additional layer of security. If something happens to your device, like loss, theft, or damage, your photos remain safe and accessible. So, you can backup iCloud Photos to another cloud like Google Drive, Dropbox, etc. So, how to quickly and easily backup photos from iCloud Photos to another cloud? You can utilize MultCloud.
MultCloud is a web-based cloud file manager that consolidates various cloud drives into a single platform, supporting over 30 cloud services such as Google Drive, SharePoint, Dropbox, OneDrive, iCloud Drive, iCloud Photos, Box, Amazon S3, OneDrive for Business, Dropbox Business, and more.
This service enables you to perform a wide range of operations on multiple cloud services, such as uploading photos to Google Photos, downloading documents from SharePoint, sharing Google Drive folder, rename a folder, delete an item, and so on. In addition, you are allowed to backup files from one cloud drive to another directly without going through your local device.
- 10 Threads of Data Traffic. MultCloud provides an industry-leading backup speed, facilitating a swift and straightforward backup of files between different cloud drives. Whether dealing with large files, MultCloud excels in efficiently moving them across clouds.
- Backup Data across Clouds in the Background. MultCloud uses data traffic for migrating files between cloud drives. Once the task is initiated, MultCloud can continue running it in the background, even if the connection is disrupted.
- Direct Backup without Downloading. MultCloud enables you to directly backup files between cloud services on the web, eliminating the need for manual downloading and uploading. For example, you can backup Google Photos to Synology NAS directly.
- Automated Backup at Regular Intervals. MultCloud provides various scheduling options for backups, allowing you to choose specific times, daily, weekly, or monthly intervals. Once configured, files will be seamlessly migrated across clouds at the designated time.
To avoid the issue of signed out of iCloud and lost photos, you can backup iCloud Photos Google Drive via MultCloud. Now, follow the guidance below:
Step 1: Register on MultCloud. Alternatively, sign in with your Google/Facebook credentials.
Step 2: Navigate to Add Cloud. Add iCloud Photos and Google Drive respectively by hitting their icons and following instructions shown on your screen.
Step 3: Press the Cloud Backup button on the left sidebar. Then choose iCloud Photos as the source cloud and Google Drive as the target cloud. Finally, tap Backup Now.
Here are some useful features you can enjoy:
- File Filter. By hitting the Options button, you can utilize the Filter feature to quickly include/exclude files with certain extensions.
- Schedule. By enabling this feature, you can choose the schedule option based on your requirements.
Also, you can transfer photos from iCloud to Google Drive via the Cloud Transfer feature. Similar to the backup feature, you can use enjoy the leading migration speed and automatic transfers to quickly migrate your files between cloud drives.
Conclusion
That’s all about how to fix the issue of signed out of iCloud and lost photos. Anyway, when faced with this problem, you can sign in to your iCloud again or turn on iCloud Photos on your iPhone. Meanwhile, the best way to protect your files from leaking and losing is to create backups. When you want to backup iCloud Photos to another cloud, MultCloud can be much helpful.
MultCloud Supports Clouds
-
Google Drive
-
Google Workspace
-
OneDrive
-
OneDrive for Business
-
SharePoint
-
Dropbox
-
Dropbox Business
-
MEGA
-
Google Photos
-
iCloud Photos
-
FTP
-
box
-
box for Business
-
pCloud
-
Baidu
-
Flickr
-
HiDrive
-
Yandex
-
NAS
-
WebDAV
-
MediaFire
-
iCloud Drive
-
WEB.DE
-
Evernote
-
Amazon S3
-
Wasabi
-
ownCloud
-
MySQL
-
Egnyte
-
Putio
-
ADrive
-
SugarSync
-
Backblaze
-
CloudMe
-
MyDrive
-
Cubby