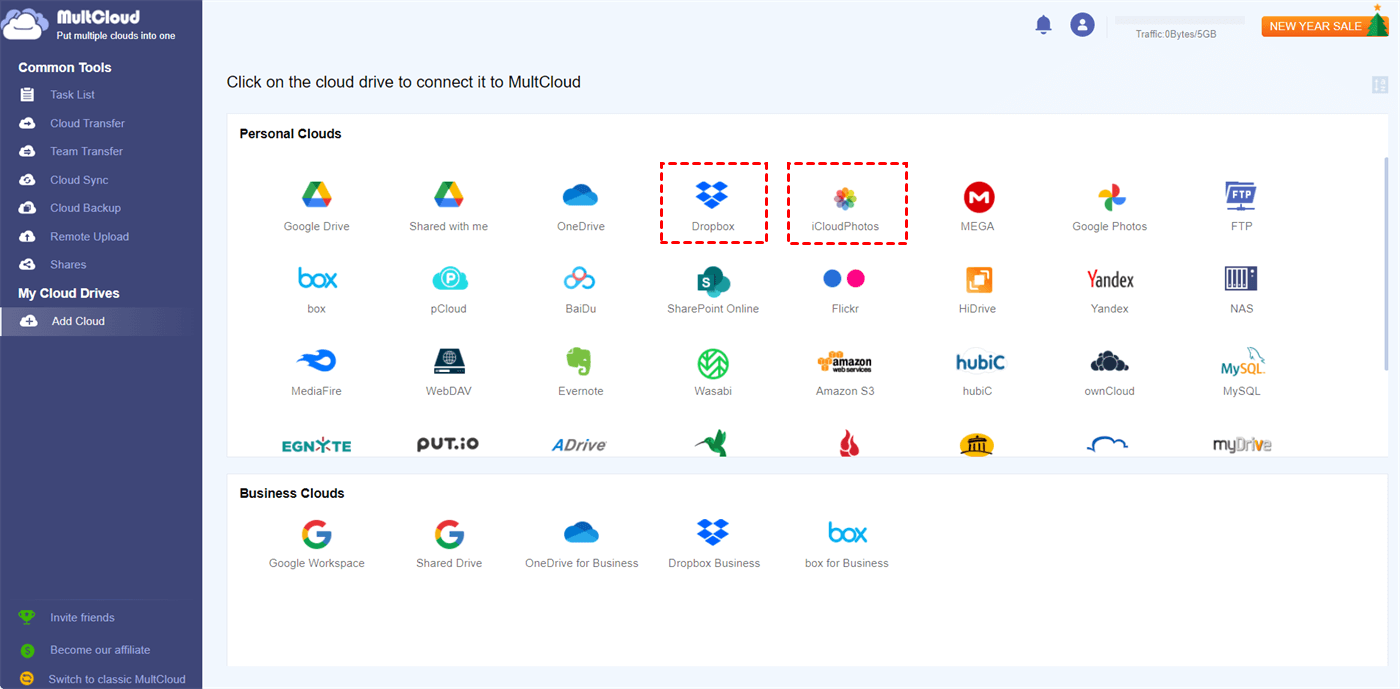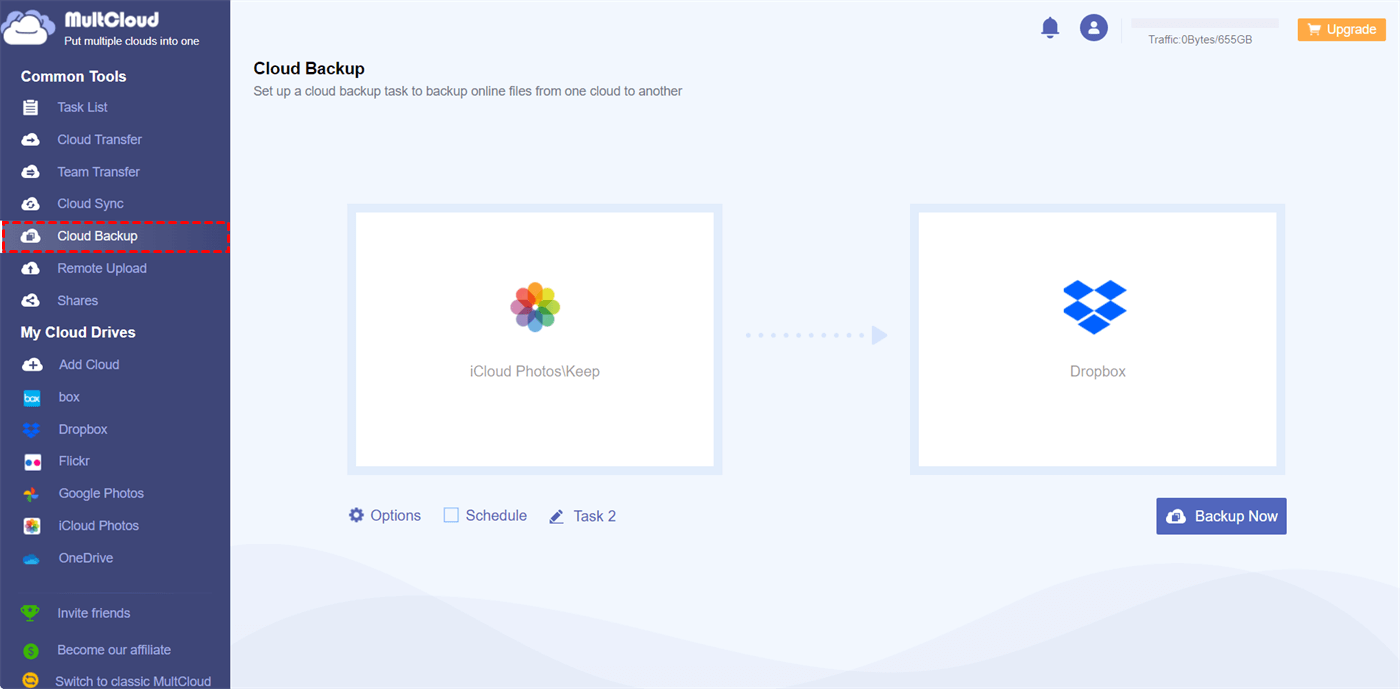Quick Search:
User Case: Why Can’t I See My Photos
When I Log into iCloud Missing photos after logging out of Apple ID and logging back in. I called Apple Support for help changing the email address associated with my Apple ID. They had me log out of my Apple ID and log back in. After I logged back in, thousands of my photos are missing. What should I do? Please, help me out!
What Does It Mean by Signed into iCloud But Not Photos?
Imagine the anticipation of capturing a perfect moment, only to find that it's lost in the iCloud abyss. If you've ever been signed into iCloud but noticed your photos playing hide-and-seek, you're not alone. This perplexing issue has left many users scratching their heads.
Being signed into iCloud but not witnessing your photos sync can be perplexing. The digital labyrinth of iCloud sometimes leads to photos getting lost in translation. This issue can stem from various reasons, ranging from connectivity issues to iCloud settings gone awry. Understanding these nuances is the first step towards reclaiming your photo gallery.
In this guide, we'll unravel the mystery and provide foolproof solutions to ensure your iCloud photos sync seamlessly.
How to Fix Signed into iCloud But Not Photos Issue
If you find iCloud photos not showing on iPhone after you sign into your credentials, you can follow 3 simple and effective solutions in this section. After reading, apply the method that suits you most according to your situation.
Way 1: Check Your Recently Deleted Album
If you unintentionally remove a photo or video, it will be moved to the Recently Deleted album. Navigate to Photos > Albums, and select Recently Deleted located in the Utilities section. Here, the deleted photos will be stored for 30 days. After a period of time, they will be permanently cleared on your device.
Way 2: Unhide Your Photos
When you conceal photos and videos, they will only be visible in your Hidden album, potentially creating the impression that they are missing. However, you have the ability to reveal these hidden items at any time.
Starting from iOS 14, you can even hide the Hidden album, ensuring it remains discreet within the Photos app. If you find yourself unable to locate certain photos or videos, ensure that the Hidden album is enabled to make it visible.
Step 1: Launch Photos app on your iPhone and go to the Albums tab.
Step 2: Go to Utilities > Hidden.
Step 3: In iOS 16, iPadOS 16.1, or any subsequent versions, employ Face ID or Touch ID to access and unlock your Hidden album.
Step 4: Choose the photo or video you wish to reveal. Then tap the 3-dots icon to select Unhide.
Way 3: Turn on iCloud Photos
iCloud Photos securely retains all your photos and videos in iCloud, enabling access across all your devices. If you captured a photo on your iPhone with iCloud Photos enabled but subsequently deactivated the feature, there's a chance you can locate a missing photo in iCloud Photos. So, before make sure you have turned on iCloud Photos.
Step 1: Head to Settings > [your name] > iCloud.
Step 2: Click on Photos.
Step 3: Turn on iCloud Photos.
Furthermore, it is essential to guarantee a consistent and reliable network connection to enable the seamless sync of local photos with your iCloud Photos. A stable network ensures that the process of transferring and updating photos to and from iCloud occurs without interruptions or disruptions. Anyway, if you find the photos missing from iCloud Photos library issue, you can apply those ways.
Bonus Tip: How to Backup iCloud Photos to Another Cloud
To avoid the issue of signed into iCloud but not photos, it is recommended to backup iCloud Photos to another cloud drive. In this way, even though the photos are missing, you have backups to restore and precious memories can be kept still. However, the question is how to backup photos from iCloud Photos to another cloud effortlessly. Here, you can utilize MultCloud.
MultCloud is a cloud management service designed to effortlessly handle and backup files across various cloud storage providers through a unified platform. By using MultCloud, individuals can connect different cloud storage accounts like Google Drive, Dropbox, iCloud Drive, iCloud Photos, SharePoint, OneDrive, etc., streamlining file operations and interactions between them.
On top of basic cloud management feature, such as downloading, uploading, sharing, deleting, etc., MultCloud also makes it easy to back up files from one cloud to another directly and seamlessly. Here’s how to backup iCloud Photos to another cloud via MultCloud. We will take Dropbox as an example:
Step 1: Create a MultCloud account by your preferred email.
Step 2: Add iCloud Photos by heading to Add Cloud on the left. Tap the iCloud Photos icon and give MultCloud permission. Next, repeat the operations above to add Dropbox.
Step 3: Proceed to Cloud Backup on the left, choose iCloud Photos as the source cloud, and select Dropbox as the target cloud. Finally, start the process by hitting the Backup Now button.
So, how do I get my photos back after signing into iCloud? After backing up photos from iCloud Photos to Dropbox via MultCloud, I’m allowed to restore the backups from Dropbox even though they are missing on iCloud Photos.
- Backup Versioning: Maintaining multiple file versions enables users to restore to a specific moment in time, offering a safety net against accidental deletions or modifications.
- Direct Backup: MultCloud provides you with the capability to back up your data seamlessly between different cloud drives without the need for downloading and uploading. This streamlined process enhances efficiency and eliminates the necessity for manual data transfer, simplifying the backup experience.
- Backup Scheduling: You have the flexibility to set up routine backups for particular files or folders, transferring them seamlessly from one cloud storage service to another. This can occur on a daily, weekly, monthly basis, or at a designated time. For example, you can backup Google Photos to Synology NAS automatically.
- Offline Backup: MultCloud supports background backup of files across various cloud platforms, alleviating concerns about network disruptions and computer shutdowns. You can rest assured that the backup process continues seamlessly, ensuring data protection without the need for constant monitoring.
In the End
That’s all about how to fix the signed into iCloud but not photos showing issue. Anyway, you can check your internet connection and make some settings to handle this problem. Also, you can avoid this problem by backing up iCloud Photos to another cloud. And MultCloud can work it out efficiently in this situation.
MultCloud Supports Clouds
-
Google Drive
-
Google Workspace
-
OneDrive
-
OneDrive for Business
-
SharePoint
-
Dropbox
-
Dropbox Business
-
MEGA
-
Google Photos
-
iCloud Photos
-
FTP
-
box
-
box for Business
-
pCloud
-
Baidu
-
Flickr
-
HiDrive
-
Yandex
-
NAS
-
WebDAV
-
MediaFire
-
iCloud Drive
-
WEB.DE
-
Evernote
-
Amazon S3
-
Wasabi
-
ownCloud
-
MySQL
-
Egnyte
-
Putio
-
ADrive
-
SugarSync
-
Backblaze
-
CloudMe
-
MyDrive
-
Cubby
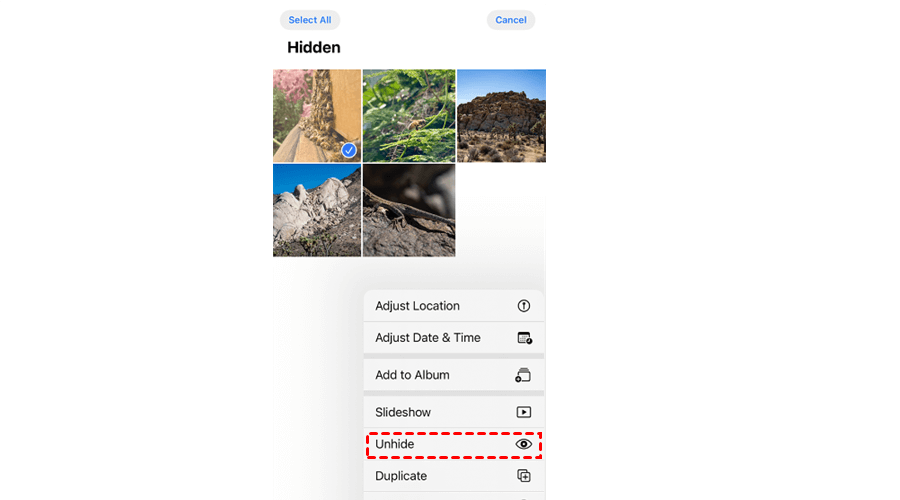

.png)