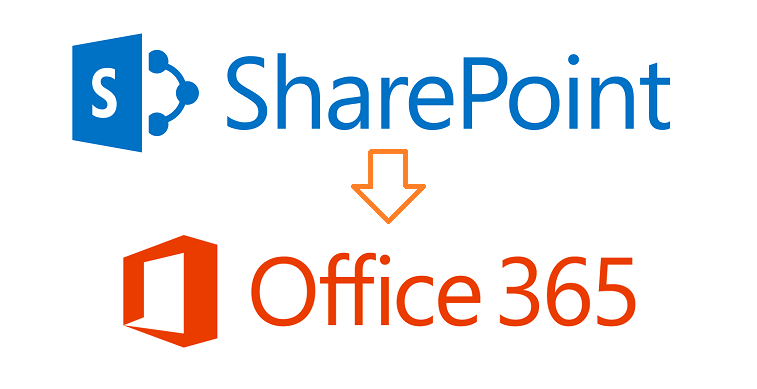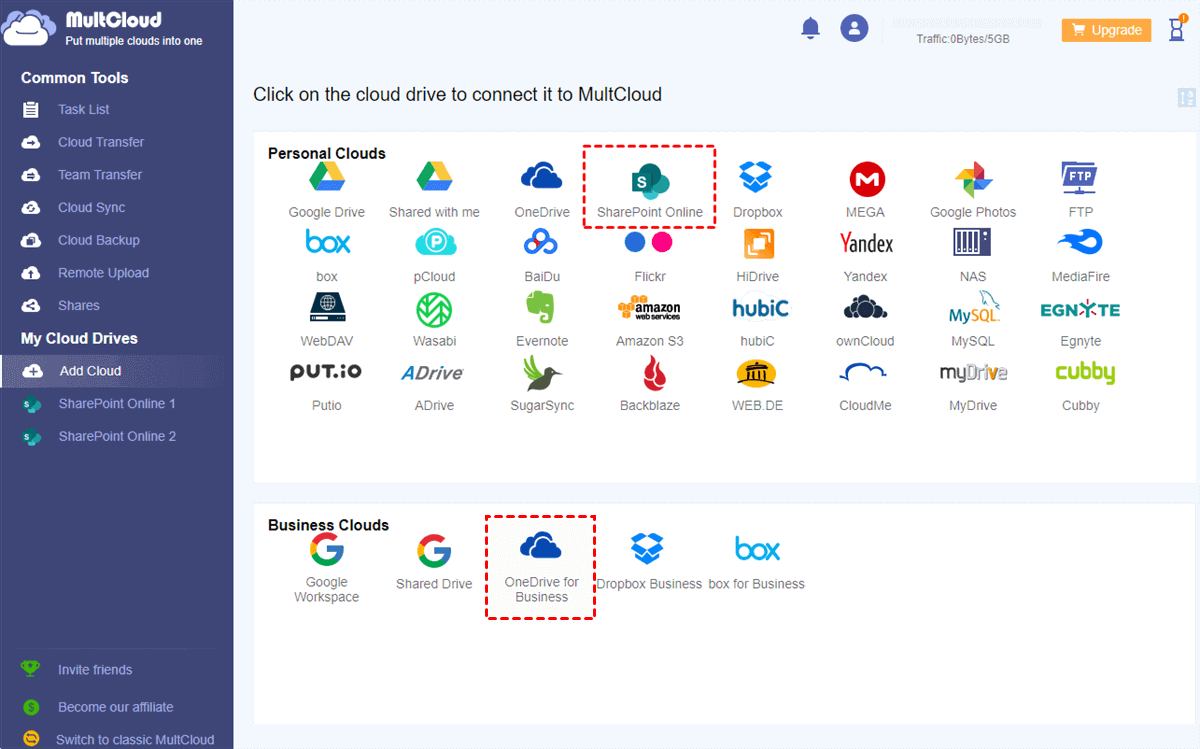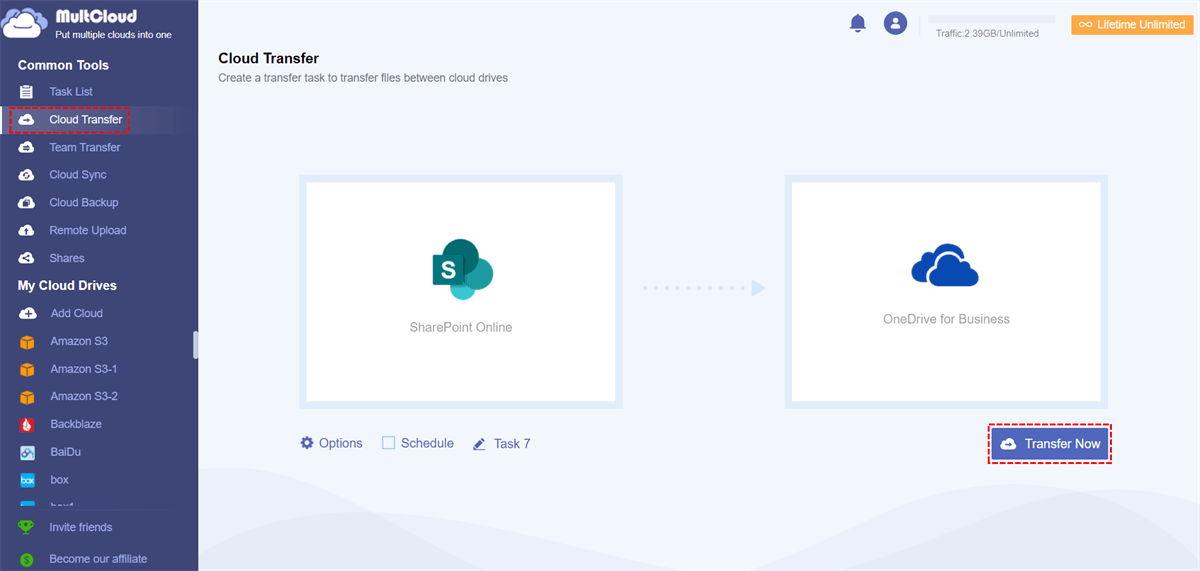Quick Search:
Why Move SharePoint to Office 365?
According to Microsoft, Office 365 refers to a subscription plan that includes Microsoft Office's productivity applications as well as Internet-enabled services. In addition to productivity apps like Word, Excel, and PowerPoint, the Office 365 business plan offers email services, an internal communications platform, audio, video, and web conferencing infrastructure, and the ability to share and store internal files on the cloud.
SharePoint Online, although available on Office 365, is a collaboration platform that integrates with Microsoft Office. SharePoint Online can be configured for corporate use, allowing businesses to store, retrieve, search, archive, track, manage and report on digital documents. Although SharePoint Online is a component of cloud-based Office 365, it is available as a standalone product.
SharePoint Online and Office 365 do share some of the same features, such as the ability to store documents. However, many users are willing to migrate data from SharePoint to Office 365 for the following reasons.
- Always up-to-date: Unlike all older SharePoint versions that have an end-of-support date, Microsoft continues to release Office 365 updates. Some features like Office Graph or Delve are not available in legacy applications. However, once launched, they will be available to Office 365 users.
- Managed applications: Office 365 applications and services are managed by Microsoft. Most of them do not need to be installed on the client device. Not only does this simplify setup and installation, but there are additional benefits such as anytime, anywhere access, reduced downtime, and a modern upgrade environment.
- Integrability: Office 365 applications are designed to work seamlessly with each other. As a result, SharePoint Online can be easily used with other applications, including collaboration applications such as Yammer and Microsoft Teams.
How to migrate SharePoint to Office 365? Migrations can be complex and involve a lot of intricacies. However, when implemented properly, migrating SharePoint to Office 365 doesn't have to be a nightmare. This article will provide the following 3 ways.
How to Perform SharePoint to Office 365 Migration [3 Ways]
For your migration tasks to go smoothly, you'd better do the following preparations:
- Content curation: What content must be migrated to Office 365 must be planned ahead of time. It's best to archive some content and delete what is no longer needed.
- A comprehensive comparison of the features of SharePoint and Office 365: The features offered by Office 365 plans will definitely vary. Some SharePoint features may not be available in Office 365 if they have been deprecated.
- Develop well-established migration rules: Migration may involve framework rules for authenticated access, site usage, user permissions, site template usage, and backups. Once your environment is ready, you can start the migration with confidence.
When you're ready, you can choose one of several methods for migrating SharePoint to Office 365. Each approach has its own advantages and challenges.
Option 1: Manual Migration
The easiest way to migrate public folders to Office 365 is to manually move the content to Office 365. This method is useful when there is not much data to move. Here are the steps:
Step 1. Enter the SharePoint application or web page and find the data to be moved.
Step 2. Select the file or folder, and then download it to the local storage device through the "Download" option.
Step 3. Go into Office 365 and manually upload the downloaded data to Office 365.
The main disadvantage of manual migration is that the metadata of the content is not copied to Office 365. This means details such as the creation and modification dates cannot be changed.
Option 2: Built-in SharePoint Migration Tool
The built-in SharePoint migration tool can use APIs to migrate content to Office 365. Microsoft has released the free SharePoint Migration Tool (SPMT), which is a free download for all Microsoft 365 subscribers. Designed to migrate content from SharePoint Server and file servers to SharePoint and OneDrive in Microsoft 365, SPMT is aimed at IT admins looking for an easier way to bring existing information to the cloud.
SPMT is suitable for simple file migration from document repositories without any document set, lookup, or custom metadata. While this can quickly migrate large amounts of data, it requires a migration package and significant coding expertise to successfully execute the process.
Option 3: Third-party SharePoint to Office 365 Migration Tool
You can develop your own encoding solutions to move content to Microsoft 365. But the time, energy, and support invested in it can be enormous. For more complex migrations and custom assistance, a third-party tool such as MultCloud is recommended.
MultCloud is the industry's leading multiple cloud storage manager, providing a flawless web interface where you can add all your cloud storage services and transfer data across clouds efficiently with the click of a button. This tool also provides other functions, such as Remote Upload, which can help you upload data directly to your cloud storage account from URLs, torrent files or magnet links.
- One-click transfer/sync/backup data: You can easily create Cloud Transfer, Team Transfer, Cloud Sync or Cloud Backup tasks with simple steps.
- Fast data transfer with offline and scheduled capabilities: MultCloud uses up to 10 threads for data transfer, allowing tasks to be executed on schedule even without turning on your device.
- Add 30+ leading clouds for free: MultCloud can add more than 30 personal and business clouds including SharePoint Online, Google Workspace, OneDrive for Business, SharePoint, Dropbox, MEGA, FTP, Amazon S3, Wasabi and more for better move files between cloud services.
- Securely access and manage all cloud files: By adding all clouds to MultCloud, you can download, share, copy, cut, delete, rename or preview files or folders directly in MultCloud.
Now you can use Cloud Transfer to migrate your SharePoint files to Office 365 in one go by following these steps.
Step 1. Get a MultCloud account on the official website.
Step 2. Click "Add Cloud" and select the SharePoint icon, then add your SharePoint to MultCloud. After that, add your Office 365, which is OneDrive for Business, in the same way.
Step 3. Move to the "Cloud Transfer" function to select the path. Select your SharePoint account or specific files and folders within it as the source, then select your OneDrive for Business document library as the destination. Finally, click "Transfer Now" to start the cloud transfer task.
Notes:
- If you subscribe to MultCloud, depending on your subscription, you will get from 100 GB to unlimited data with super-fast transfer speeds. What's more, the "Filter" and "Schedule" functions will be available.
- In "Options", you can select "Delete all source files after transfer is complete" to fully migrate all SharePoint documents to Office 365.
- In "Schedule", you can choose a daily, weekly or monthly schedule to create automatic cloud transfer tasks.
Summary
The SharePoint to Office 365 migration can be a bit complicated as you have to download and upload over the network and on-premises devices, or use SPMT. However, if you want to move SharePoint to Office 365 easily and quickly, using MultCloud is still the best and easiest solution.
In addition, MultCloud is an excellent cloud-to-cloud sync service, offering 10 great sync modes to choose from, including one-way and two-way. You can use the "Cloud Sync" feature for syncing SharePoint to OneDrive and other clouds seamlessly or in real-time.
MultCloud Supports Clouds
-
Google Drive
-
Google Workspace
-
OneDrive
-
OneDrive for Business
-
SharePoint
-
Dropbox
-
Dropbox Business
-
MEGA
-
Google Photos
-
iCloud Photos
-
FTP
-
box
-
box for Business
-
pCloud
-
Baidu
-
Flickr
-
HiDrive
-
Yandex
-
NAS
-
WebDAV
-
MediaFire
-
iCloud Drive
-
WEB.DE
-
Evernote
-
Amazon S3
-
Wasabi
-
ownCloud
-
MySQL
-
Egnyte
-
Putio
-
ADrive
-
SugarSync
-
Backblaze
-
CloudMe
-
MyDrive
-
Cubby