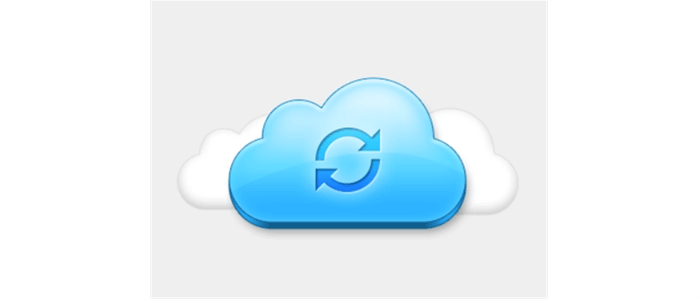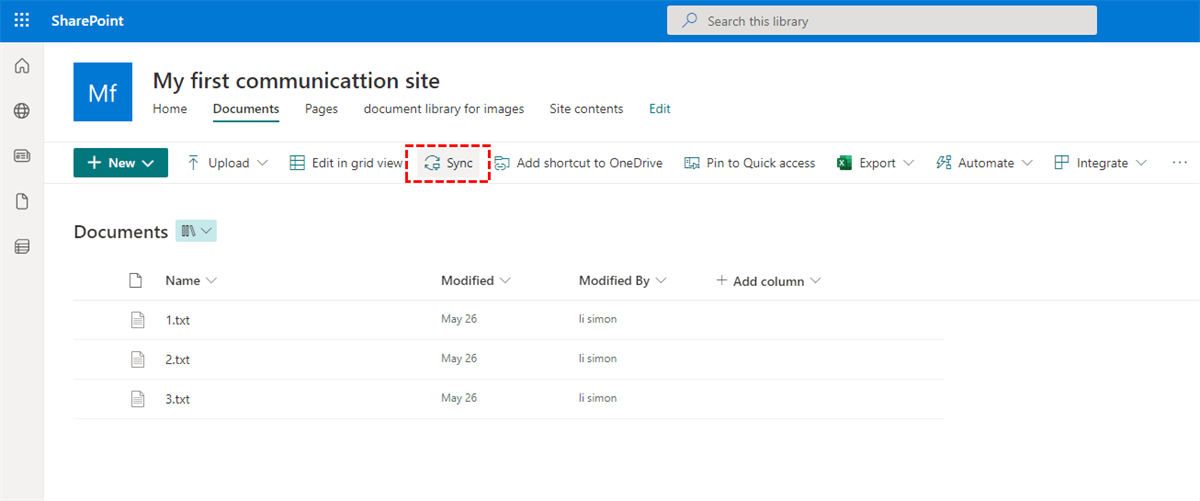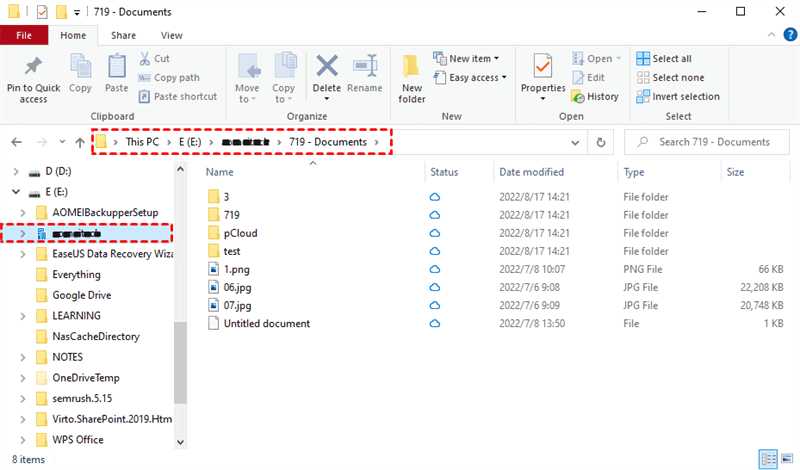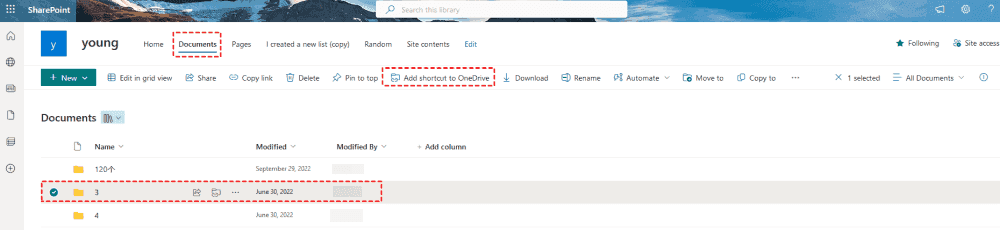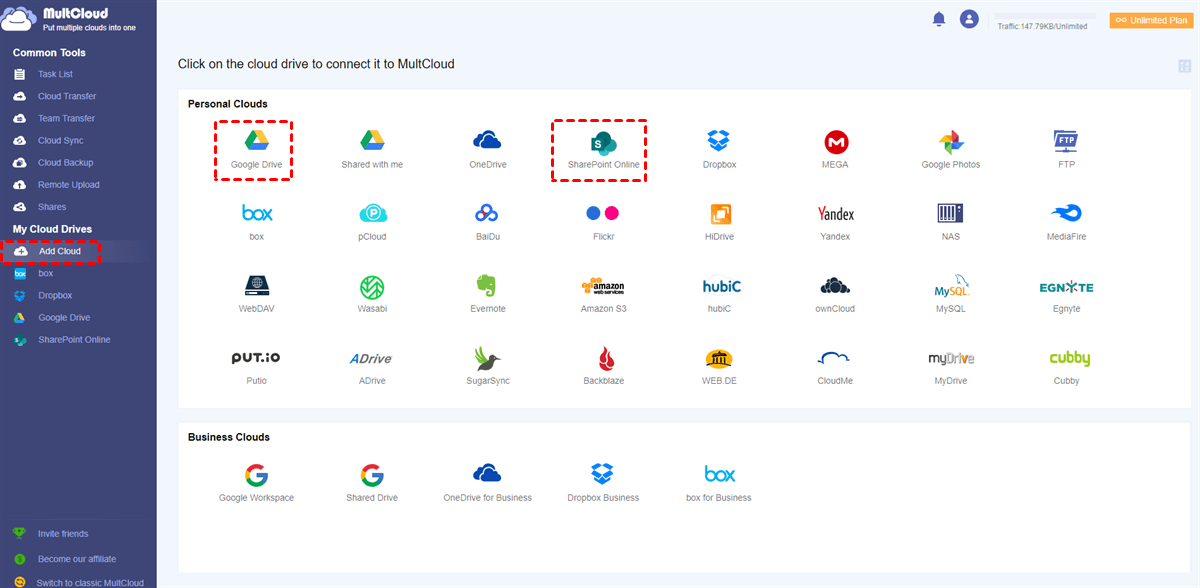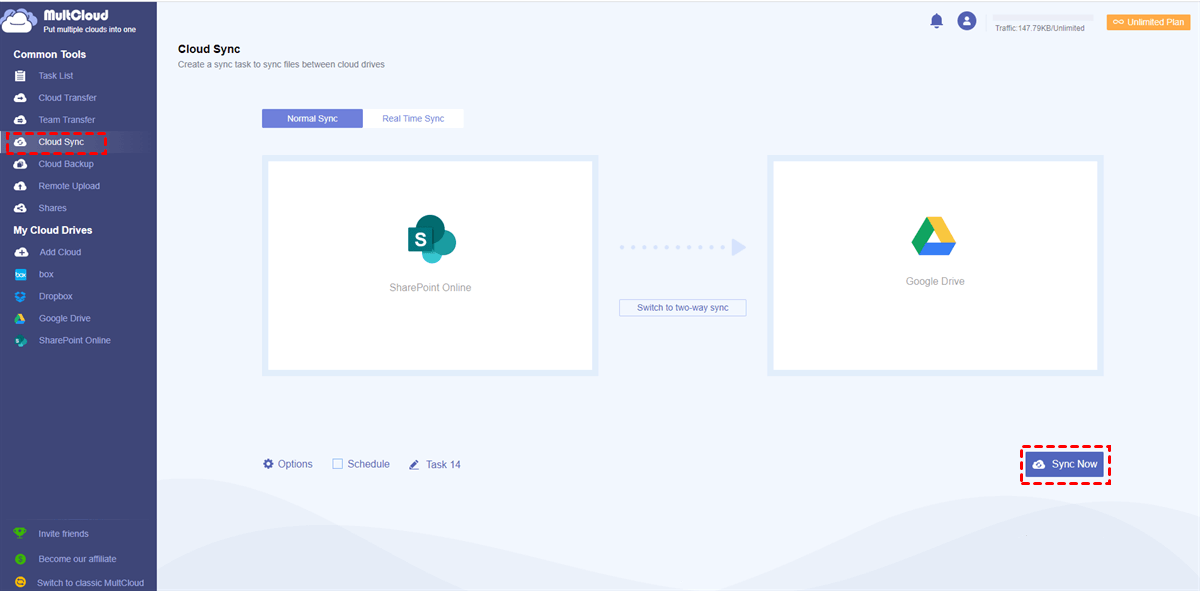Quick Search:
Why Do You Need a SharePoint Sync Tool?
SharePoint Online is a useful online collaboration service, allowing organizations to work more efficiently with their employees. It offers users online sharing, real-time editing, and many other convenient features. On top of SharePoint, there are many other smart and excellent cloud services on the market.
Sometimes, those cloud services offer unique functions, which make people sync SharePoint files to cloud drives like Google Drive, Dropbox, etc. So, a SharePoint sync tool is of great importance. Unlike the traditional and troublesome method, a SharePoint sync tool will help users sync files between SharePoint and other cloud services easily.
In this article, we will walk you through what criteria a cloud sync tool should have and introduce you a smart and reliable cloud sync service named MultCloud. Meanwhile, we will show you how to sync SharePoint to OneDrive and other cloud drives effortlessly.
How to Choose the Best SharePoint Sync Tool
👍The very first requirement of a SharePoint file sync tool is that it supports a majority of cloud service providers, such as Google Drive, OneDrive, SharePoint, Dropbox, Google Photos, OneDrive for Business, Dropbox Business, Google Workspace, Amazon S3, NAS, Flickr, MEGA, pCloud, Box, Box for Business, iCloud Photos, etc.
Once the cloud sync service supports many cloud drives, users can sync files from SharePoint to others with ease. If the service doesn’t support the cloud, then users have to utilize the traditional troublesome method.
✌The second feature that a cloud sync service should have is offering different sync methods. There are many sync methods when it comes to syncing data between cloud services. For example, there are one-way sync, two-way sync, and real-time sync (any changes in the source cloud will trigger the sync task automatically), and more. If the sync service provides more sync methods, then users can have more choices when managing their data.
👌Moreover, a convenient sync tool should offer a competitive sync speed when users use it to sync files between cloud drives. In this way, large files can be synced as quickly as possible. And then time can be saved.
How to Sync SharePoint to OneDrive without Using a Sync Tool
In this part, we will show you how to sync files from SharePoint to OneDrive without using a SharePoint sync tool. Now, you can read the following content to learn the details.
Way 1: Use the Sync Feature
What does SharePoint Sync do? It helps you keep the data always up-to-date offline. Here's how:
Step 1: Sign in to your Office 365 on the web and head to SharePoint.
Step 2: Locate the SharePoint library you intend to sync with OneDrive.
Step 3: Press the Sync button on the upper taskbar. A pop-up window will ask you to permit to access OneDrive. You are supposed to accept it.
Step 4: Later, the content will be synced to the File Explorer on your computer.
Note: Why is there no sync option on SharePoint? You should verify permission first.
Way 2: Add Shortcuts
To facilitate fast access and file organization, a folder shared with you in Microsoft OneDrive, SharePoint or Teams can have a shortcut created to it in your OneDrive. These shortcuts appear throughout OneDrive on the web, Windows File Explorer, Mac Finder as well as Teams and OneDrive mobile applications.
Note: You are not allowed to add shortcuts to folders that are shared with external users.
Step 1: Launch OneDrive, and locate Shared > With you in the navigation pane.
Step 2: Head to the folder you want to add and tap the circle in the folder's tile to select it.
Step 3: Hit Add shortcut to My files. Later, you can visit the folder on File Explorer on Windows or Finder on Mac.
However, in some cases, the Add shortcut to My files option isn't available:
- When you select more than one folder, this option won't appear.
- The item should be a folder. Otherwise, the option will disappear.
- You've already added as many as 100 shortcuts in the same document library.
Bonus Tip: How to Sync SharePoint to Another Cloud
Although users can sync data between SharePoint to OneDrive without asking cloud sync tool for help, how about syncing SharePoint to other cloud services such as Google Drive and Dropbox? In this case, a SharePoint sync tool is essential. As mentioned before, an excellent cloud sync service should support many cloud drives, offer multiple sync methods, and have a leading sync speed.
Thankfully, MultCloud has all those virtues. It is a web-based cloud-to-cloud sync service that supports more than 30 cloud drives on the market. Meanwhile, it provides users with 9 useful sync models to choose from, including Move Sync, Mirror Sync, Update Sync, Cumulative Sync, Real-Time Sync, etc. In addition, it offers an industry-leading sync speed so that a large number of files can be synced most quickly.
Then, you can check out detailed steps in the following content to learn how to sync SharePoint files to another cloud with ease.
Step 1: Sign up for an account on MultCloud’s website by your email. Or, you can log in directly with your Google or Facebook account.
Step 2: Head to the Add Cloud tab on the left sidebar. Then you will see what cloud services MultCloud supports in total. Next, press the icon of SharePoint to grant MultCloud access. After adding it, apply the same operations to add Google Drive.
Step 3: Now, click on the Cloud Sync button. Then tap the first box to select SharePoint and the second box to select Google Drive. Finally, you can tap the Sync Now tab to begin the process.
This is how to sync SharePoint with Google Drive via MultCloud. As you can see, it is very smooth and efficient to sync files between cloud drives with the help of MultCloud. The most practical feature is that it consumes data traffic to sync files. So, when you find the internet connection is not stable, don’t worry. MultCloud can continue the process still.

- Secure and Efficient. MultCloud utilizes cutting-edge encryption technology, protecting your syncing process from being hacked. Files can be synced between clouds safely and effortlessly.
- Offline and Automated. MultCloud consumes data traffic when you use it to sync files across cloud drives. Also, you can create scheduled tasks so files can be synced automatically. For instance, you can sync files between OneDrive and Google Drive daily.
- Direct Sync without Manually Downloading. You can sync files across clouds directly without downloading files to your computer first. This saves time and improves efficiency.
Conclusion
After reading the whole content, you now know how to choose a SharePoint sync tool. And if you are interested, you can try MultCloud to see whether it is helpful or not. Anyway, it offers users an easy and convenient way to sync data between cloud drives without downloading and uploading. Meanwhile, it provides 9 intelligent cloud sync methods and users can choose the best one.
If you plan to utilize MultCloud, you not only can sync files between cloud drives but also transfer and back up files across cloud drives directly and easily. Similar to the syncing feature, you can enjoy a competitive transfer/backup speed. Even large files can be moved in a hassle-free and quick way.
- Cloud Transfer. Paid users can enjoy 10 threads of data traffic, which means you can move files across cloud drives without any effort.
- Cloud Backup. By backing up files across clouds, you can restore data without costing a penny. For instance, you are able to backup Google Photos to Synology NAS.
- Image Saver. MultCloud launched its new feature that allows you to download Instagram posts directly to local devices or cloud services at once.
MultCloud Supports Clouds
-
Google Drive
-
Google Workspace
-
OneDrive
-
OneDrive for Business
-
SharePoint
-
Dropbox
-
Dropbox Business
-
MEGA
-
Google Photos
-
iCloud Photos
-
FTP
-
box
-
box for Business
-
pCloud
-
Baidu
-
Flickr
-
HiDrive
-
Yandex
-
NAS
-
WebDAV
-
MediaFire
-
iCloud Drive
-
WEB.DE
-
Evernote
-
Amazon S3
-
Wasabi
-
ownCloud
-
MySQL
-
Egnyte
-
Putio
-
ADrive
-
SugarSync
-
Backblaze
-
CloudMe
-
MyDrive
-
Cubby