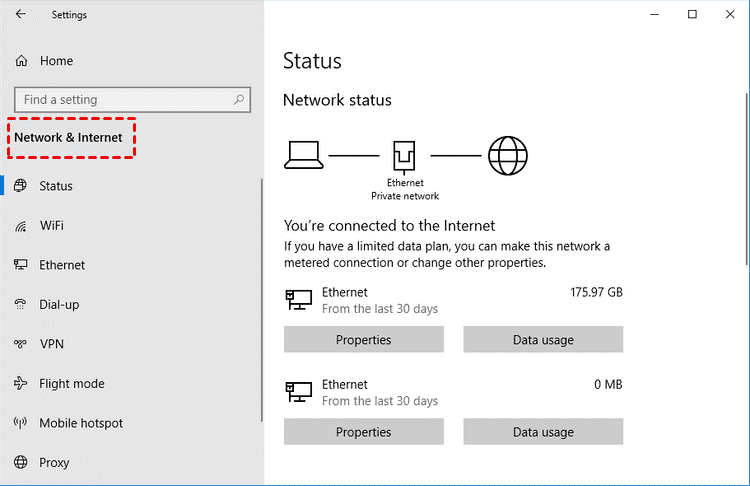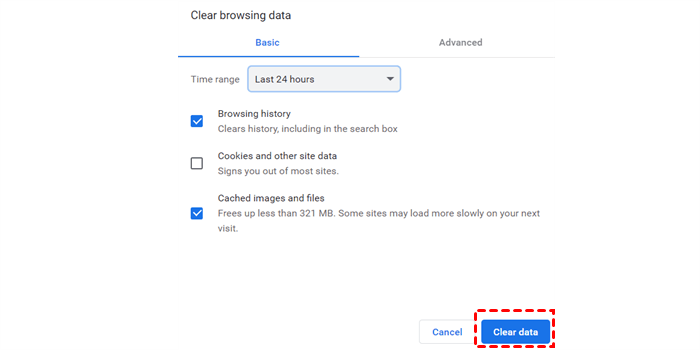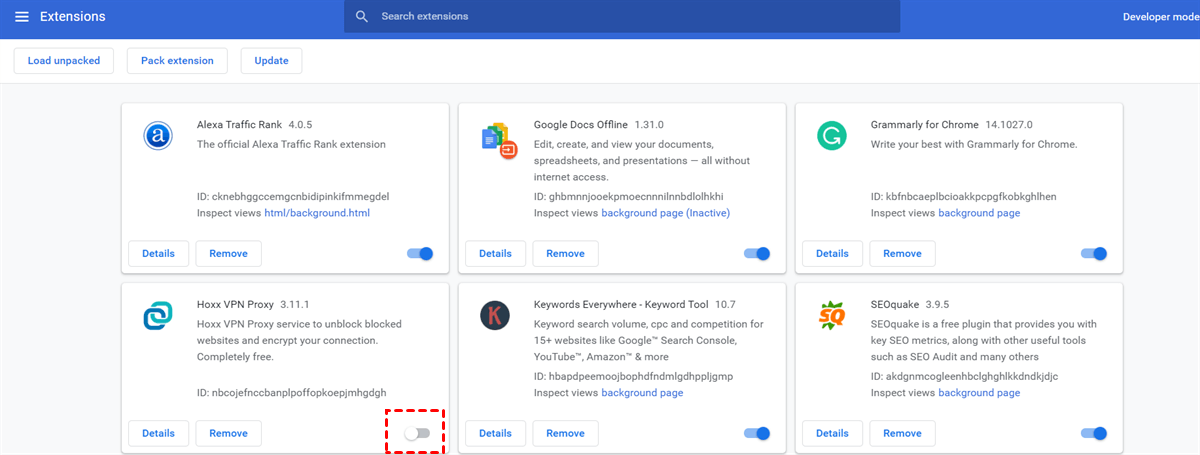Quick Search:
User Case: Something Went Wrong So We Couldn't Upload…
Getting "Something went wrong so we couldn't upload ...." When trying to replace a file in SharePoint with the same name.
We have a bunch of files, and our team edits them. We save the edited files in our computer's downloads folder, then put them back. Lately, some files are causing an error when we try to upload them. We have the right permissions, and even when we try different methods, we still get permission errors.
- Question from https://answers.microsoft.com/
Understanding Can't Upload to SharePoint Problem
When attempting to upload documents to SharePoint, users may encounter an error message that simply states, "Something went wrong…" This vague error message can be quite frustrating, as it doesn't provide specific information about the underlying issue. To resolve this problem, one must first identify the root cause.
Several factors can lead to upload errors in SharePoint. It's essential to understand these scenarios to address the issue effectively:
1. Large File Size
SharePoint has limitations on the size of files that can be uploaded. Attempting to upload files that exceed these limits can trigger the error. It's important to check the file size and ensure it meets SharePoint's requirements.
2. Connectivity Issues
Network problems, such as slow or unreliable internet connections, can disrupt the upload process. Ensure a stable internet connection when using SharePoint.
3. Permissions and Access Rights
The error may also occur if you lack the necessary permissions to upload documents to a specific SharePoint site. Ensure that you have the appropriate access rights.
4. Browser Compatibility
SharePoint is optimized for specific web browsers. Using an unsupported browser may result in the "Something went wrong…" error. Ensure you are using a compatible browser.
✨You may be interested in SharePoint drag and drop not working or how to backup Office 365 SharePoint site.
Resolving the "SharePoint Something Went Wrong So We Couldn't Upload" Error
Now that we've identified potential causes, let's explore the solutions to resolve the "Something went wrong…" error in SharePoint:
1. Check Internet Connection
A shaky internet connection can lead to disruptions in uploading files. Ensure that your internet connection is stable before attempting to upload documents.
2. Clear Browser Cache
Cached data in your browser may interfere with SharePoint's functionality. Clear your browser's cache to eliminate potential conflicts.
To clear your browser cache, go to your browser's settings or preferences and find the option to clear browsing data. You can select the time range and the type of data you want to clear, including cached images and files.
3. Check SharePoint Service Status
Sometimes, the error may be on SharePoint's end. Check the service status on the official SharePoint website to see if there are any reported outages or issues.
4. Verify File Size and Type
SharePoint has restrictions on file size and types it can accept. Make sure your file complies with these requirements.
5. Permissions and User Access
Ensure that you have the necessary permissions to upload files to the specific SharePoint location. It's also crucial to verify that your user account is not experiencing any access issues.
6. Browser Compatibility
Different browsers may have varying levels of compatibility with SharePoint. Consider trying a different browser to see if the error persists.
7. Disable Browser Extensions
Some browser extensions can interfere with SharePoint's operation. Disable any unnecessary extensions to rule out this possibility.
8. Update Your Browser
Ensure your browser is up to date. Outdated browsers may have security or compatibility issues with SharePoint.
9. Browser Incognito Mode
Using your browser's incognito mode can help bypass any cached data or extensions, potentially resolving the error.
10. Check for Corrupted Files
Corrupted files can trigger errors during the upload process. Scan your files for integrity before attempting to upload them.
11. Contact Support
If all else fails, don't hesitate to contact SharePoint support for assistance with resolving the "Something Went Wrong" error.
12. Try a Third Party
If you still can't solve the upload problem after trying the above methods, you can try the third-party cloud file manager --- MultCloud. Although this tool is mainly aimed at cloud-to-cloud transfer, sync or backup needs, basic file management options are also provided, such as, copy, download, share, cut, paste, delete, preview, rename, etc.
Other core functions can help you better migrate data in SharePoint.

- Cloud Transfer: Automatically migrate cloud account data to other accounts, such as migrate Dropbox to SharePoint.
- Team Transfer: Migrate sub-account data in enterprise accounts in batches.
- Cloud Sync: Automatically synchronize data from two or more cloud accounts.
- Cloud Backup: Back up important data between cloud accounts for recovery.
- Email Migration: Easily save emails and attachments to the cloud, such as Outlook to Evernote.
- Remote Upload: Parse torrent file data directly to the cloud.
Conclusion
In conclusion, the "SharePoint something went wrong so we couldn't upload..." error can be a frustrating hurdle in your workflow. However, with the right understanding of its causes and the troubleshooting steps mentioned, you can resolve this issue swiftly and continue using SharePoint with ease.
FAQs
1. What should I do if I can't resolve the error on my own?
If you're unable to resolve the error, consider reaching out to SharePoint support for expert assistance.
2. Is SharePoint the only platform with this error?
No, similar errors can occur in other software applications as well. However, the troubleshooting steps may vary.
3. Are there any precautions to take to avoid the error?
Clearing browser cache, maintaining stable network connectivity, and monitoring file sizes are important precautions to minimize the error's occurrence.
4. Can the error cause data loss?
While the error itself doesn't directly cause data loss, it can disrupt your work and potentially lead to data loss if not addressed promptly. Regular data backups are a good preventive measure.
MultCloud Supports Clouds
-
Google Drive
-
Google Workspace
-
OneDrive
-
OneDrive for Business
-
SharePoint
-
Dropbox
-
Dropbox Business
-
MEGA
-
Google Photos
-
iCloud Photos
-
FTP
-
box
-
box for Business
-
pCloud
-
Baidu
-
Flickr
-
HiDrive
-
Yandex
-
NAS
-
WebDAV
-
MediaFire
-
iCloud Drive
-
WEB.DE
-
Evernote
-
Amazon S3
-
Wasabi
-
ownCloud
-
MySQL
-
Egnyte
-
Putio
-
ADrive
-
SugarSync
-
Backblaze
-
CloudMe
-
MyDrive
-
Cubby