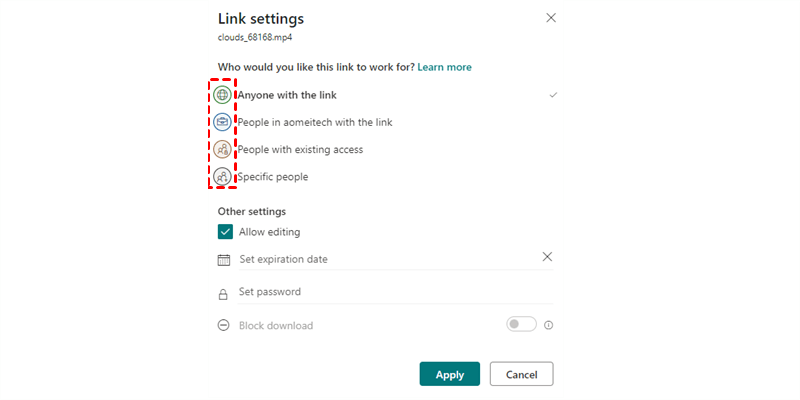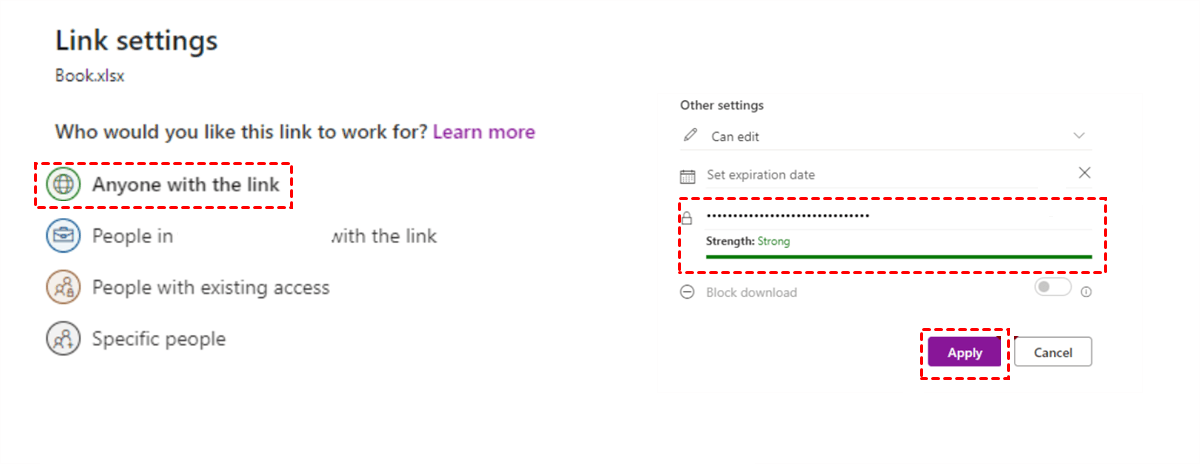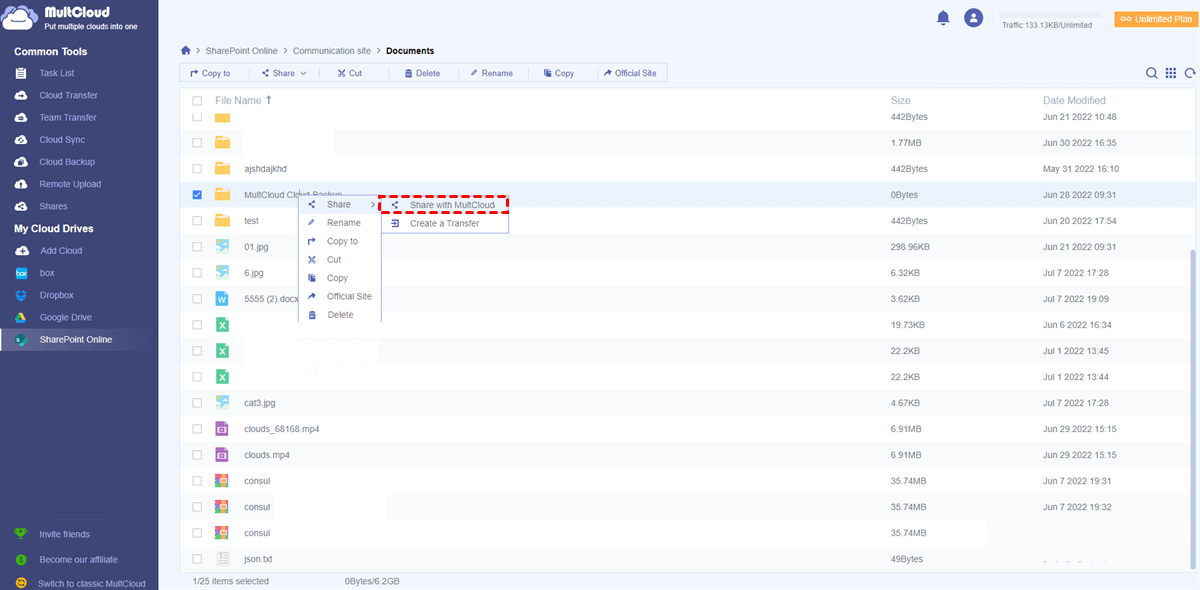Quick Search:
Why Make SharePoint Share with Password?
Developed by Microsoft, SharePoint is a widely used web-based platform that enables users to store, organize and share info among individuals within an organization. It offers various security features, such as the capability to share content through a password-protected system, which is of great importance for a business from many aspects, such as:
- Improved Security: When sharing documents on SharePoint with a password, you are adding an extra layer of security. Only people who know the password are able to access the data, which can help to protect sensitive or confidential information.
- Controlled Access: With password-protected sharing in SharePoint, you have the ability to manage access to your content by controlling who can view it. You can opt to share the content exclusively with certain individuals, and create unique passwords for various groups of users. This simplifies the process of regulating access to your content.
- Convenience: Compared to alternative security measures like access codes or security tokens, password-protected sharing is a more convenient option. It facilitates swift and effortless sharing of content without necessitating the utilization of supplementary hardware or software.
Overall, making SharePoint share with a password can help you to better manage your content and ensure that it remains secure. It is a simple yet effective way to control access to your information and protect it from unauthorized users. In this post, we will introduce how do I share a SharePoint link with a password. If you are interested, keep reading.
How to Make SharePoint Share with Password via SharePoint
Thankfully, SharePoint offers the sharing feature for users to share documents, videos, and other files with friends and teammates, making it easier to work in real-time. Now, let’s dive in detailed operations to make SharePoint share with external users via a password on SharePoint site:
Step 1: Sign in to your SharePoint credentials on the web and head to Documents to locate the data you want to share.
Step 2: Select the data and hit the Share icon. Then press the pen icon to select Link settings.
Step 3: Choose Anyone with the link and set up your password. Finally, press the Apply button to confirm the operation. Then, you can send the sharing link to someone you like. Anyone with the password can access your data.
How to Make SharePoint Share with Password via MultCloud
There is another simple way to share SharePoint info with others via a password as well. That is to use a FREE third-party service called MultCloud. This platform enables users to manage multiple cloud storage services together so that they can head to different clouds without frequent account shifting.
Compared to sharing SharePoint files on SharePoint, sharing SharePoint files on MultCloud is more convenient in many aspects. For instance, SharePoint Share with Password is limited to the SharePoint platform only, while MultCloud allows users to share info with a password across multiple clouds, such as Google Drive, OneDrive, Dropbox, Google Photos, Dropbox Business, etc.
At the same time, SharePoint's Share with Password feature may be difficult for new users to navigate, while MultCloud offers a user-friendly interface that streamlines the process of sharing content with a password. So, how to use SharePoint to share files via MultCloud? You can refer to the content below:
Step 1: Create an account on MultCloud by your preferred email if you don’t have one. Or, you can sign in directly with your Google/Facebook account.
Step 2: Press the Add Cloud tab on the left navigation bar. Then hit the icon of SharePoint to add and grant MultCloud access by following the notices shown on your screen.
Step 3: Now, go to SharePoint and locate the data you want to share. Then right-click it to select the Share button > Share with MultCloud.
Step 4: You will be asked to choose the share method you want. If you want to make SharePoint share with password, you should select Private Share. Then you can copy the link and password, and send them to someone you like. Anyone who has the password can access your shared file.
As you can see, the way to share SharePoint files on MultCloud is easy and efficient. On top of SharePoint, MultCloud also allows you to share files on other cloud services. For instance, you are able to share a Google Drive folder with friends and colleagues with ease.
Moreover, MultCloud enables you to perform other basic features as well, such as uploading, downloading, renaming, copying, deleting, etc. Additionally, it helps you to perform advanced features too, such as cloud-to-cloud transfer, sync, and backup without any effort, since it owns:
- Leading Transfer/Sync/Backup Speed. 10 threads of data transfer/sync/backup are supported, which is helpful for users to move large files in a quick manner.
- Offline Transfer/Sync/Backup. MultCloud relies on data traffic instead of network connection when moving data between clouds. So, it can run the task in the background even if your computer shuts down suddenly.
- Automatic Transfer/Sync/Backup. You can set up scheduled tasks to run at regular intervals based on your situation, such as running monthly, weekly, daily, or at a designated time. For instance, you can transfer S3 bucket to another account automatically.
Final Words
After discovering how to make SharePoint share with password via the Share feature on SharePoint and MultCloud, you may want to consider using MultCloud since it simplifies sharing data on multiple cloud services. Anyway, it not only allows you to share content with a password but also facilitates transferring, syncing, and backing up data from one cloud to another with ease.
MultCloud Supports Clouds
-
Google Drive
-
Google Workspace
-
OneDrive
-
OneDrive for Business
-
SharePoint
-
Dropbox
-
Dropbox Business
-
MEGA
-
Google Photos
-
iCloud Photos
-
FTP
-
box
-
box for Business
-
pCloud
-
Baidu
-
Flickr
-
HiDrive
-
Yandex
-
NAS
-
WebDAV
-
MediaFire
-
iCloud Drive
-
WEB.DE
-
Evernote
-
Amazon S3
-
Wasabi
-
ownCloud
-
MySQL
-
Egnyte
-
Putio
-
ADrive
-
SugarSync
-
Backblaze
-
CloudMe
-
MyDrive
-
Cubby