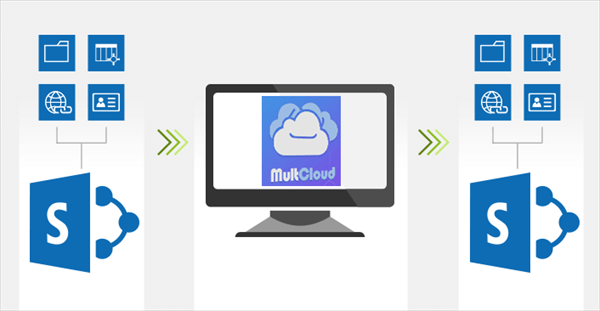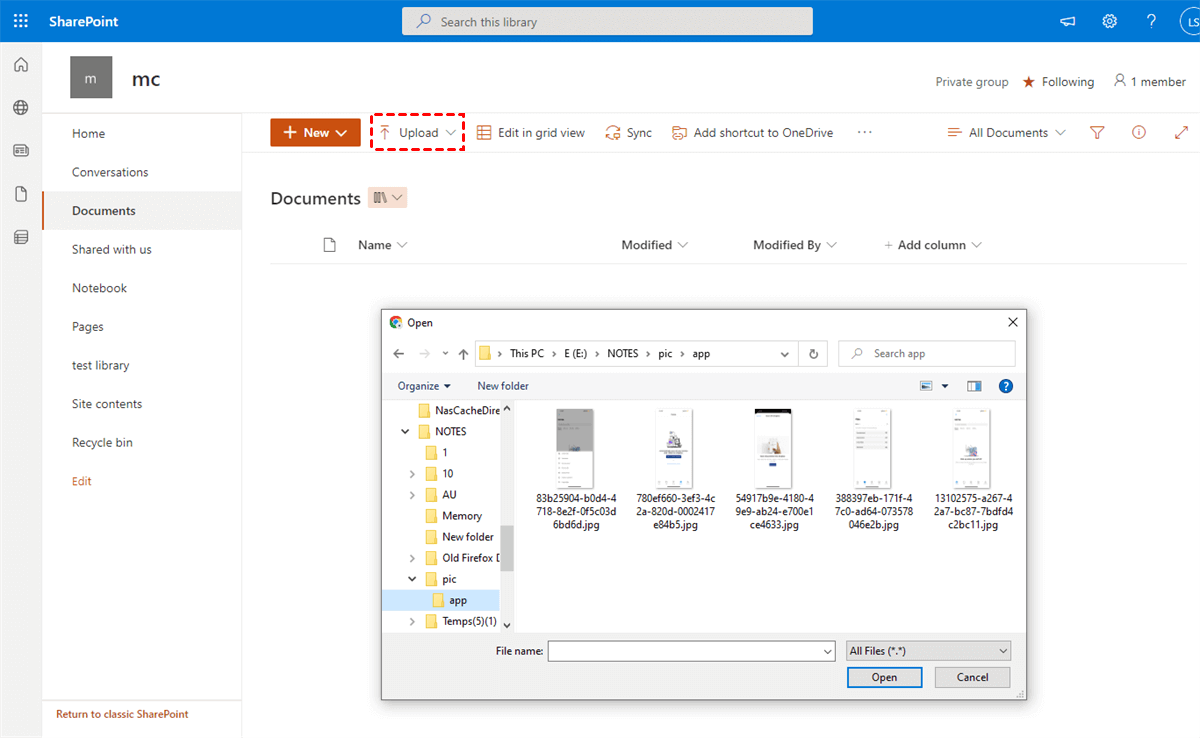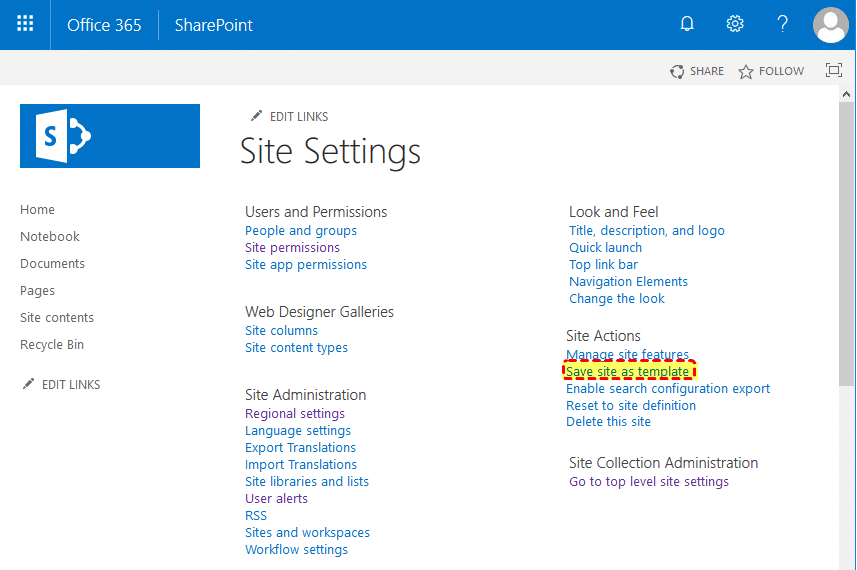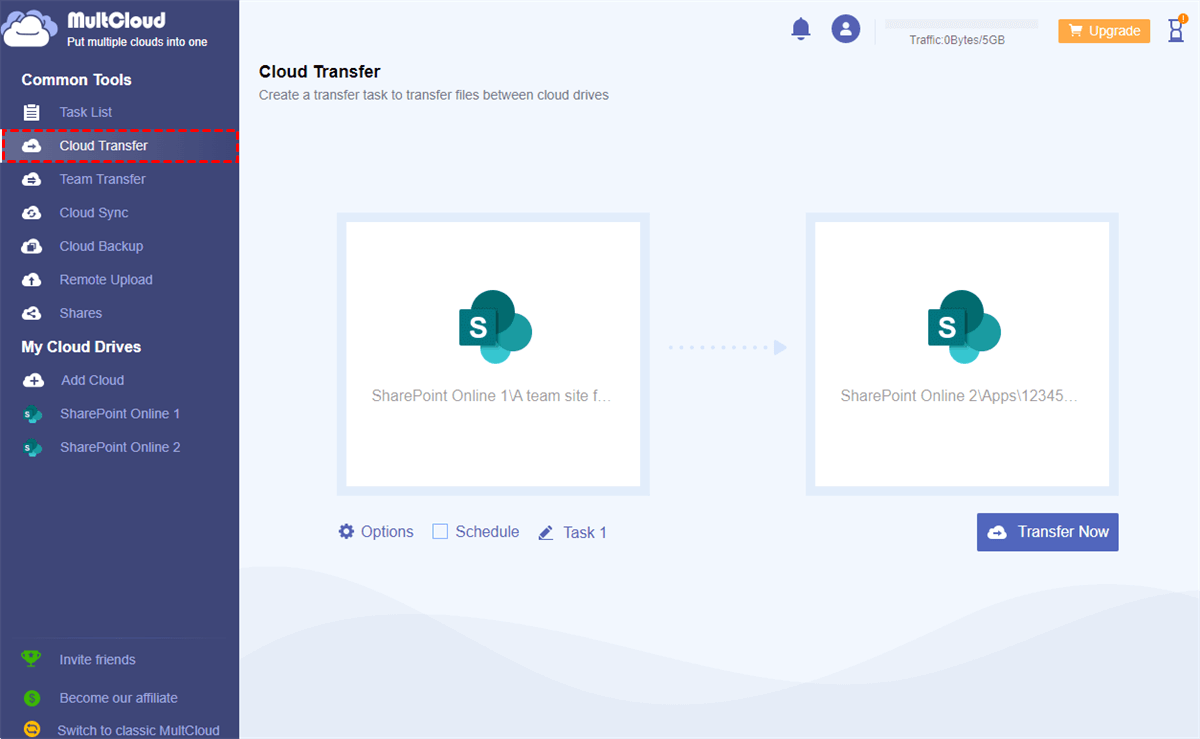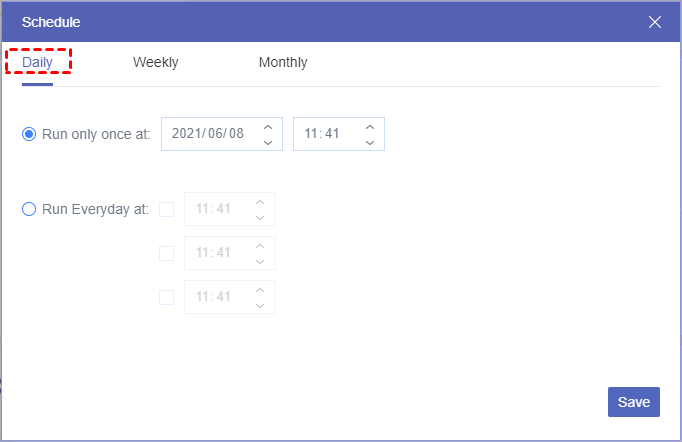User Case: How do I move SharePoint online to SharePoint online?
Does anyone have a recommendation for migrating / merging two SharePoint Online accounts? Have tried ShareGate and SP Migration Tool. Our company (Company A) recently acquired another company (Company B) and I have been tasked with migrating Company B's SharePoint site, documentation, etc. over to Company A.
I have looked at ShareGate, but after downloading and installing the trial I was hit with the "partial migration" popup, followed by a call from their customer support for a sales call (sorry guys - not paying 6k for software I'll use once). The SharePoint Migration tool is only applicable for migrating older versions of SP to SP Online, so that's out. Looking for advice, thanks in advance!
- Question from www.reddit.com
What is SharePoint Online to SharePoint Online Migration?
Everyone has heard of Microsoft’s cloud services like OneDrive, OneDrive for Business, Azure, etc., and Microsoft 365 is a collection of all these cloud file sharing and collaboration services. Microsoft Office 365 is a way for companies to get direct online access to Microsoft products and other technology services with Microsoft accounts. And SharePoint is now a popular one in Microsoft that changes the way an organization or team collaborates with its members.
In many cases, an organization or a company may have the demand to migrate SharePoint Online to SharePoint Online in some common scenarios such as mergers, corporate divestitures, brand spin-offs, and acquisitions. What is SharePoint Online to SharePoint Online migration? Actually, quite similar to other cloud to cloud migration, SharePoint Online migration is a process of transferring data, documents, and configurations from one SharePoint Online environment to another, typically between different Office 365 tenants, to ensure seamless continuity and accessibility of information.
Common Methods for SharePoint Online to SharePoint Online Migration
To achieve SharePoint Online to SharePoint Online migration task, there are some common and traditional methods used by the majority of SharePoint users, including:
- "Manual Download & Upload"
First download data from one SharePoint tenant and upload files to SharePoint. Easy to undestand and follow, even for newbies. It is indeed an excellent choice when you just need to migrate a few files from one SharePoint Online to another SharePoint Online.
- "Save Site As Template"
Besides, you can use the "Save Site as Template" feature of SharePoint to simply migrate SharePoint site from one tenant to another. This is a very secure and simple method but requires some technical knowledge and a bit of good patience. This requires that you have to save the source SharePoint site as a template and then attach the template to the destination site all by yourself. Then you may need to copy the contents of the source SharePoint site to the destination manually.
- SharePoint Migration Tool (SPMT)
Best SharePoint Online to SharePoint Online Migration Tool- MultCloud
Although there are some traditional methods can help with the SharePoint to SharePoint migration, they have limitations. For example, the "maunal download & re-upload" might get stuck when you are trying a lot of data from one SharePoint Online to another SharePoint Online. The "Save Site as Template" and SPMT requires some technical knowledge. So, it is wise to turn to some third-party SharePoint Online to SharePoint migration service.
To save your time and energy to test and screen out the best tool for SharePoint Online to SharePoint Online, we recommend you directly trying MultCloud, an industry leader. It is a reliable multiple cloud storage manager that doesn’t require you to download or install anything but gives you the most convenience to manage multiple cloud drives in one platform for free.
- ★Why Choose MultCloud to Migrate SharePoint Online to SharePoint Online:
- Direct Online Transfer: migrate, sync or backup data from one cloud to another one without going through or occupying your local storage space.
- Nearly 40 Cloud Supported: apart from SharePoint, MultCloud also supports other popular clouds, like Google Drive, OneDrive, Dropbox, iCloud Photos, iCloud Drive, 4Shared, etc.
- Schedule Transfer: automatically transfer cloud data at predetermined times. Allow to set the frequency and timing of cloud sync, transfer or backup based on specific needs.
- Filter Transfer: include or exclude the files with specific extension into or from the cloud transfer task, making the file transfer across cloud more precise and flexible.
- Offline Running: the task will run on the MultCloud Server, so as long as you initiate the task, you can close the browser, or even shut down your computer. The MultCloud will handle the rest.
- Stable Transfer: different from traditional methods, MultCloud executes the task by consuming data traffic (5GB free every month, to get more, please make an upgrade), so the transfer is not limited by internet connection, being more stable.
3 Steps to Migrate SharePoint Online to Another Tenant via MultCloud
Using MultCloud to migrate SharePoint to SharePoint Online is very easy. You just need to register MultCloud on the website and add your SharePoint accounts to MultCloud. Then the Cloud Transfer function will help you migrate SharePoint Online to SharePoint Online immediately without any risk of data loss.
- Must Reading before Migration:
- Make sure that you have the admin accounts of both SharePoint Online tenants and have the “edit” permissions of all the sites
- MultCloud can only migrate the documents and image libraries between SharePoint Online sites due to data protocol issues.
Step 1. Create a MultCloud Account
Open the MultCloud website on your browser and sign up for an account for free. Or you can click the “Transfer without signing up” to have a try with a temp account. Besides, MultCloud also supports logging in with Facebook/Google accounts.
Step 2. Add SharePoint Online to MultCloud
When entering MultCloud, you can click the “Add Cloud” button and choose the SharePoint icon to add one of your SharePoint Online tenants to MultCloud. Then repeat this step to add another SharePoint Online tenant to MultCloud.
Step 3. Create SharePoint Online to SharePoint Online Migration
Move to the Cloud Transfer interface, choose a site of one of your SharePoint Online tenants as the source, and choose the site in another SharePoint Online tenant as the destination. Then click the “Transfer Now” button below and MultCloud will immediately migrate SharePoint site from one tenant to another.
Tips:
- You can repeat this operation to migrate all the sites to another SharePoint Online tenant.
- You don’t have to wait for the task to be done since MultCloud supports the offline transfer.
- Since the data stored in SharePoint Online is always large, you can subscribe MultCloud to get more data traffic and lightning-fast transfer speed for your migration.
- What’s more, as a subscriber, you can then use the “Filter” in the “Options” to exclude or only include files with certain extensions, or you can choose a plan in the “Schedule” to create automatic SharePoint migration.
Conclusion
The SharePoint Online to SharePoint Online migration seems to be complicated since there are too many level relationships and mass data of a SharePoint Online tenant. Hence an easy way to migrate data between SharePoint Online tenants is much-needed. If your main purpose is to migrate the documents and images between SharePoint Online accounts, MultCloud could be your best choice.
In addition, MultCloud offers a new tram migration function called Team Transfer. It can help you migrate Google Shared Drive to OneDrive for Business or between other business clouds easily with the ability to auto-match the source and destination sub-accounts.
MultCloud Supports Clouds
-
Google Drive
-
Google Workspace
-
OneDrive
-
OneDrive for Business
-
SharePoint
-
Dropbox
-
Dropbox Business
-
MEGA
-
Google Photos
-
iCloud Photos
-
FTP
-
box
-
box for Business
-
pCloud
-
Baidu
-
Flickr
-
HiDrive
-
Yandex
-
NAS
-
WebDAV
-
MediaFire
-
iCloud Drive
-
WEB.DE
-
Evernote
-
Amazon S3
-
Wasabi
-
ownCloud
-
MySQL
-
Egnyte
-
Putio
-
ADrive
-
SugarSync
-
Backblaze
-
CloudMe
-
MyDrive
-
Cubby