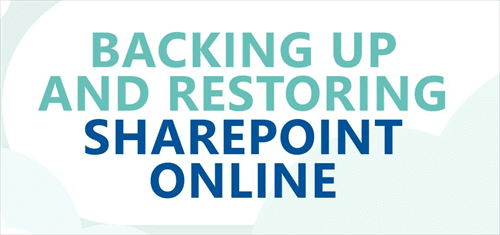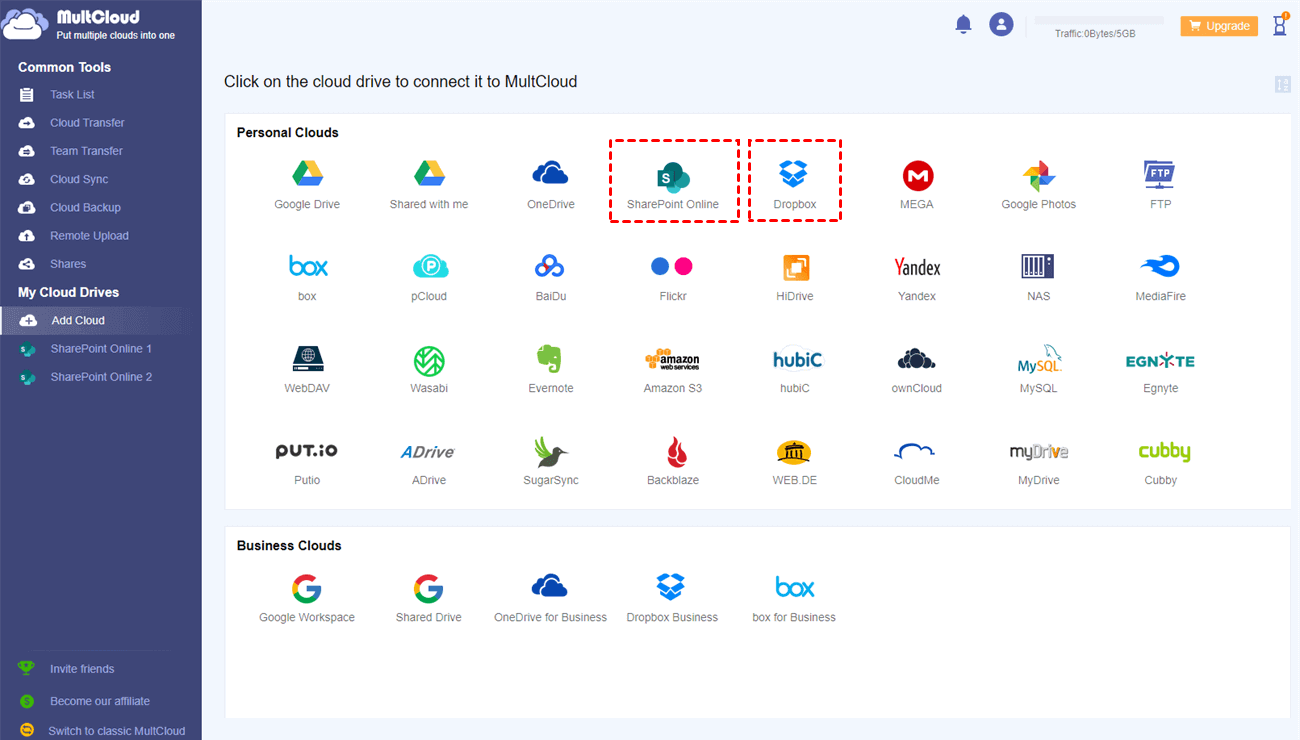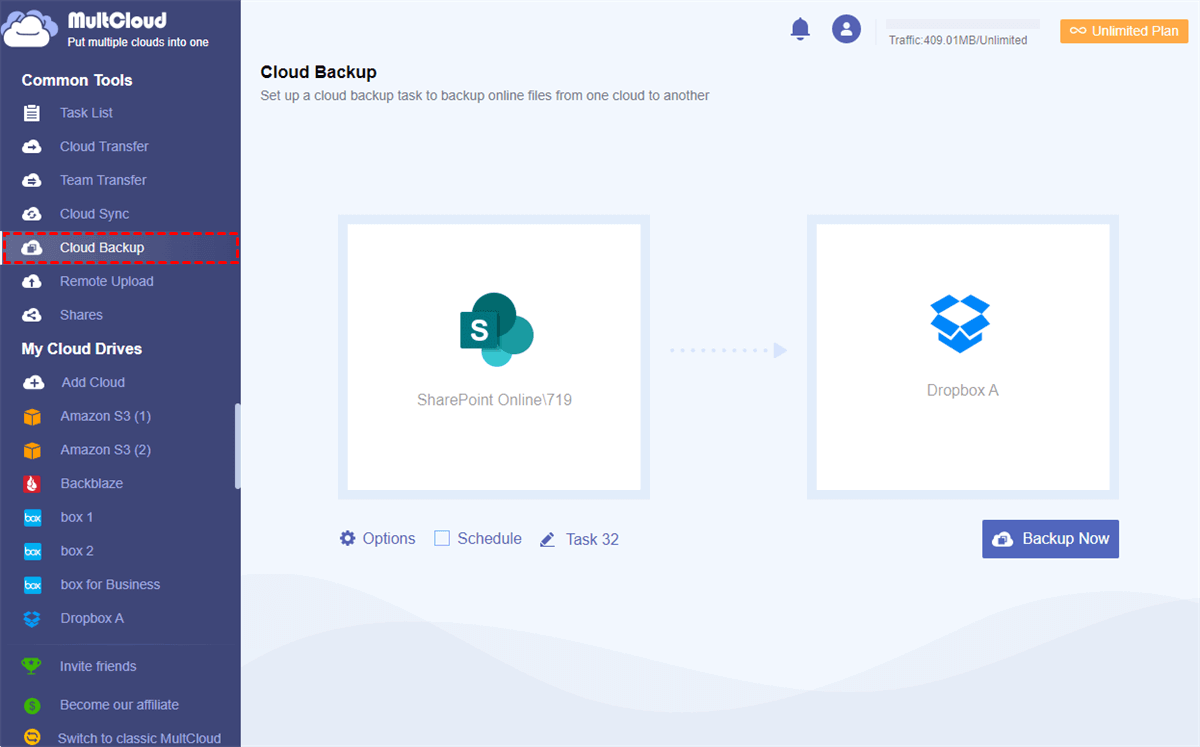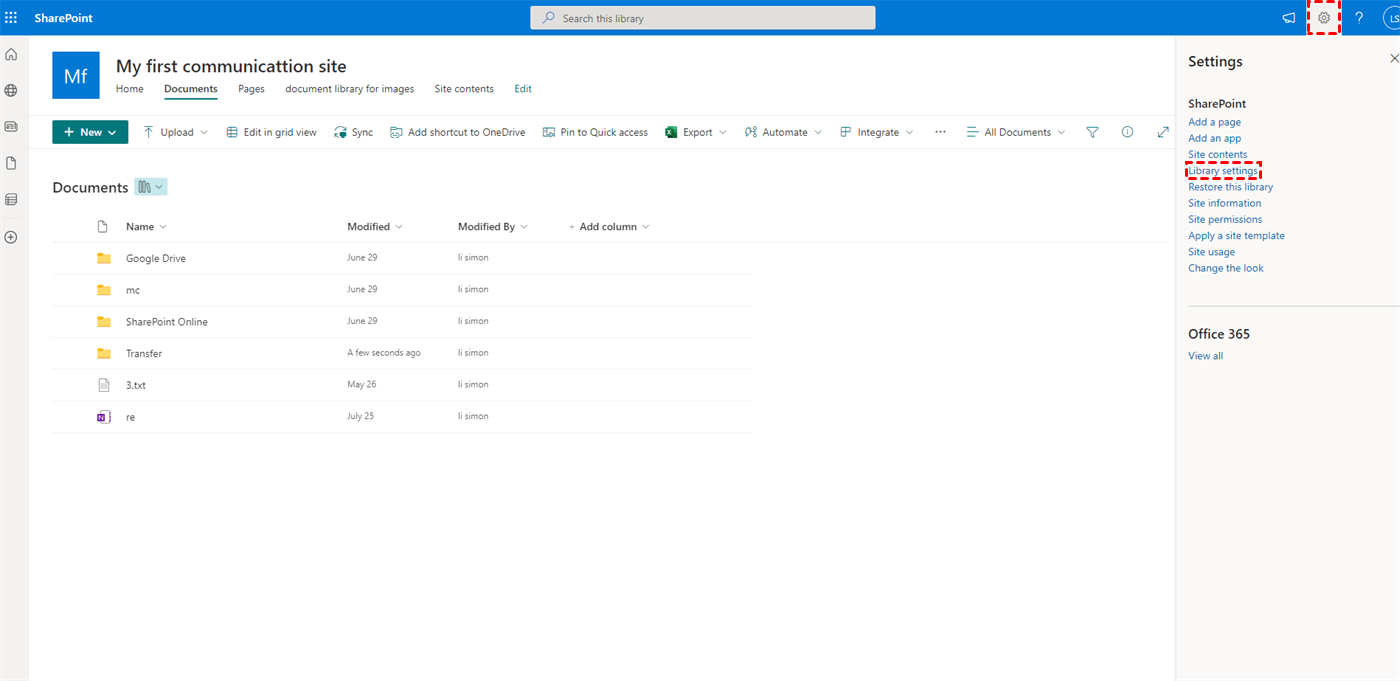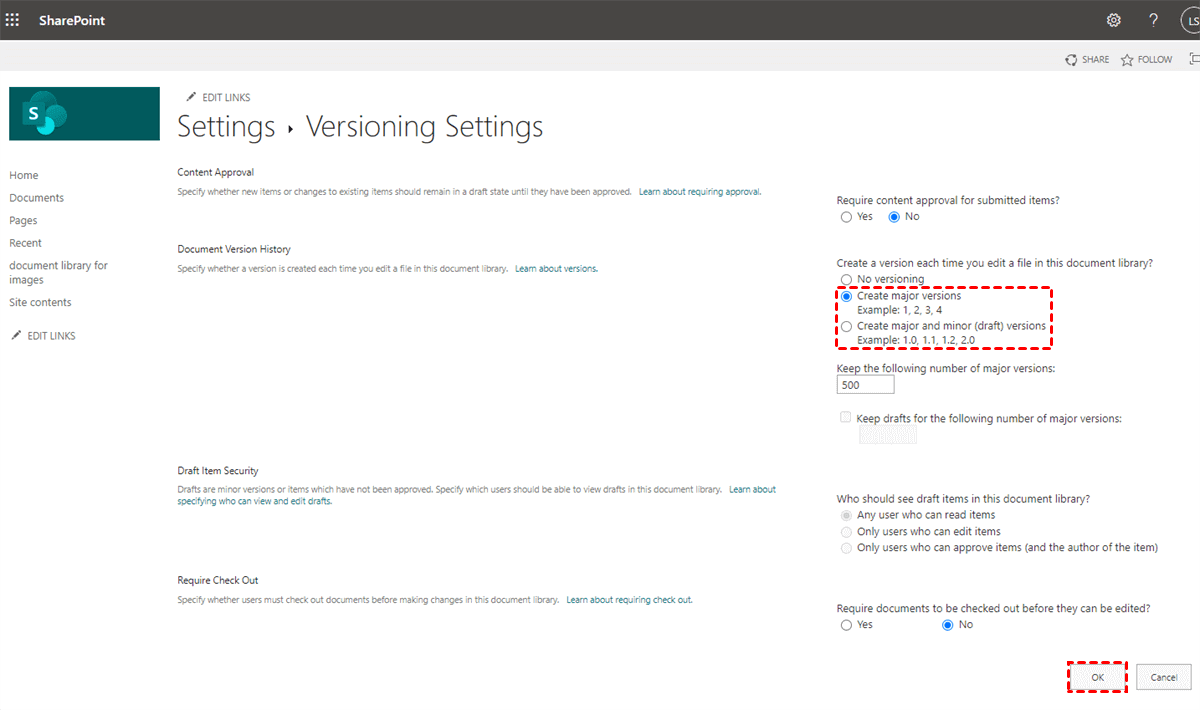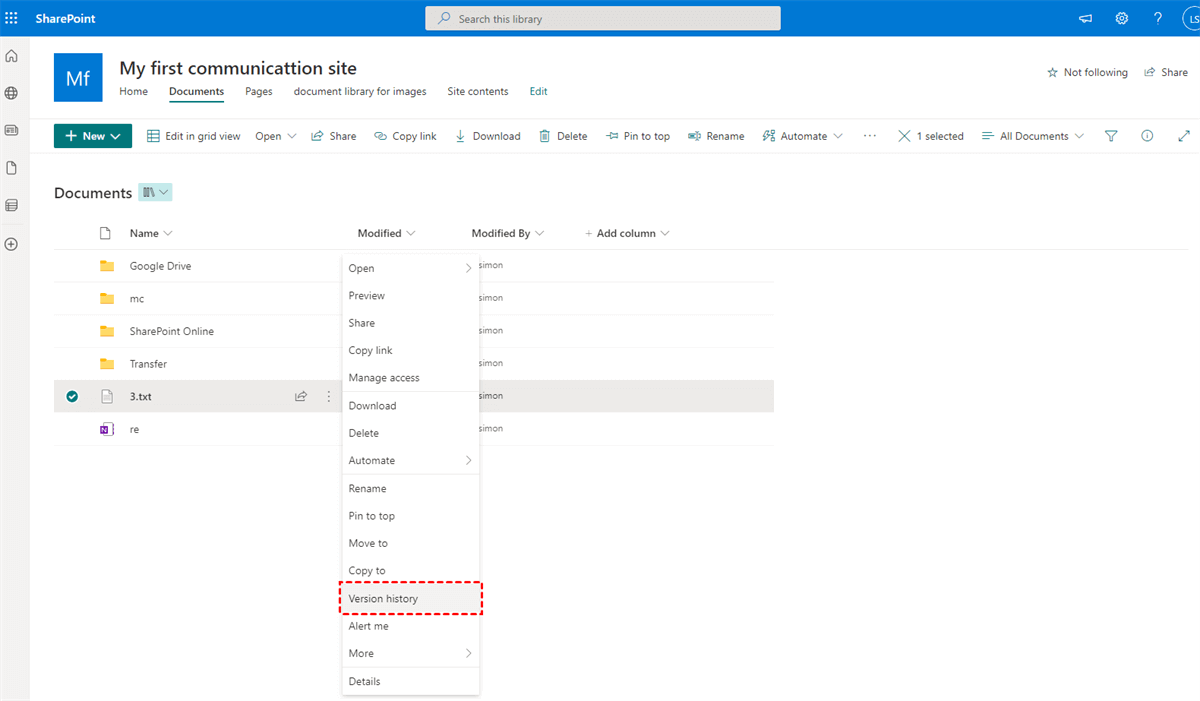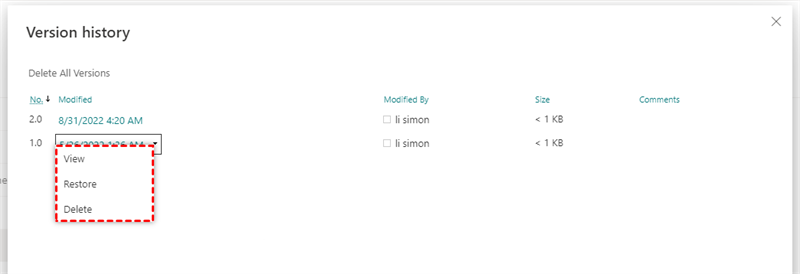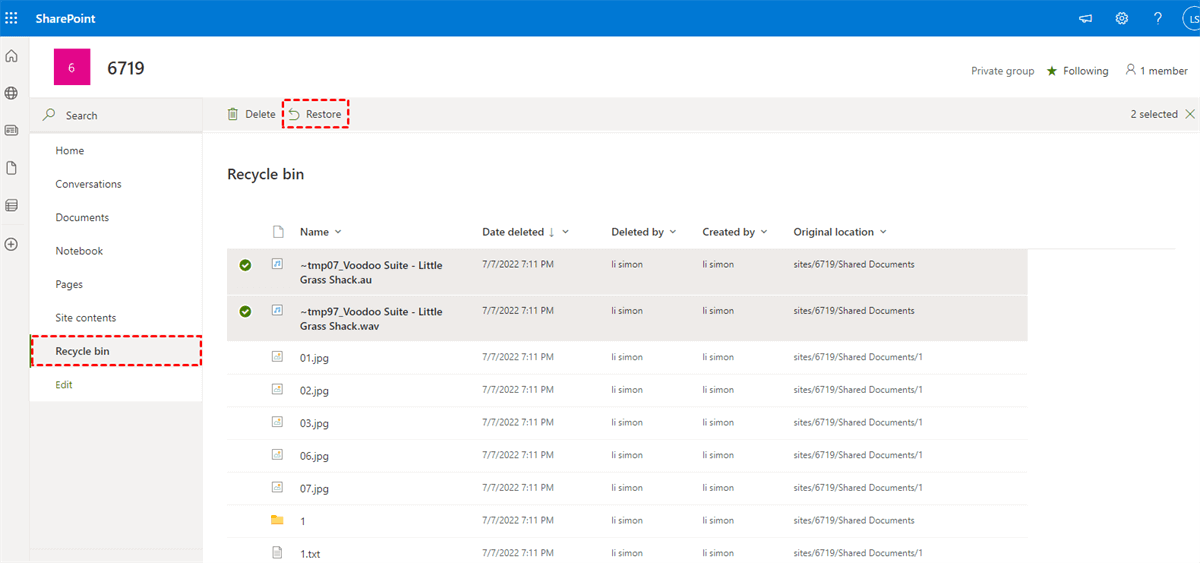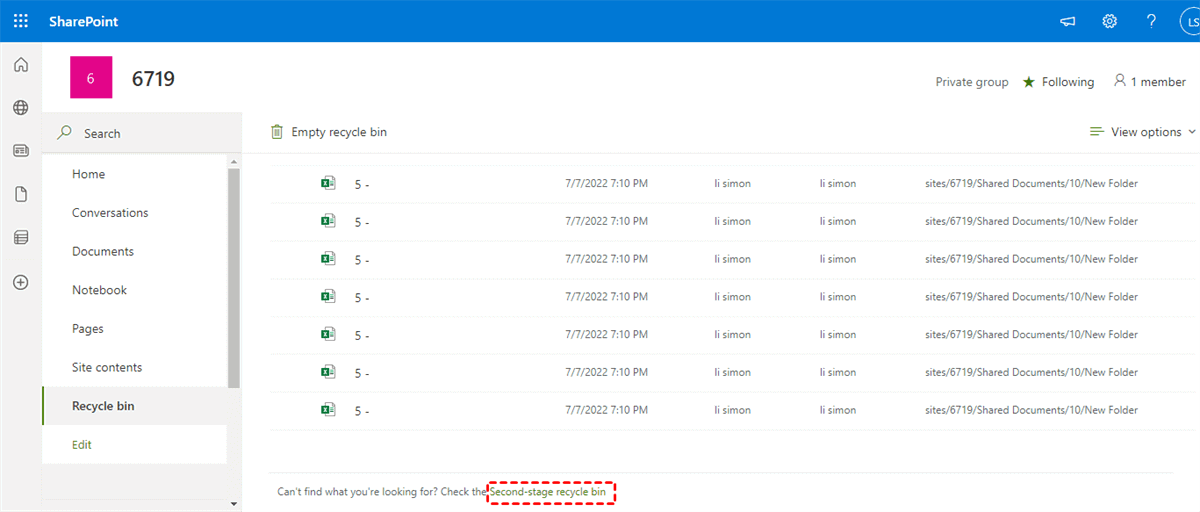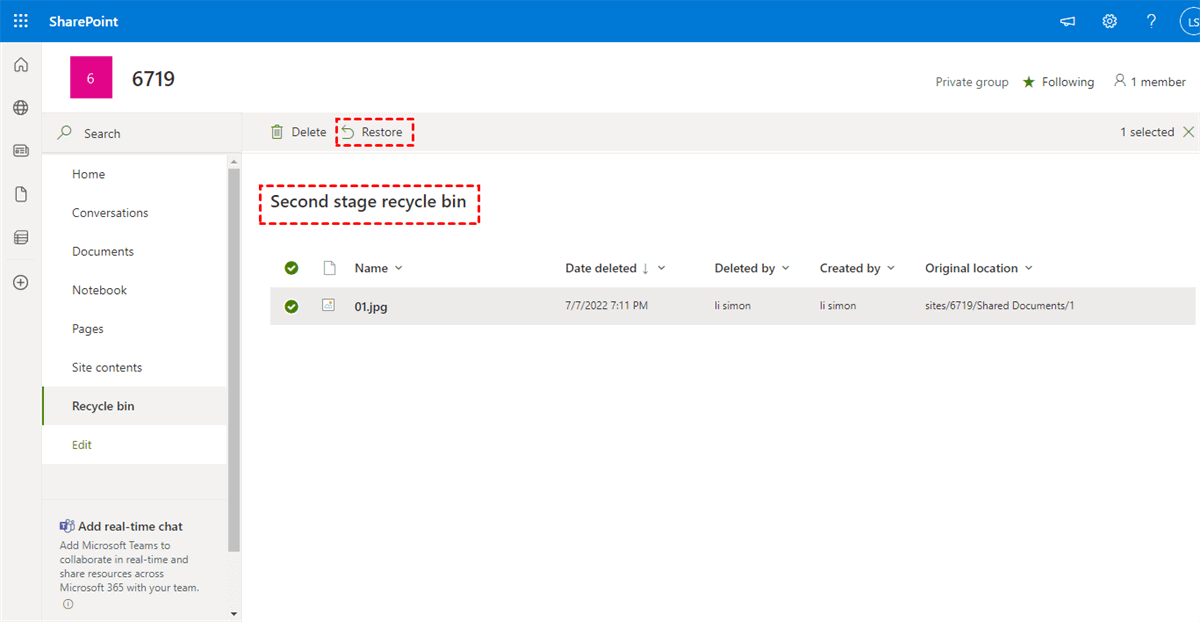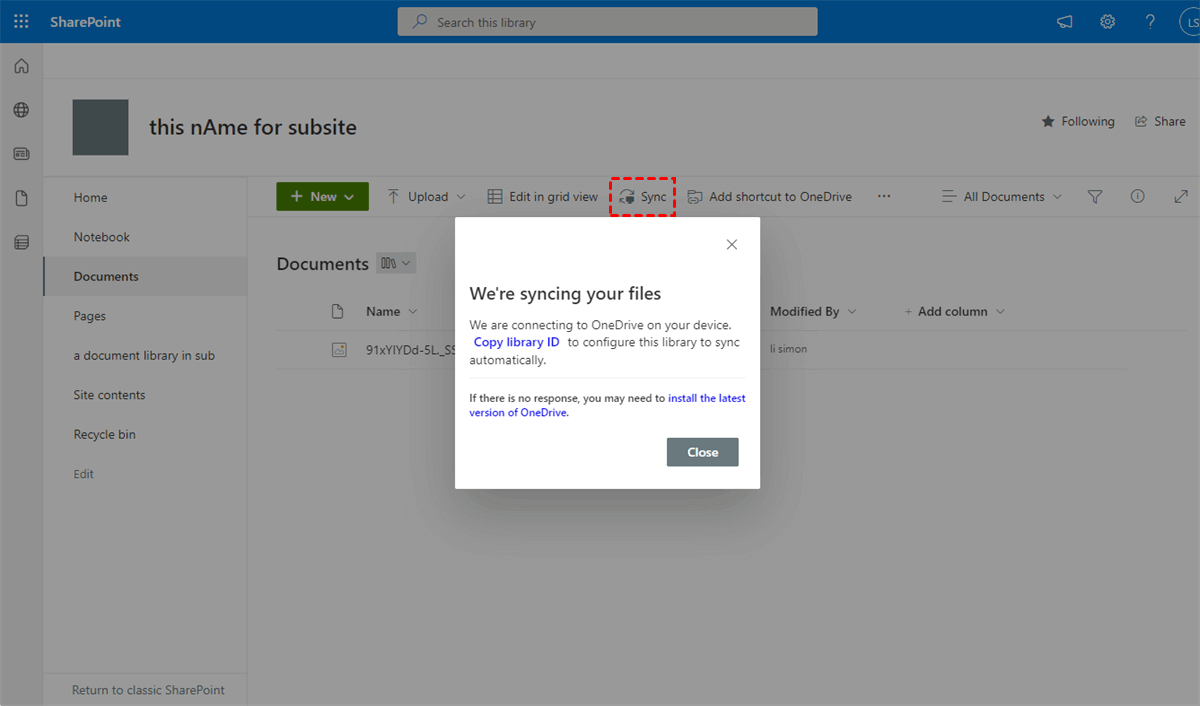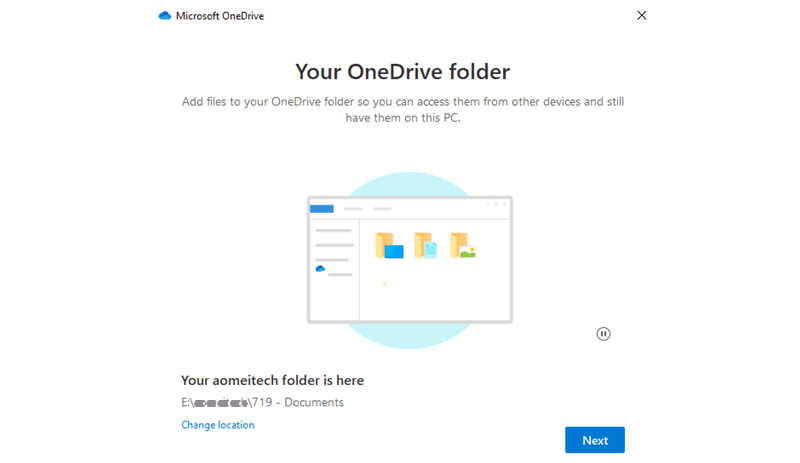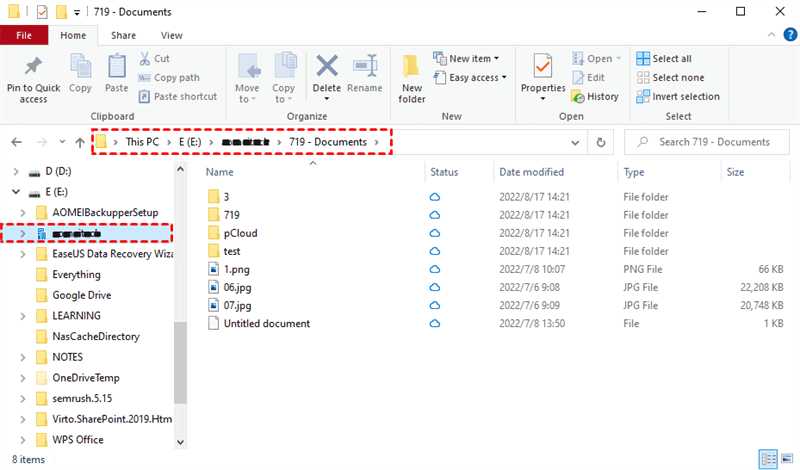Why Backup SharePoint Online?
As one of the most popular online file-sharing and cloud storage services, SharePoint Online is great for organizations and teams to share files and collaborate efficiently. Affected by the global trends of remote work, most users rely on cloud-based SharePoint Online servers instead of SharePoint on-premise servers.
With the increasing number of cloud storage users, cloud data loss is inevitable due to human error or cyber-attacks. Especially for organizations, important data can be accidentally deleted by members. Similarly, malware or ransomware remains a threat to SharePoint Online data. What’s more, some malware may encrypt data or even delete the original data.
If your organization requires the possibility to backup SharePoint Online document library and restore SharePoint Online sites, you may need some solutions and services. Luckily, this article provides 4 different SharePoint backup and restore options for you to choose from. One is based on a free third-party cloud sync service, MultCloud, and other solutions are helped by SharePoint Online services.
SharePoint Online Backup and Restore: One-Key Solution
The most secure SharePoint Online data backup is to backup SharePoint Online data to another cloud storage service, especially to your clouds. And MultCloud is specially designed to help users back up data across clouds with a single click. What’s more, MultCloud allows you to directly restore or view every version of your backups.

- Efficient: One-key data backup, sync, and transfer across clouds.
- Easy: Backup up to 1000 versions with convenient management.
- Extensive: 30+ clouds and all operating systems are supported.
- Secure: 256-bit AES encryption and OAuth authorization system.
Among the unique features like Cloud Transfer, Cloud Sync, Cloud Backup, and Team Transfer, the Cloud Backup feature of MultCloud can best help you achieve Office 365 SharePoint backup and restore. Here we take how to let SharePoint Online backup to Dropbox as a brief example. You can use this excellent feature to back up SharePoint Online documents libraries to any cloud you have.
How to Backup SharePoint Online Files via MultCloud
Step 1. Open the MultCloud website to create an account and log in.
Step 2. Add your Dropbox and SharePoint Online accounts to MultCloud. You can click “Add Cloud” and choose the SharePoint Online icon to follow the pop-up window to add it to MultCloud. Then add your Dropbox in the same way.
Step 3. Open the Cloud Backup page. In the left square, choose files and folders in a SharePoint Online documents library as the source. In the right square, choose a folder in Dropbox as the destination.
Step 4. Click “Backup Now” and MultCloud will perform Dropbox and SharePoint cloud backup at once.
Tip: If you subscribe MultCloud, you can set up automatic Dropbox and SharePoint Online site backup by clicking “Schedule”. In the pop-up window, you can choose a daily, weekly, or monthly plan according to your needs.
SharePoint Online Backup and Recovery: 3 Manual Ways
Backing up SharePoint Online data is complicated since data is distributed across sites, lists, and libraries. And Microsoft does not provide dedicated tools for SharePoint data backup and restore. But some common services in Microsoft can still help you back up your SharePoint Online through manual operations.
Way 1. Backup and Restore SharePoint Online via Versioning
SharePoint Online version control can be the first step in preventing data loss. When a file is modified or re-uploaded in SharePoint Online, a new version will be automatically created and the old versions are recorded. This version control allows you to restore an older version of a file whenever you want.
Step 1. Log in to SharePoint Online and open a documents library of a SharePoint Online site.
Step 2. Click the Settings button and click Library settings > More library settings > Versioning settings.
Step 3. Tick between “Create major versions” and “Create major and minor (draft) versions” and click “OK”.
Step 4. When you want to restore a certain version of a SharePoint Online file, just click the three-dot button beside the file and choose “Version history” in the menu.
Step 5. Now you can choose a version of your file to view, restore, or delete.
Way 2. Microsoft SharePoint Online Backup via Recycle Bin
Unlike other cloud storage services, SharePoint Online offers two different recycle bins to back up your deleted files. A file will be backed up to the first level of recycle bin when deleted in SharePoint Online. If not deleted in the first recycle bin, it will remain for up to 93 days.
When a file is deleted from the first recycle bin, it will be backed up to the second stage recycle bin. And only the administrator of this SharePoint site can access this recycle bin. Also, files in the second recycle bin will remain for the remaining 93 days. You can follow the operations below to restore your backups from the recycle bins.
Step 1. Open the recycle bin on SharePoint Online site.
Step 2. Tick the files and click “Restore” to restore the deleted files.
Step 3. If the file has been deleted in the first-stage recycle bin, just move to the bottom of the recycle bin and click “Second-stage recycle bin”.
Step 4. Select the files in the second recycle bin and click “Restore”.
Way 3. How to Backup SharePoint Online Site via OneDrive Sync
As an initial function of the OneDrive desktop app, you can use the OneDrive software to achieve SharePoint Online backup to your computer to sync SharePoint to File Explorer. But the drawback of this method is that it may take up a large amount of your local storage.
Step 1. Open a documents library of your SharePoint Online.
Step 2. Click “Sync” in the feature bar and follow the pop-up window to install the OneDrive desktop app on your computer.
Step 3. Log in to the app with your SharePoint Online account.
Step 4. Go back to SharePoint Online and click Copy library ID > Close.
Step 5. Open the OneDrive app, choose the location to which you want to backup SharePoint Online files, and click “Next” in the window.
Step 6. Then you can find the SharePoint disk in File Explorer. Every modification of this SharePoint documents library will be backed up to your PC.
In the End
Microsoft SharePoint Online backup and restore can be easily achieved once you choose 1 of the 4 helpful methods illustrated above. As you can see, only MultCloud can help you back up your SharePoint Online securely since no one else can access your backups. Besides, MultCloud can also help you transfer files from one SharePoint to another with one click by using the Cloud Transfer function. Just register MultCloud and have a try.
MultCloud Supports Clouds
-
Google Drive
-
Google Workspace
-
OneDrive
-
OneDrive for Business
-
SharePoint
-
Dropbox
-
Dropbox Business
-
MEGA
-
Google Photos
-
iCloud Photos
-
FTP
-
box
-
box for Business
-
pCloud
-
Baidu
-
Flickr
-
HiDrive
-
Yandex
-
NAS
-
WebDAV
-
MediaFire
-
iCloud Drive
-
WEB.DE
-
Evernote
-
Amazon S3
-
Wasabi
-
ownCloud
-
MySQL
-
Egnyte
-
Putio
-
ADrive
-
SugarSync
-
Backblaze
-
CloudMe
-
MyDrive
-
Cubby