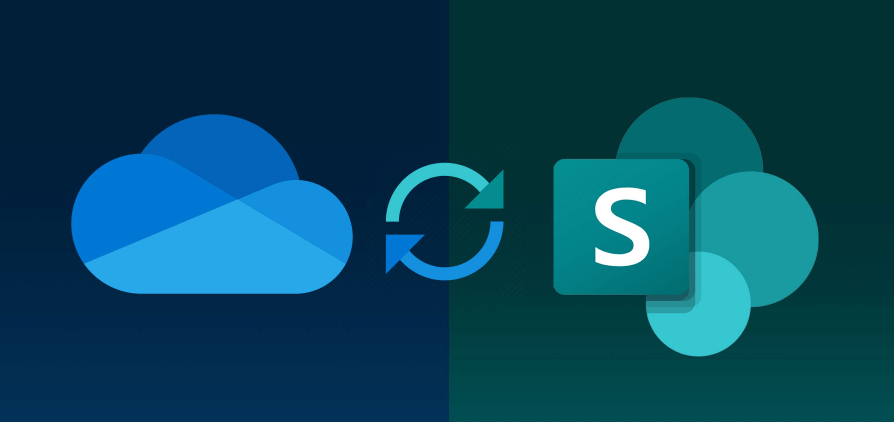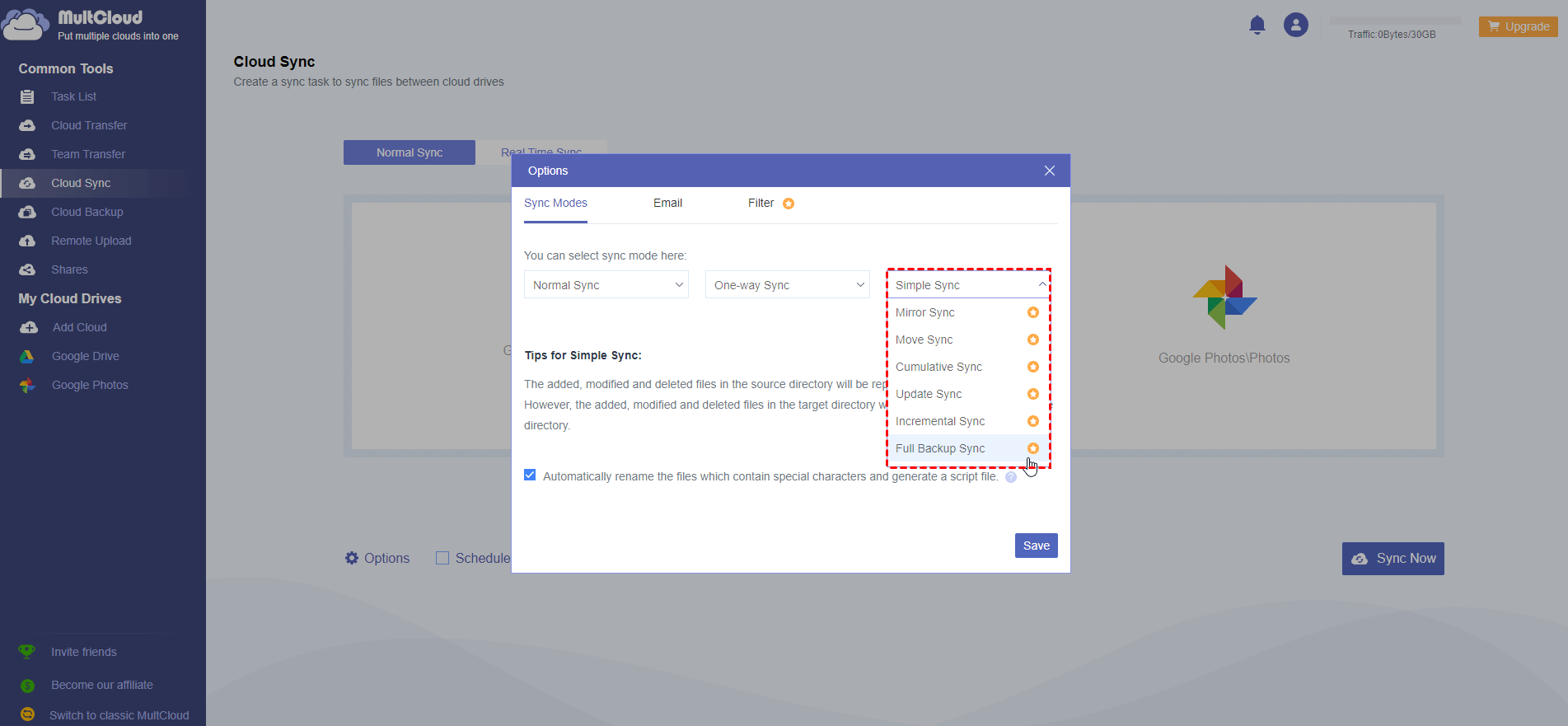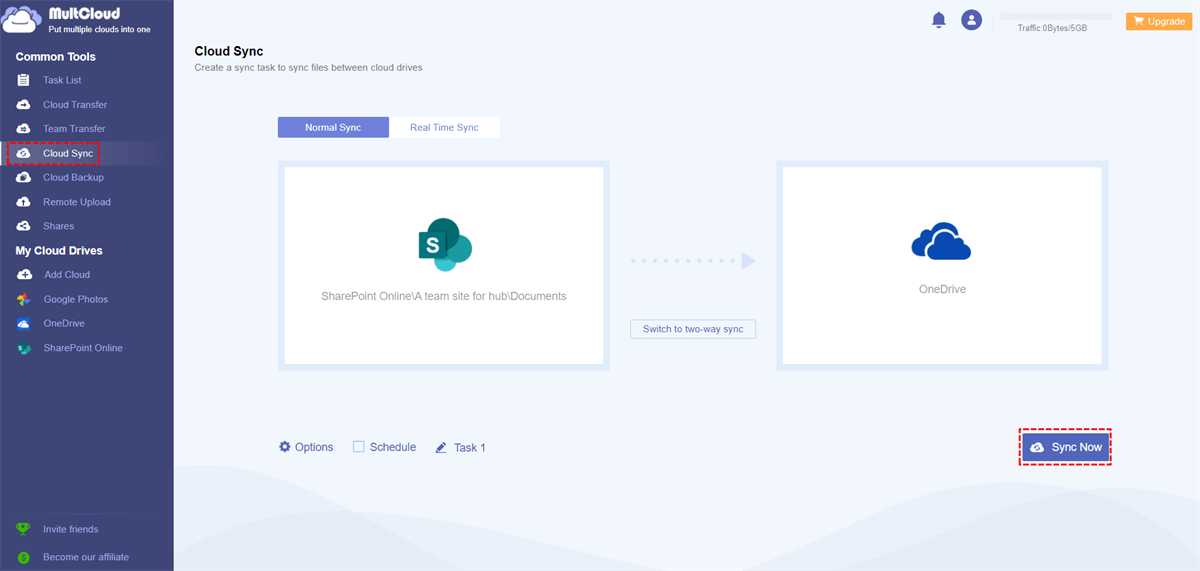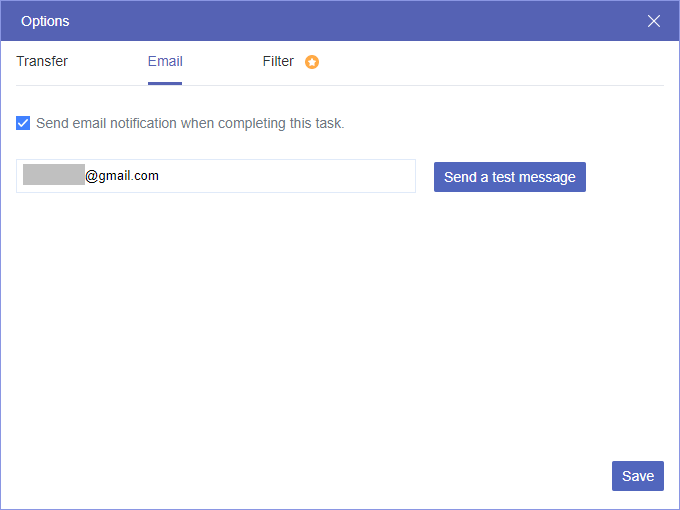Quick Search:
Why Make SharePoint OneDrive Integration?
Does SharePoint integrate with OneDrive? Both SharePoint and OneDrive are tools from Microsoft 365. They offer users online storage to save and manage various types of files, such as documents, photos, videos, and so on. SharePoint is better for business users to work with their employees for collaboration, and OneDrive is more suitable for personal use to store and share files.
What is the difference between SharePoint and OneDrive? Refer to the table below:
| OneDrive | SharePoint | |
|---|---|---|
| Primary aim | personal cloud storage | Team collaboration |
| Share and access control | private until shared | Share with team and external users |
| Communication | chat on documents, mentions, etc. | SharePoint news and comments |
Can you link OneDrive files to SharePoint then? The answer is yes. In this guide, we will show you how to connect SharePoint and OneDrive effortlessly by using a reliable and professional third-party service.
How to Make SharePoint OneDrive Integration Effortlessly
MultCloud is a professional cloud file manager and expert in cloud service management. It offers users a convenient and integrated platform to manage multiple cloud storage services, such as iCloud Drive, iCloud Photos, Google Drive, OneDrive, SharePoint, Dropbox, OneDrive for Business, Google Photos, Flickr, MEGA, Amazon S3, NAS, Wasabi, Dropbox Business, Google Workspace, etc.
With MultCloud, users can access different cloud drives with just one click instead of frequently shifting accounts. It also supports basic features, such as uploading photos to Google Photos, downloading documents from Dropbox, sharing Google Drive folders with non-Gmail users, and so on.
Then, check out the detailed steps in the following content to learn how to make SharePoint OneDrive integration via MultCloud.
Step 1: Visit MultCloud's official website to sign up for an account. Alternatively, you can sign in with your Google or Facebook account.
Step 2: Tap the Add Cloud button on the left sidebar. Then you will see what cloud services MultCloud supports in total. Next, click on the icon of SharePoint Online to add by following the on-screen instructions. Later, apply the same way to add OneDrive.
After adding SharePoint and OneDrive successfully, they will be displayed on the left-hand ribbon. When you want to head to each one, you can click it and manage data on each cloud easily and quickly. Basic features are available on this service, such as uploading, sharing, deleting, downloading, etc. Anyway, users can make SharePoint and OneDrive integration seamlessly via MultCloud.
Bonus Tip: How to Sync SharePoint to OneDrive
It’s very common for business users to add and receive important documents and files when they are using SharePoint. To save those important files, some users are considering syncing SharePoint files to OneDrive. The point is how to sync data from SharePoint to OneDrive easily. If you have the same problem, you can also utilize MultCloud.
MultCloud provides users with 9 different smart sync models, including Mirror Sync, Move Sync, Update Sync, Real-Time Sync, and so on. Different sync methods have different features. And you can choose the model that suits you most. Meanwhile, automatic sync tasks are supported. Once you set it up, files can be synced between SharePoint and OneDrive on time.
And there are 4 choices when it comes to creating auto-sync tasks. For example, you can sync files at a regulated time, daily, weekly, or monthly. On top of that, MultCloud also allows offline sync, which means that even though the computer is switched off, files can still be synced in the background.
Now, you can refer to the following content to learn the way to sync SharePoint to OneDrive via MultCloud:
Step 1: Log in to your MultCloud account on the web. Then add SharePoint and OneDrive respectively by following the pop-up instructions.
Step 2: Press the Cloud Sync button on the left navigation bar. Then, select SharePoint as the source directory and OneDrive as the target directory. Finally, you can start by clicking on Sync Now.
By doing so, files from SharePoint can be synced to OneDrive directly without downloading and uploading. There are other features you can enjoy, such as Email Notification (by clicking on Options). Once enabled, MultCloud will send you an email notifying you the task is done.
Meanwhile, when you want to sync certain files from SharePoint Online, you can utilize the Filter feature to find files with certain extensions. For example, when you want to sync photos, you can use File Filter to include photos with .jpg, etc. After learning the steps above, you can also sync data between other cloud drives. For instance, you can sync 2 Dropbox accounts with ease.
In addition to syncing files between cloud drives, MultCloud also allows you to backup and transfer files from one cloud to another directly without downloading and uploading. Similar to the Cloud Sync feature, you can enjoy a leading and seamless backup/transfer speed, so large files can be backed up/moved as quickly as possible. For instance, you can copy objects from one S3 bucket to another cross-account directly.
In the End
That’s all about how to make SharePoint OneDrive integration. In a nutshell, you can take advantage of MultCloud to connect SharePoint Online and OneDrive in one platform. And then you can manage data on SharePoint and OneDrive effortlessly and quickly. At the same time, files can be synced, backed up, and transferred between cloud drives in a hassle-free way.
MultCloud Supports Clouds
-
Google Drive
-
Google Workspace
-
OneDrive
-
OneDrive for Business
-
SharePoint
-
Dropbox
-
Dropbox Business
-
MEGA
-
Google Photos
-
iCloud Photos
-
FTP
-
box
-
box for Business
-
pCloud
-
Baidu
-
Flickr
-
HiDrive
-
Yandex
-
NAS
-
WebDAV
-
MediaFire
-
iCloud Drive
-
WEB.DE
-
Evernote
-
Amazon S3
-
Wasabi
-
ownCloud
-
MySQL
-
Egnyte
-
Putio
-
ADrive
-
SugarSync
-
Backblaze
-
CloudMe
-
MyDrive
-
Cubby