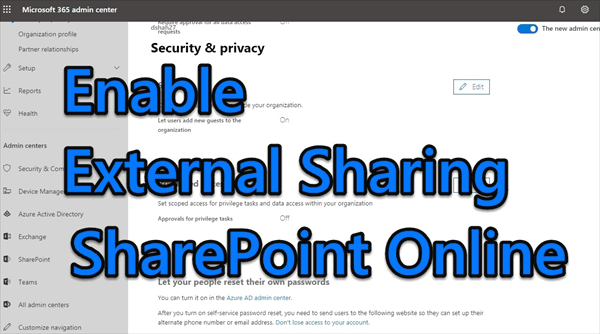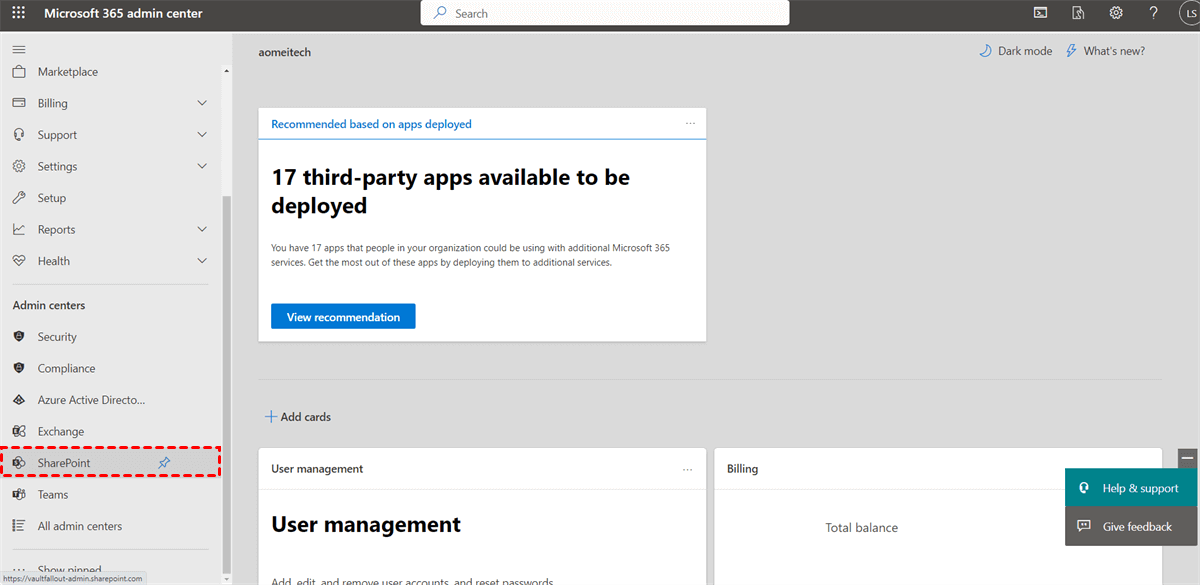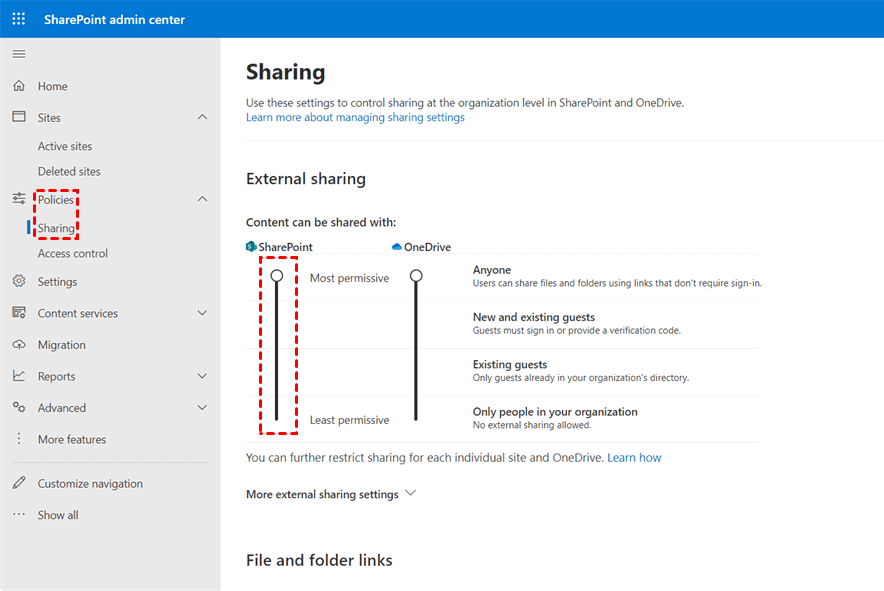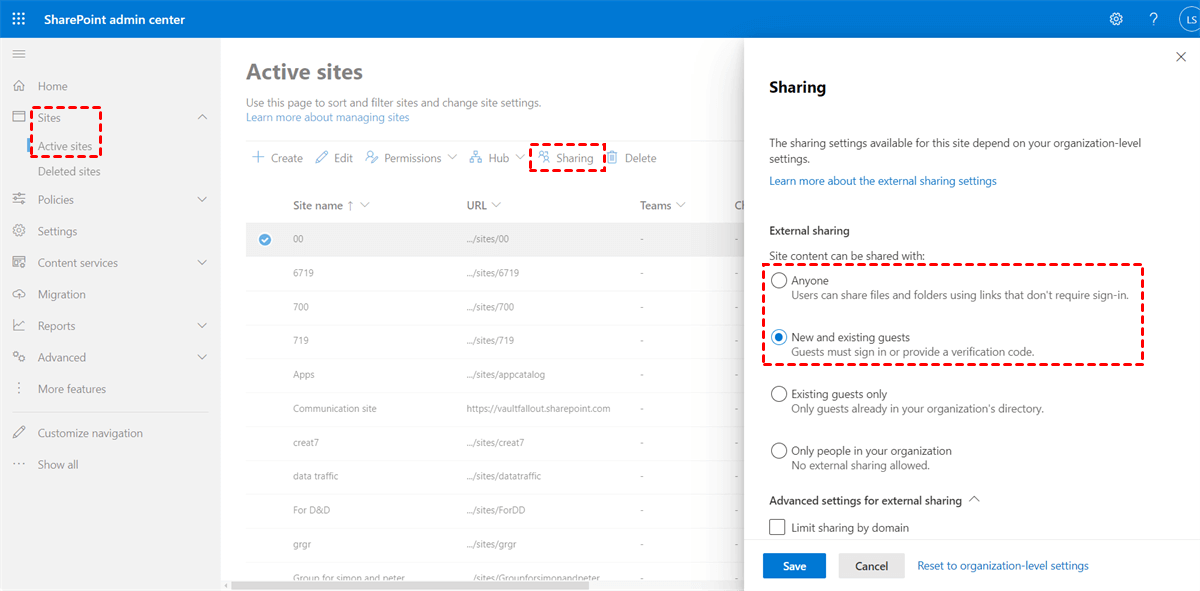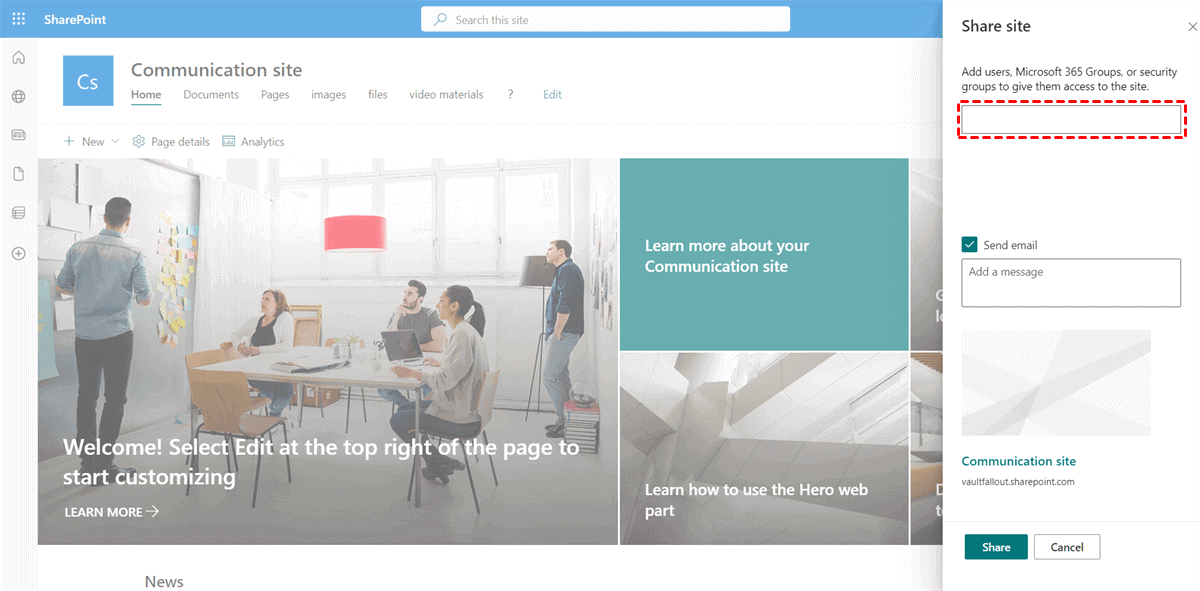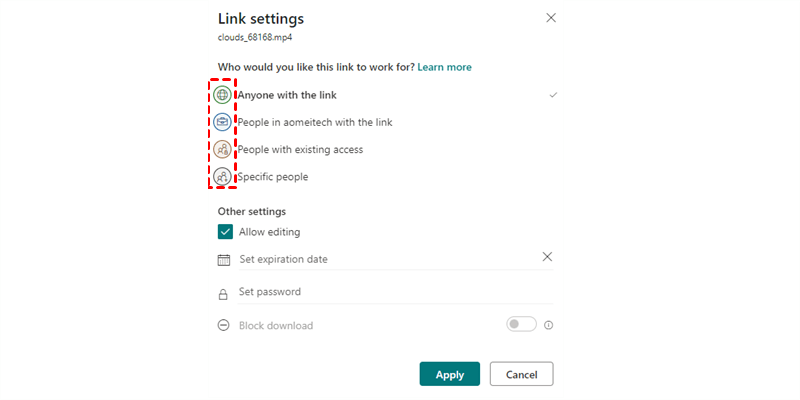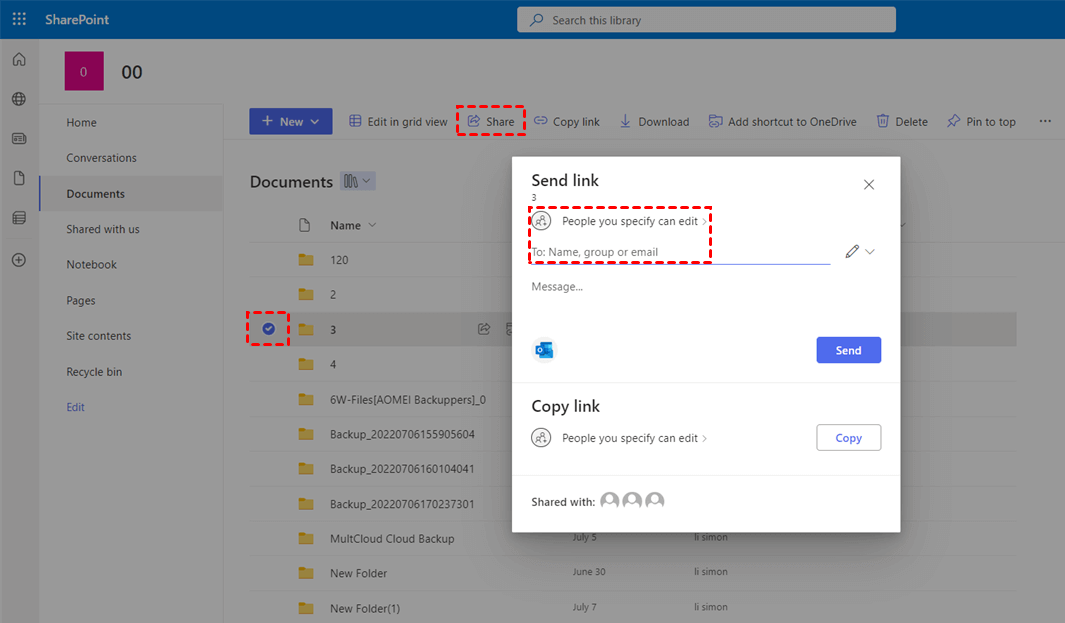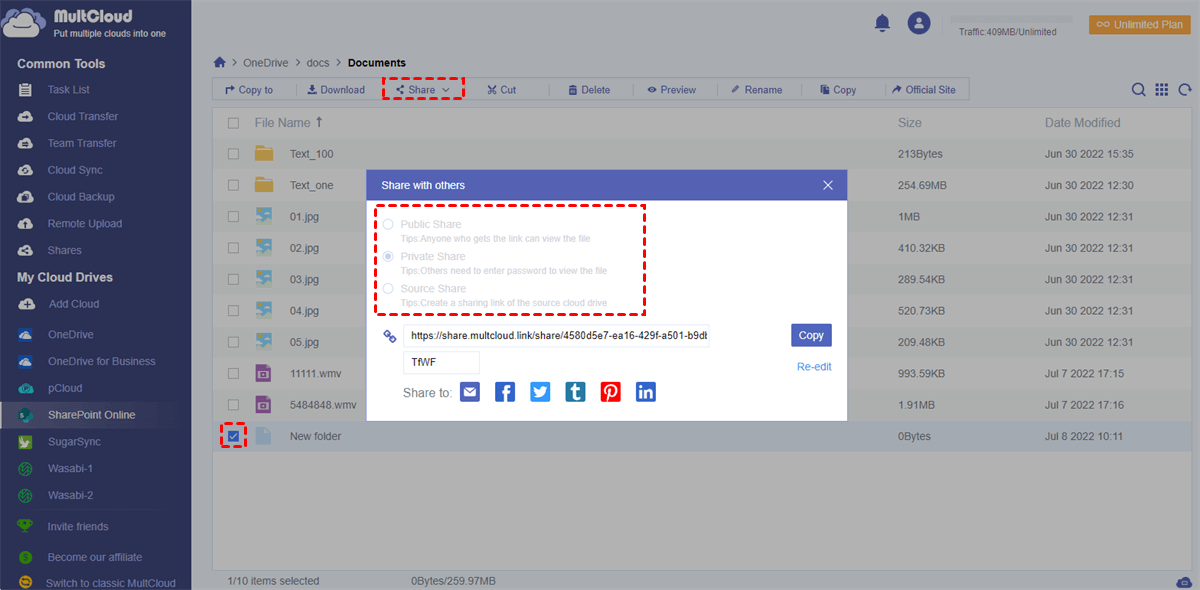Can You Share SharePoint Site with External Users?
As you know, SharePoint is one of the market's best online storage and data management tools. You can save and share files and folders on SharePoint using your favorite browser. SharePoint is suitable for sharing files in a variety of formats due to the ease of use of the user interface.
Sharing files in SharePoint Online with your team members is very easy. However, External sharing SharePoint Online with users outside your team may be a little complicated. How to do external sharing in SharePoint Online? Well, you can read through this article carefully to find the best answers.
What is SharePoint External Sharing?
There is often a need to share files outside your SharePoint Online team to collaborate with external customers. For most teams or SharePoint tenants, using SharePoint Online share with external users is great for modernizing business processes.
As a common online file-sharing, cloud storage users would email documents such as Word, Excel, PowerPoint, etc. to external users. However, this manual sharing has many drawbacks, including a lack of version control, weak security, and limited file size.
Luckily, SharePoint Online allows users to share a SharePoint site with external users or share documents libraries, files, and folders externally. The permission for external access is all under your team’s control.
Enable SharePoint External Sharing Settings
Before achieving SharePoint sharing with external users, you must ensure that the external sharing settings are configured correctly. You can enable external sharing SharePoint Online at the tenant and individual site levels in the Admin Center or PowerShell.
Enable SharePoint Online External Sharing Globally
Step 1. Log in to SharePoint Online with an admin account.
Step 2. Click Admin > Show all > SharePoint in the Microsoft 365 admin center.
Step 3. Click Policies > Sharing in the SharePoint admin center.
Step 4. Choose the SharePoint external sharing level as “Anyone” or “New and existing guests”.
Step 5. Select other settings and click “Save”.
Enable External Sharing SharePoint Online Individual Site
Step 1. In the SharePoint admin center, click Sites > Active sites.
Step 2. Tick a site that you want to give external users access to, then click “Sharing” in the feature bar.
Step 3. Choose “Anyone” or “New and existing guests” as the SharePoint external sharing level.
Step 4. Select other settings and click “Save”.
How to Share a SharePoint Site with External Users [3 Ways]
After learning how to enable external sharing in SharePoint Online, now you can follow the steps below to share a SharePoint Online site with external guests.
Share a SharePoint Communication Site with External Users
Step 1. Open a communication site that you want to share.
Step 2. Click “Share” in the upper-right corner.
Step 3. Enter the names or email addresses of the groups or users as the receivers.
Step 4. Click “Share” and the receivers will get the invitation through emails.
Share a SharePoint Classic Site with External Users
Step 1. Open a classic SharePoint Online site that you want to share with external users.
Step 2. Do the same as sharing a communication site.
Share an Office 365 Group-Connected Team-Site Externally
This process is the same as adding an authenticated external user to a classic or communication site. But when the external users approve the invitation email, they can then receive group emails, calendar events, etc. What’s more, they can access all the sites associated with your team.
How to Share SharePoint Folder with External Users
Of course, you can share files on SharePoint with external users just like sharing OneDrive with external users. But whether you want to share files or share folders with outsiders, you will also need to enable SharePoint external sharing. After that, you can folder the instructions below to share files or folders with users outside your team without any difficulty.
Step 1. Open a documents library in a SharePoint Online site.
Step 2. Tick a file or a folder that you want to share, then click “Share” in the feature bar.
Step 3. Choose the link settings as “Specific people” and click “Apply”.
Step 4. Enter the email address of the external user in the blank, then click “Send” to send the sharing link to the receiver.
According to the sharing permissions, you can allow users to modify files and folders by selecting the "Allow Edits" option. Receivers can perform the following operations in a shared SharePoint folder.
- Upload, download, delete, rename, and create files and folders.
- Edit files and folders.
- Share files and folders with others.
- Transfer files from one folder to another.
Also, there are some operations that no receivers can perform.
- Rename or edit a root directory.
- Access other SharePoint folders.
Tip: If some of your team’s data is sensitive for sharing externally, it is recommended that you move the data to a site where the external sharing is turned off. Or, you can create another site specially used for external sharing.
Enable SharePoint External Sharing More Simply - MultCloud
As you can see, sharing SharePoint site with external users is achievable once you follow the guide above. However, if you could ask some third-party services for help, sharing SharePoint files with external users would become as easy as possible.
Among the third-party cloud file-sharing services, MultCloud could be the most professional one. It is a popular cloud file manager that offers the three most useful sharing options to best suit your needs. You can use MultCloud to share your SharePoint data with internal or external users securely. And the operation is so simple as illustrated below.
SharePoint External Sharing through MultCloud
Step 1. Go to the MultCloud web to sign up.
Step 2. Click “Add Cloud” and choose the SharePoint Online icon, then log in with your Office 365 account to add it to MultCloud.
Step 3. Open a document library in SharePoint and tick a file or a folder that you want to share externally. Then click “Share” in the feature bar.
Step 4. Choose a sharing option in the pop-up window and click “Create Share”. Here we recommend you use the Private Share mode that can be protected by a password.
Step 5. Copy the sharing link and the password to send them to the receiver outside your SharePoint team.

- Public Share: Anyone can access the file through the sharing link.
- Private Share: Receivers need to access the shared files with a password.
- Source Share: The sharing link is produced from the source cloud.
In the End
SharePoint external sharing is so easy to achieve. When you feel free to share your SharePoint documents with anyone you want, your work efficiency will be significantly improved.
Besides, if you want to back up your SharePoint data to a safe place, you could use MultCloud to backup SharePoint to Dropbox or other clouds seamlessly with a single click. You will be able to restore or delete from 1000 backed-up versions directly in MultCloud.
How does SharePoint external sharing work?
What are the different ways to share content externally in SharePoint?
Can I control the level of access external users have to my SharePoint content?
MultCloud Supports Clouds
-
Google Drive
-
Google Workspace
-
OneDrive
-
OneDrive for Business
-
SharePoint
-
Dropbox
-
Dropbox Business
-
MEGA
-
Google Photos
-
iCloud Photos
-
FTP
-
box
-
box for Business
-
pCloud
-
Baidu
-
Flickr
-
HiDrive
-
Yandex
-
NAS
-
WebDAV
-
MediaFire
-
iCloud Drive
-
WEB.DE
-
Evernote
-
Amazon S3
-
Wasabi
-
ownCloud
-
MySQL
-
Egnyte
-
Putio
-
ADrive
-
SugarSync
-
Backblaze
-
CloudMe
-
MyDrive
-
Cubby