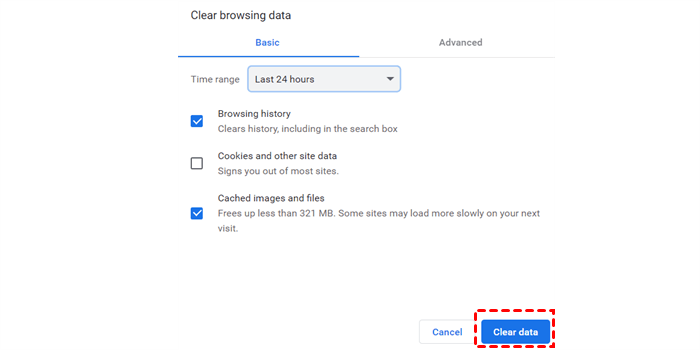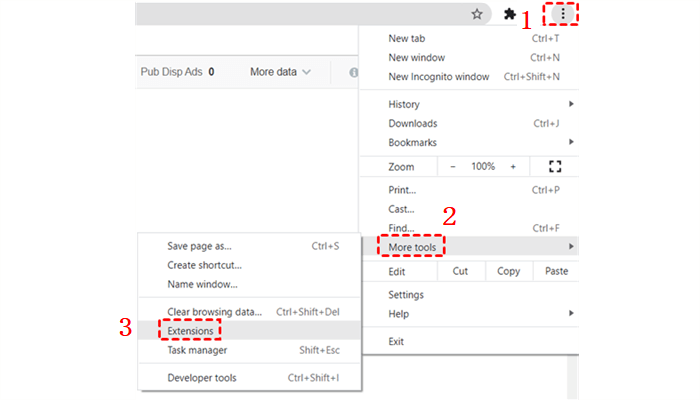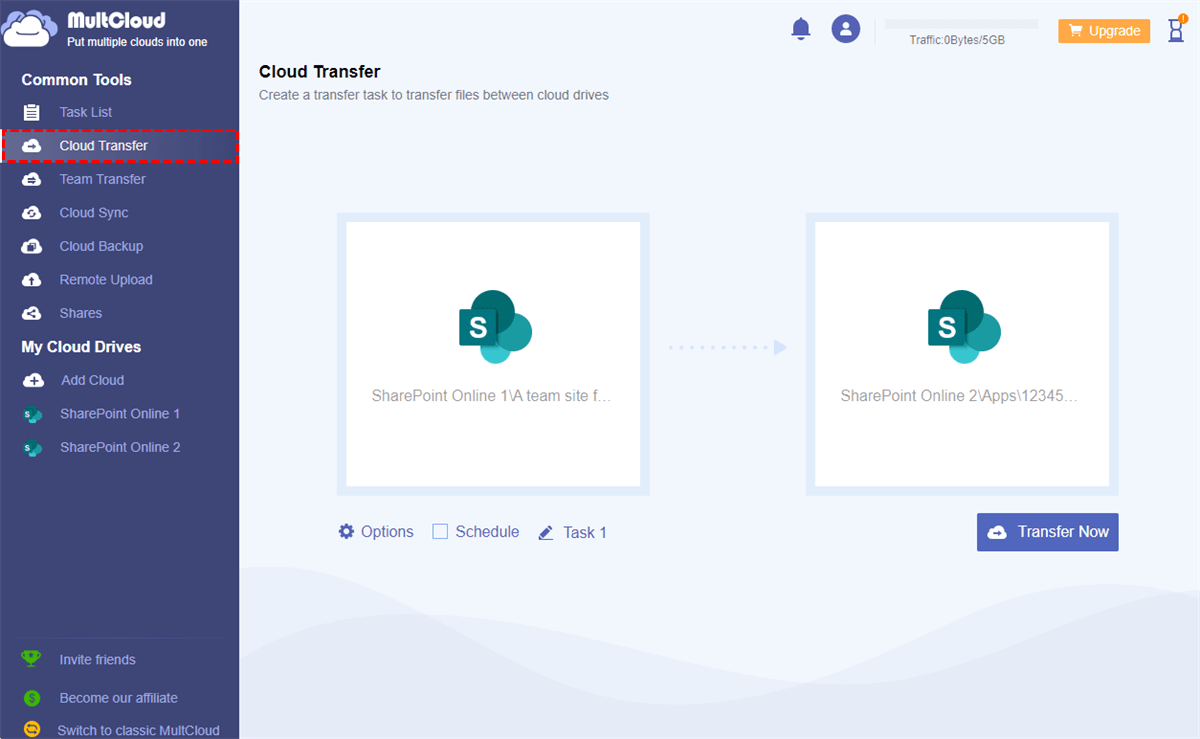Quick Search:
User Case: Why Can't I Drag and Drop Files to SharePoint?
"I have a document library with about 8000 files in various folders in SharePoint Online. I haven't had any issues until today, but starting today, I can no longer drag and drop files into any folder. When I drag files onto the library, it shows the normal 'Drag the items to any location' but dropping them does nothing."
"I'm having trouble dragging documents into SharePoint 2013 Online using IE 11. I'm able to drag files into some document libraries in a site collection, but I can't drag documents into the same site collection (but in a different subsite) for other libraries. Does anyone know what is causing this problem?"
7 Solutions for "SharePoint Drag and Drop Not Working"
This article will provide the following 7 common solutions, you can choose the appropriate one according to your needs. Alternatively, you can check out the best way to upload or move files to SharePoint in the next section.
1. Check Browser Compatibility
First, you can make sure that you are using a compatible browser for SharePoint, such as Internet Explorer, Edge, Firefox, or Chrome. SharePoint may not work properly with outdated or unsupported browsers.
2. Clear Cache and Cookies
You can clear the cache and cookies of your browser. This will remove any temporary data that might be causing issues with SharePoint.
3. Disable Add-ons and Extensions
You can disable any add-ons or extensions that might be interfering with SharePoint. Some add-ons or extensions may conflict with SharePoint's drag-and-drop functionality.
Step 1. Click the setting button on the browser, then go to "More tools" → "Extensions".
Step 2. Turn off all add-ons or extensions.
4. Enable Drag and Drop
Please ensure that drag and drop functionality is enabled in SharePoint. To do this, you need to follow the steps below.
Step 1. go to "Site Settings" and then "Site Collection Features".
Step 2. Scroll down to "Open Documents in Client Applications by Default" and click "Activate."
5. Check File Size
SharePoint has a limit on the size of files that can be uploaded through drag and drop. If your file exceeds this limit, the drag-and-drop feature may not work.
6. Check the Internet Connection
A poor internet connection can also cause drag-and-drop issues. Make sure that you have a stable internet connection before attempting to upload folders to SharePoint.
7. Try Another Browser
If the above steps do not work, please try using a different browser to upload files to SharePoint. This may help to isolate the issue and determine if it is a browser-specific problem.
If none of these solutions work, you may need to contact your IT department or SharePoint support for further assistance. Or, you can try the following solution.
Best Way to Solve "SharePoint Drag and Drop Not Working"
Using the above solutions can only temporarily alleviate the problem of "SharePoint drag and drop files not working" and it won't even solve your actual problem. To really avoid drag and drop not working, you can try a third-party cloud file manager---MultCloud. This tool can help you manage one or more cloud accounts, move, upload or download files directly in the account, and also transfer, sync or backup data between multiple accounts.
- No complicated steps: MultCloud, a free professional multiple cloud storage manager, allows you to easily manage multiple cloud accounts and the data in them at the same time, without complicated steps.
- Migration speed is fast: The process runs on MultCloud's servers, so you don't have to worry about your internet connection or speed.
- Work offline: You can close your browser as soon as the sync process starts, as MultCloud can run tasks in the background.
- Move data between accounts: In addition to moving data in a single account, MultCloud also supports moving data between multiple accounts.
Before using MultCloud to move files to SharePoint, you need to do the following preparations:
Step 1. Create an account. Alternatively, you can log in directly with your Google or Facebook account.
Step 2. Log in to MultCloud, and click the "Add Cloud" button to select SharePoint to add. Grant MultCloud access to your OneDrive for Business account.
After the SharePoint account is added to MultCloud, you can manage the file data in SharePoint, for example, you can easily complete basic operations such as download, share, cut, paste, delete, preview, rename, etc. In addition, according to your usage requirements, you can use MultCloud to complete the following operations.
Open your SharePoint account in MultCloud, then open the "Documents" folder in your site. Click the "Upload File" button in the upper function bar and navigate to the file location. Then click "Open" and your file will be successfully uploaded to SharePoint in no time.
Notes:
- Before adding files to SharePoint, you may need to check your permissions on the SharePoint site.
- Since MultCloud supports all operating systems, you can also use this method to easily upload data from iPhone and other devices to SharePoint.
- "Remote Upload" helps you upload data from URLs, torrent files or magnet links to SharePoint.
Open the document library of the SharePoint site in MultCloud. Select files and folders, and click "Copy to" in the function bar. In the pop-up window, select a folder in SharePoint or another cloud account as the destination (if you added another cloud account). Then click "OK" and the selected data will be moved to the destination.
3. Move Files to SharePoint from Other Clouds
Click "Cloud Transfer", select files and folders in a SharePoint document library as the source, and then select a document library in another SharePoint account site as the target. Click "Transfer Now" to instantly move files from one SharePoint folder to another SharePoint account. This way also helps you transfer SharePoint to S3.
Notes:
- The premise of the above tasks is that you have added multiple SharePoint accounts or other cloud accounts.
- MultCloud provides cheap and cost-effective service subscriptions for you to get more data traffic and super-fast transfer speed.
- "Schedule" helps you run tasks automatically by setting a specific time.
Conclusion
The above 7 solutions can alleviate or solve the "SharePoint drag and drop not working" problem. If that doesn't work, you can try a third-party tool --- MultCloud to upload or move your data quickly and easily.
MultCloud Supports Clouds
-
Google Drive
-
Google Workspace
-
OneDrive
-
OneDrive for Business
-
SharePoint
-
Dropbox
-
Dropbox Business
-
MEGA
-
Google Photos
-
iCloud Photos
-
FTP
-
box
-
box for Business
-
pCloud
-
Baidu
-
Flickr
-
HiDrive
-
Yandex
-
NAS
-
WebDAV
-
MediaFire
-
iCloud Drive
-
WEB.DE
-
Evernote
-
Amazon S3
-
Wasabi
-
ownCloud
-
MySQL
-
Egnyte
-
Putio
-
ADrive
-
SugarSync
-
Backblaze
-
CloudMe
-
MyDrive
-
Cubby