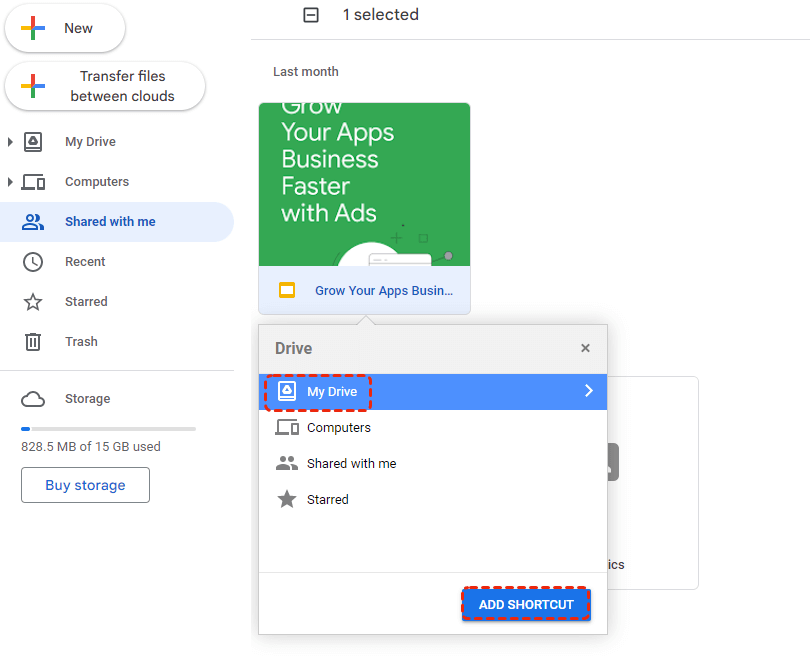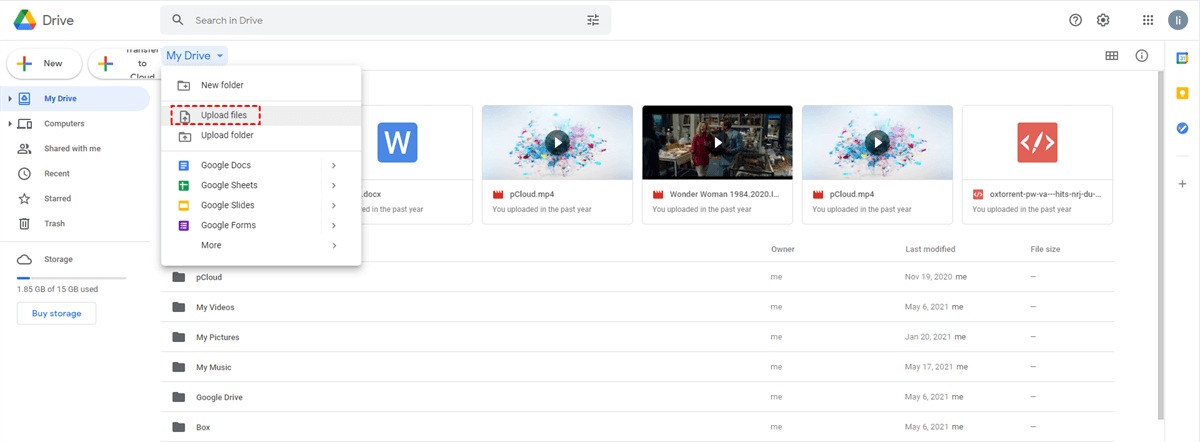Quick Search:
User’s Case: How Do I Move a Folder from "Shared with me" to "My Drive"?
Case 1: "I often use Google Drive on my browser. Sometimes, I need to use shared files, but I can't add these files to My Drive, it just creates a shortcut to open the file. Is there any solution for this problem?"
Case 2: "I too have this issue. I often use Google Drive to handle work with clients, and then process the files they synced to me on Premiere Pro. Now I have to download all the footage, which took a long time, making the demand for Google Drive almost redundant. Is there a way around this or is this going to be solved?"
What do you usually do when you encounter the above problems? Use upload & download way, or use third-party tools to move quickly? This article will provide you with 3 ways, one of which is faster and convenient.
How to Move "Shared with me" to "My Drive" in 3 Ways
Regarding how to move "Shared with me" files or folders to "My Drive", many users will choose Google Drive's built-in moving options, such as shortcut keys supported in Google Drive, upload and download methods, etc.
>> Please click here if you want to know the differences between Shared with Me and My Drive or Shared with Me and Shared Drive.
Way 1: Using Google Drive Move "Shared with me" to "My Drive" with “SHIFT+Z” (Manual)
Step 1: Go to the Google Drive web page and log in to your account.
Step 2: Open the "Shared with me" interface and select the file or folder to be moved.
Step 3: Click the "SHIFT+Z" shortcut key, select "My Drive" in the pop-up window, and finally click "ADD SHORTCUT" button.
Warm Tips:
- This method is actually similar to the "Move to" option, but for users, the operation is more convenient.
- If you need to edit or move a file or folder, you need to obtain the "Editor" permission of the file or folder, or you will not be able to edit the data.
- When you don't have the "Editor" permission for the shared folder, you can select the "Add shortcut to Drive" option, so you can get a copy of the folder.
Since Google has removed the ability to make copies of entire folders, only copies of files can be made. When using this method, if there are only a few files or folders to move, you can choose this method. But if there are too many files or folders to move and the "Editor" permission of the files or folders is not obtained, you need to repeat the copy operation for each file, which will consume a lot of your time.
Way 2: Downloading and Uploading (Manual)
In the above method, you must request the owner of the shared files and folders to change the permissions to "Editor". If he/she is a friend or colleague, then they will grant you access. But sometimes it is difficult to ask them to grant permission. If so, then this method is best for you.
Step 1. Move to "Shared with me" page, right-click the shared folder or file.
Step 2. Click "Download", the download status will be displayed in the lower right corner.
Step 3. Go to "My drive".
Step 4. Right-click the blank area, and then click the "Upload Files" to select file or the "Upload Folder" to select folder.
Step 5. Select the location of the downloaded file, and then click "Open". The upload will begin, and the upload status will be displayed in the lower right corner.
This method is more suitable for situations where you have not obtained "Editor" permissions, but you still need to operate manually. In addition, this method has the following limitations:
- When there are too many files, users may forget to download some files or folders.
- The download speed of this method depends on your network condition. If the network condition is bad, the download and upload will last a long time.
So, is there a way to directly transfer "Shared with me" data to "My Drive" without uploading and downloading? A cloud file manager can avoid the problems mentioned above.
Way 3: Directly Transfer Files from "Shared with me" to "My Drive" (Automatic)
As a multiple cloud storage manager, MultCloud supports users to add more than 30 cloud drives, such as Dropbox, Dropbox Business, Google Drive, Google Workspace, SharePoint, Google Photos, OneDrive, OneDrive for business, MEGA, Flickr, FTP, Box, pCloud, Amazon S3, NAS, WebDav and FTP/SFTP etc. Therefore, you can use one account to manage multiple cloud storage accounts.
- ✅Background Migration: The transmission can be run online. You can close the browser or even shut down the computer.
- ✅Easy Operation: The migration is very easy to set up, just with a few steps.
- ✅Safe Migration: The tool is safe, trusted by users all over the world, and will not worry about data loss or damage.
- ✅Automatic Transfer: You can set up scheduled cloud transfer tasks so that MultCloud can automatically execute these tasks at a certain time.
So, how to transfer files from "Shared with me" to "My Drive" quickly?
Step 1: Go to the MultCloud homepage and register an account with your email.
Step 2: Select "Shared with me", and then grant MultCloud access to Google Drive.
Step 3: Add "Google Drive" in the same way.
Step 4: Open the Cloud Transfer interface, select "Shared with me" and "Google Drive" as the source and destination respectively, and then click "Transfer Now".
Warm Tips:
- If you want to set up automatic transfer, you need to click the "Schedule" button, and then set a specific time, such as daily, weekly or monthly.
- If you want to exclude or only transfer certain files with extensions, you need to enter the "Filter" interface settings in the "Options".
- If you want to experience ultra-fast transfer speed or move large amounts of data, you can upgrade your account to the premium version, then MultCloud can enable 10 threads to transfer at the same time.
In addition to thwe above feature, MultCloud also supports the following powerful functions, so as to help move your cloud, web or email data easily:
✍Team Transfer: Quickly migrate or merge sub-account data between different business accounts, such as Google Workspace, OneDrive for Business, or Dropbox Business.
✍Cloud Sync: Sync between cloud storage services. Any changes made to the data on the source cloud can be updated and synced to the destination cloud.
✍Cloud Backup: Backup data from one cloud storage service to another cloud storage service to protect data and provide disaster recovery options.
✍Image & Video Saver: Download high-definition images and videos from Instagram, YouTube, Twitter, Facebook or Google Image Search to local or cloud storage.
✍Remote Upload: Use cloud torrenting feature to download files directly to the cloud as long as you input the URLs, torrents, or magnets links.
✍Email Migration: Directly save emails and attachments to your phone or PC, or back up them to cloud accounts to use in the future.
Conclusion
The above 3 methods can help you move files from "Shared with me" to "My Drive", so you can choose one of them to complete the file-moving operation. If there are few files that need to be moved, the first two methods are good choices; if there is a lot of data to be moved and the network condition is not good, you can try the third way.
In addition to transfer requirements, if you have the habit of backing up files, you can use the Cloud Backup function provided by MultCloud. This feature can help you easily back up important files to corresponding locations, like backing up website to Google Drive. In addition, when using Cloud Backup, you can also better manage all your file versions, and even restore files to previous versions.
MultCloud Supports Clouds
-
Google Drive
-
Google Workspace
-
OneDrive
-
OneDrive for Business
-
SharePoint
-
Dropbox
-
Dropbox Business
-
MEGA
-
Google Photos
-
iCloud Photos
-
FTP
-
box
-
box for Business
-
pCloud
-
Baidu
-
Flickr
-
HiDrive
-
Yandex
-
NAS
-
WebDAV
-
MediaFire
-
iCloud Drive
-
WEB.DE
-
Evernote
-
Amazon S3
-
Wasabi
-
ownCloud
-
MySQL
-
Egnyte
-
Putio
-
ADrive
-
SugarSync
-
Backblaze
-
CloudMe
-
MyDrive
-
Cubby