Why Transfer Shared Drive to OneDrive?
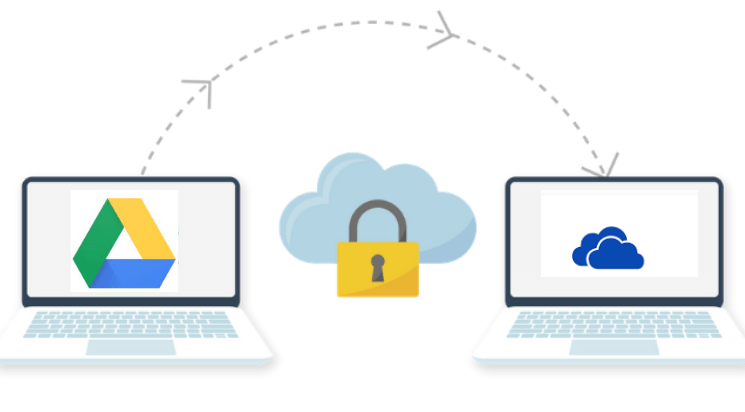
Google has rebranded G Suite as Google Workspace and renamed Team Drives as Shared Drives to compete with Microsoft 365. With a Google Workspace account, you can collaborate with a group, a team, or in schools and companies by using Shared Drives. What’s more, Google Workspace offers so many office suites for you to work with others online and these tools can be seamlessly connected to My Drive and Shared Drives of a Google Workspace account.
As a contrast, Microsoft 365 also provides lots of office suites for you and your team to increase productivity. But unlike Google Workspace which only supports online collaboration, users with Microsoft 365 account can both use online services and offline local office suites conveniently by storing and syncing files in OneDrive and OneDrive for Business. That is to say, you may benefit from Google Shared Drive to OneDrive migration according to the following aspects.
• Make Full Use of Microsoft 365 instead of Google Workspace
If your team or company finds that using OneDrive and Microsoft 365 suites to improve collaboration and thus raise productivity is better than using Google Shared Drives and Google Workspace suites, you can migrate data from Shared Drive to OneDrive and switch to Microsoft 365 immediately.
• Get More Storage with Lower Price
What’s more, considering the cost-effectiveness of Google Shared Drive and OneDrive, it’s also a wise choice to move Shared Drive to OneDrive. Because OneDrive offers lower price for about $5 per user with 1 TB storage in OneDrive for Business plan and 5 GB free storage in OneDrive personal plan. In contrast, a user of Google Workspace needs to purchase 6 GB storage for at least $6.
• Put Double Security to Shared Drives
Besides, if you want to make backups of Shared Drive files outside the account and save the backups in OneDrive in order to prevent the files from being modified or deleted by other members of the Shared Drive, migrating Shared Drive to OneDrive for Business and personal OneDrive is also a great choice.
Prepare to Transfer Shared Drive to OneDrive
Unlike storing files in OneDrive, files stored in a Google Shared Drive actually belong to a group of this Shared Drive but not to individuals. And each member of this Shared Drive has different level of access permissions. So, if you want to move files from Shared Drive to OneDrive, you should at least have the access permission like "Contributor". You can also ask the "Manager" of this Shared Drive to loosen your access permission.
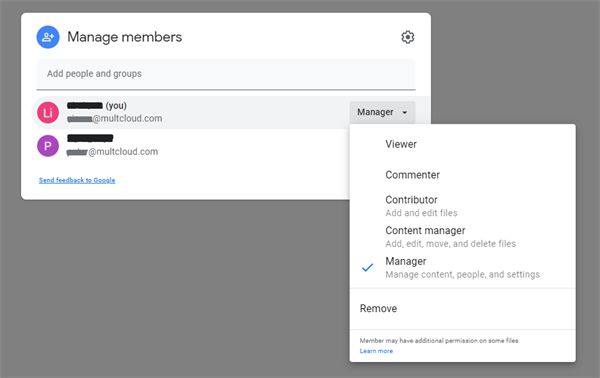
After checking your access permission of the Shared Drive, now you are able to follow the instructions below to learn how to transfer files from Google Shared Drive to OneDrive in 3 different ways.
The first method below will show you how to traditionally transfer a small number of files from a Google Shared Drive to OneDrive. And the last two smart methods will use a great third-party multiple cloud storage manager named MultCloud to migrate data from Shared Drive to OneDrive easily in one platform for free.
How to Transfer Shared Drive to OneDrive Manually
When we talk about Google Shared Drive to Microsoft OneDrive migration, the normal method which may first come to our mind is to download files from a Shared Drive and re-upload files to OneDrive. Of course, you can use “download and upload” to transfer Google Shared Drive to OneDrive if you only have a few files to transfer through clouds.
Step 1. Log in Google Drive official website with a Google Workspace account.
Step 2. Open a Shared Drive from the left Drives list and select the files and folders which you want to transfer to OneDrive.
Step 3. Right-click the selected files and choose “Download” in the dropdown menu.
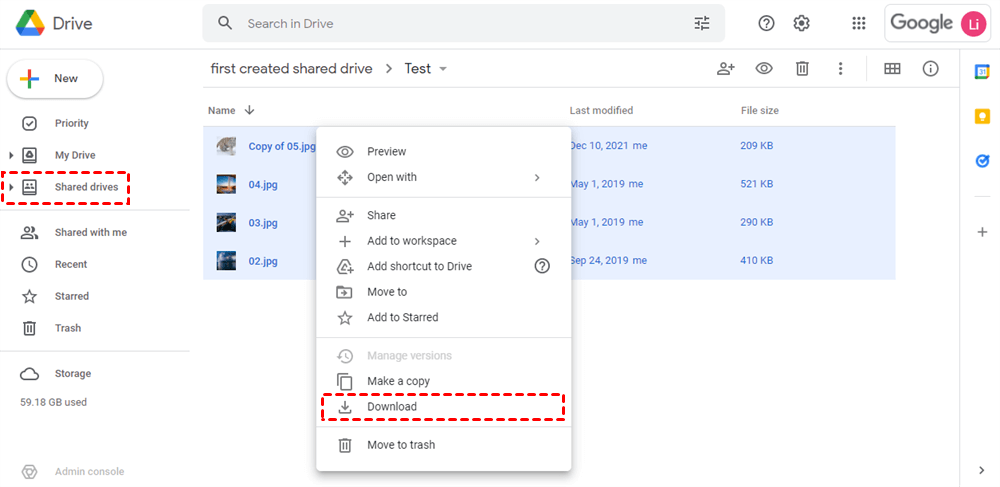
Tip: Your files and folders will be zipped as a compressed file and downloaded to the browser folder on your computer.
Step 4. Log in OneDrive on another browser window.
Step 5. Click “Upload” and locate the downloaded file in the pop-up window.
Step 6. Click “Open” and the Shared Drive files will be uploaded to your OneDrive account.
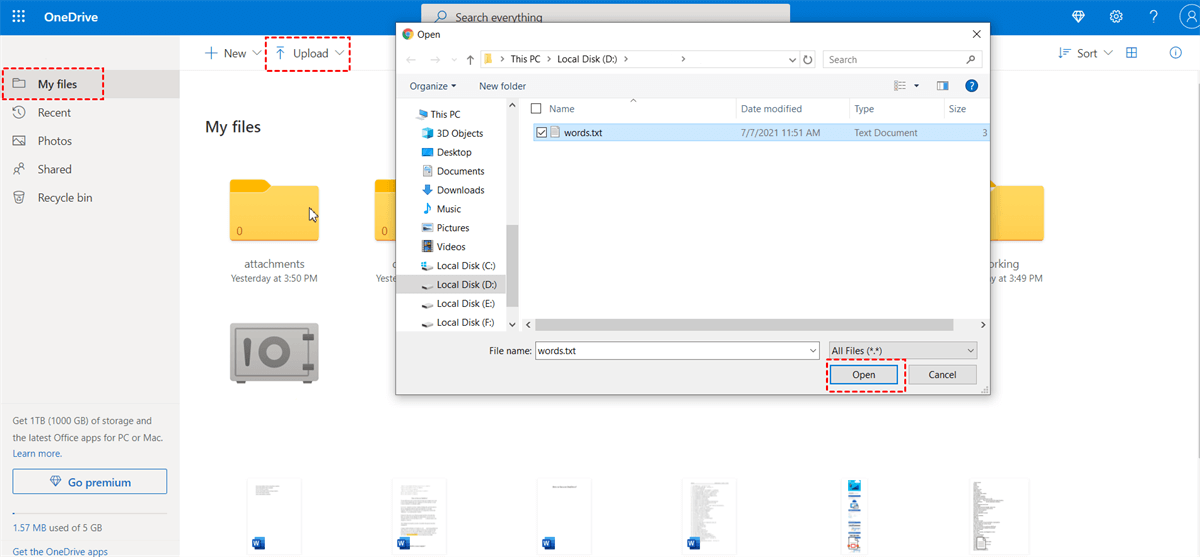
This manual method is very possible to waste your time and energy due to the unstable network and high risk of data loss during the transfer process. And it would be really annoying if you use this method to transfer large amount of data from Google Shared Drives to OneDrive account.
But fortunately, you can try an excellent web-based cloud file manager called MultCloud to transfer files from Google Shared Drive to OneDrive without downloading, uploading, or installation.
How to Transfer Shared Drive to OneDrive Automatically [2 Methods]
MultCloud is a professional tool which can help you transfer files between cloud storage services with a single click without switching accounts. You can use MultCloud to achieve cloud-to-cloud transfer, sync, or backup all in one simple interface for completely free without security concern.
Currently, MultCloud supports more than 30 leading cloud storage services, including Google Drive, OneDrive, Dropbox, SharePoint, MEGA, Box, Flickr, iCloud Photos and others for personal and business account. And MultCloud has no limit to the number of adding cloud account, which means you are able to add as many clouds as you have to MultCloud and manage these clouds in the most efficient and convenient way by using cloud built-in functions like Upload, Download, Delete, Cut, Copy, Preview, Rename, etc.

- Cloud Transfer: transfer data from one cloud to another without downloading.
- Cloud Sync: one way, two way, real time sync data across cloud services.
- Cloud Backup: back up cloud data to another cloud drive effortlessly.
- Schedule: set a plan to automatically transfer, sync or back up cloud files.
When it comes to transferring data from Shared Drive to OneDrive with MultCloud, you can make use of "Cloud Transfer" and "Copy to". The first one is suitable for migrating a large number of files while the second one is proper for selecting and transferring several files and folders to one or multiple destinations at once. Check them one by one and choose an appropriate method for your requirements.
Method 1. Transfer Shared Drive to OneDrive by "Cloud Transfer"
Step 1. Create a MultCloud account for free.

Step 2. Choose "Shared Drive" and enter your Google Workspace account to add Google Shared Drives of this account to MultCloud.
Step 3. Click "Add Cloud" and choose "OneDrive" to add it to MultCloud as well.
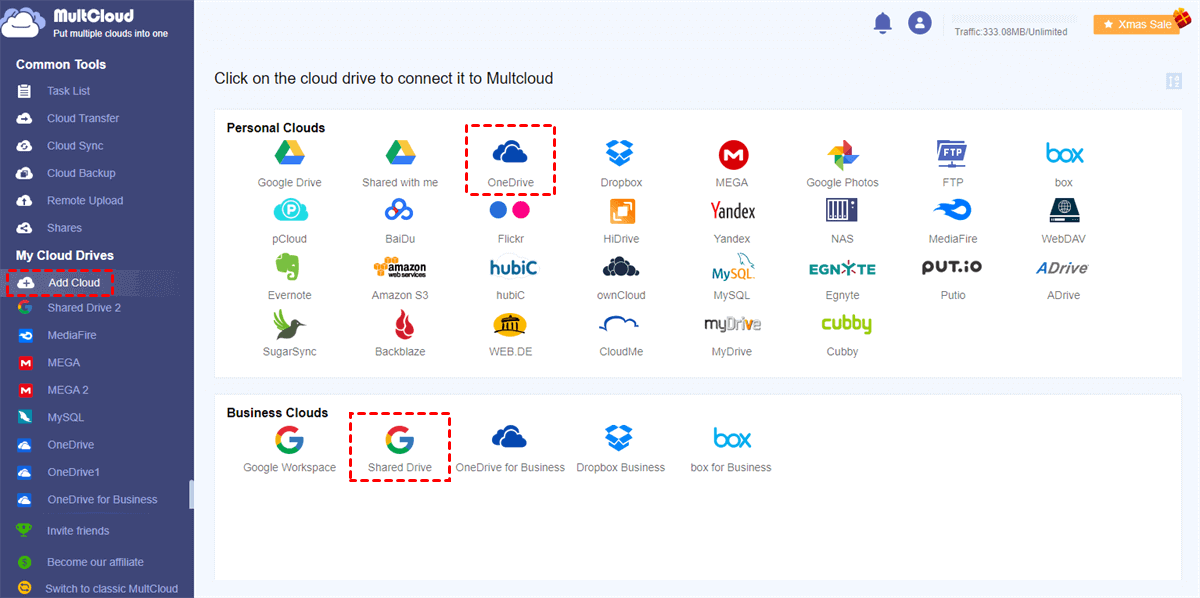
Step 4. Click "Cloud Transfer" on the left, select one or more Shared Drives or files and folders in them as the source, then select OneDrive or a folder in it as the destination.
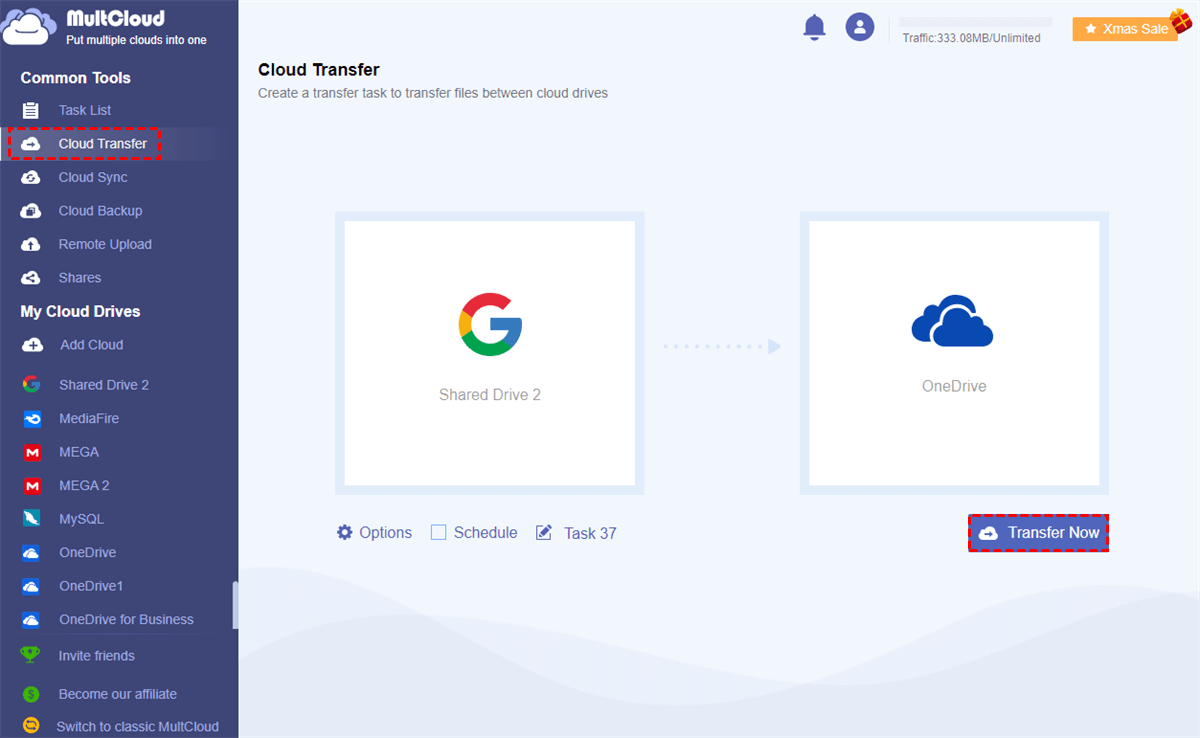
Tips:
- You can choose “Delete all source files after transfer is complete” in “Options” to migrate Shared Drive to OneDrive with nothing left in Shared Drive.
- MultCloud is able to send email notification to you as soon as the Cloud Transfer task is completed.
- The “Filter” can help you ignore or only transfer files from Shared Drive to OneDrive with certain file extensions.
- You can set up daily, weekly, or monthly schedule transfer plan to let MultCloud automatically transfer files from Google Shared Drive to OneDrive.
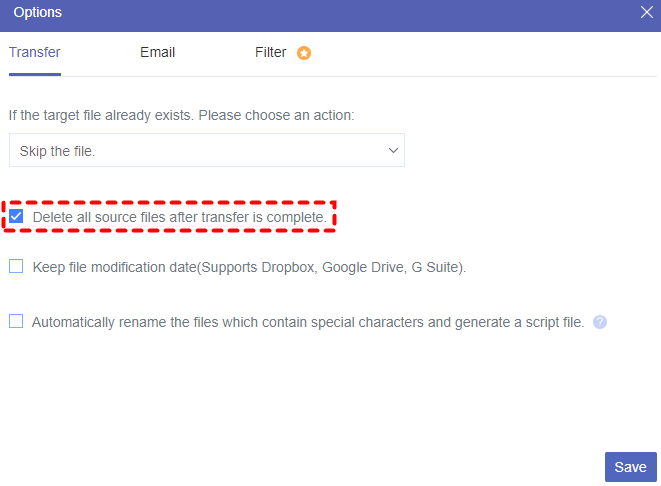

Step 5. Click "Transfer Now" to let MultCloud transfer Google Shared Drive to OneDrive right away.
Tips:
- MultCloud is able to perform tasks offline in background, which means you can even shut down your computer after the Cloud Transfer task starts.
- As a free user of MultCloud, you will get 5 GB free data traffic every month to transfer data through clouds.
- If you want to transfer all the data from Shared Drive to OneDrive or you have the demand to frequently transfer data between clouds, you can upgrade to premium plan. Then you will acquire more data traffic with lightning-fast transfer speed.
Method 2. Transfer Shared Drive to OneDrive by "Copy to"
Step 1. Open a Shared Drive from the left “My Cloud Drives” list in MultCloud.
Step 2. Tick the files and folder in the Shared Drive which you want to transfer to OneDrive.
Step 3. Click “Copy to” in the feature bar above.
Step 4. Choose OneDrive in the pop-up window and click “OK”.
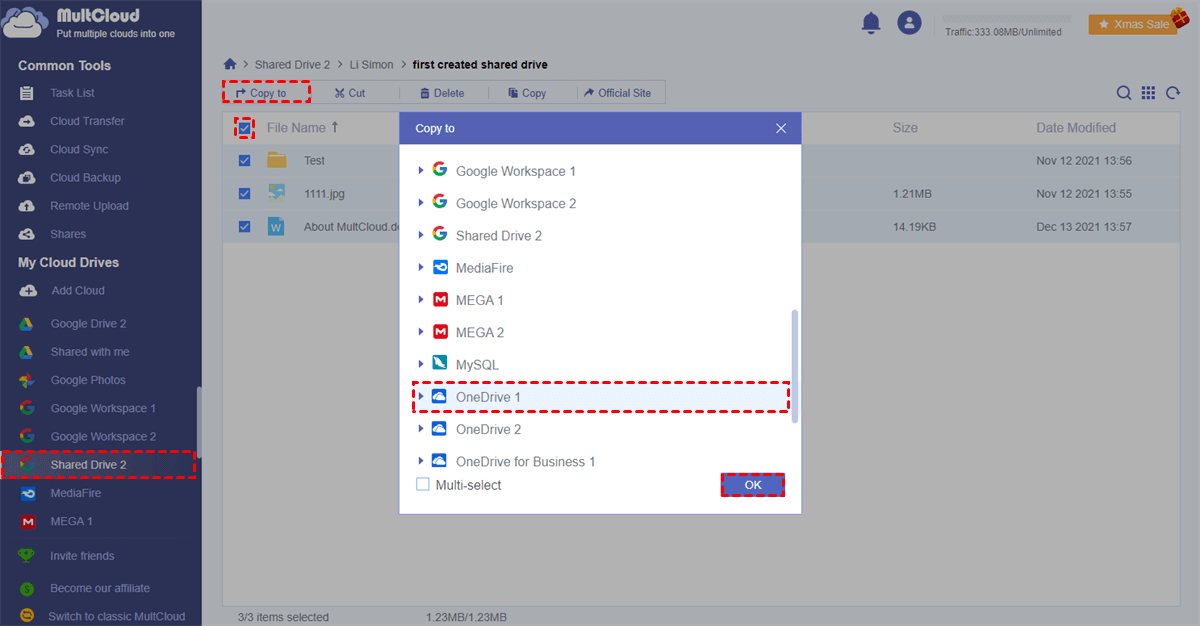
Tip: You can click "Multi-select" to select multiple destinations to transfer Google Shared Drive to.
Bonus Guide: How to Sync a Shared Drive to OneDrive?
Above is how to transfer Google Shared Drive to OneDrive. However, some users are looking for an effective way to sync the Shared Drive to OneDrive. Luckily, the MultCloud can also help a lot with its "Cloud Sync" feature. Click on "Cloud Sync" on the left sidebar, choose Google Shared Drive as the source cloud while the OneDrive as the destination drive.
Conclusion
Using the above methods to transfer Shared Drive to OneDrive would be great since you don’t have to switch between different accounts anymore and all your data will be seamlessly transferred across clouds without any error.
In addition, if you do Google Workspace Shared Drive to OneDrive migration just in order to make backups from Shared Drive to OneDrive, you can try Cloud Backup function in MultCloud which can help you backup Google Drive to OneDrive and other clouds with schedule plan and convenient backup version management.
MultCloud Supports Clouds
-
Google Drive
-
Google Workspace
-
OneDrive
-
OneDrive for Business
-
SharePoint
-
Dropbox
-
Dropbox Business
-
MEGA
-
Google Photos
-
iCloud Photos
-
FTP
-
box
-
box for Business
-
pCloud
-
Baidu
-
Flickr
-
HiDrive
-
Yandex
-
NAS
-
WebDAV
-
MediaFire
-
iCloud Drive
-
WEB.DE
-
Evernote
-
Amazon S3
-
Wasabi
-
ownCloud
-
MySQL
-
Egnyte
-
Putio
-
ADrive
-
SugarSync
-
Backblaze
-
CloudMe
-
MyDrive
-
Cubby

