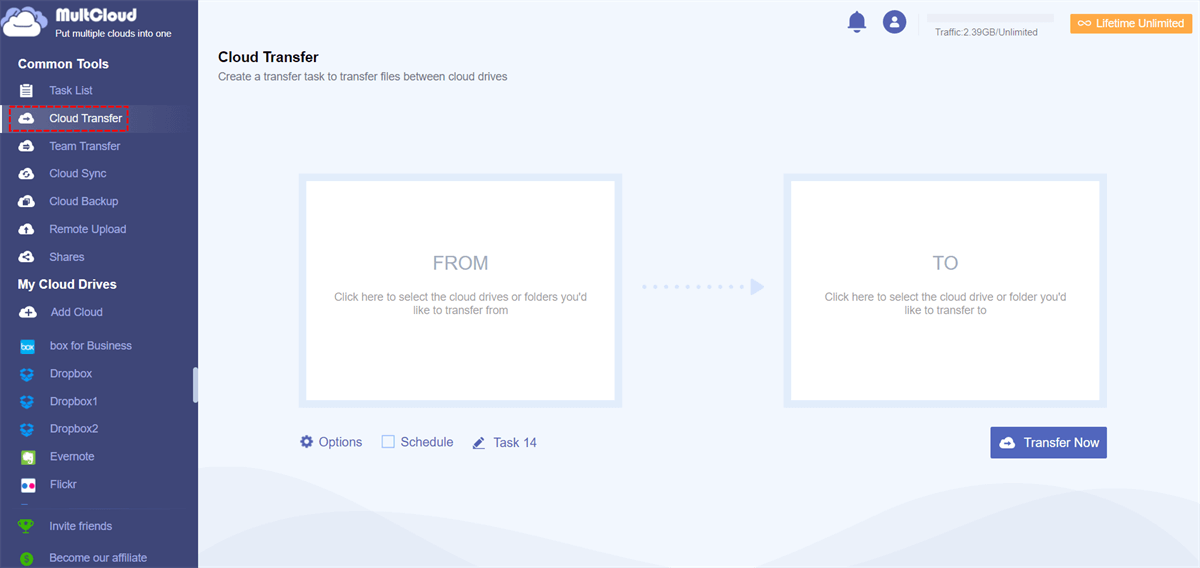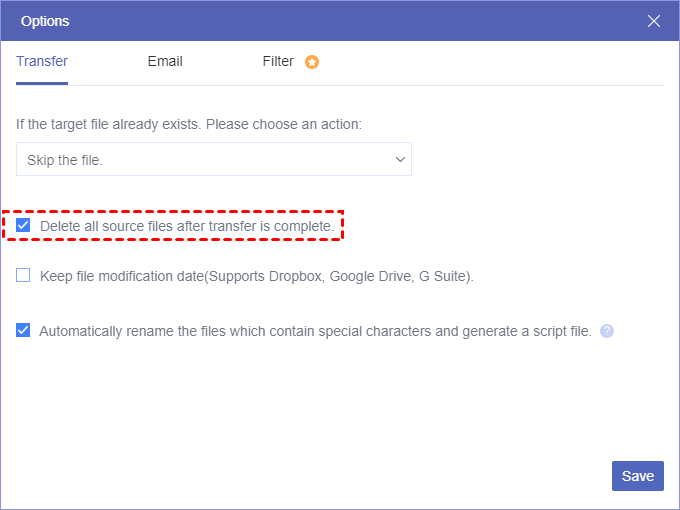Is Dropbox Good for Sharing Videos?
With the flexible sharing options in MultCloud, the control of different permissions for the receivers to view your shared videos, and the file request function of Dropbox, it would be great if you can share videos on Dropbox with others.
Forget About Hard Drives
Given the fact that video files are larger than other files, it’s always a tough question about how to store and share videos in a simple and fast way. Before cloud drive services enter the market, you may purchase expensive hard drives with storage space of up to 512 GB or 1 TB to store your videos. And you have to send a whole hard drive without any privacy protection to the one you want to share the video.
Flexible Subscription Plans
One effective solution to this might be using Dropbox to store and share videos. Someone may worry that Dropbox only provides 2 GB of free storage, but actually, you can select 11.99$ per month plan which offers you 2000 GB of encrypted cloud storage at a cheaper price than other clouds. Otherwise, you can register more Dropbox accounts if you want.
Simple Sharing
Once you are not bothered by the storage space, Dropbox will give you a great video-sharing experience by storing all your videos online and sharing them through simple links. Sharing links certainly can overcome time and space barriers that hard drives cannot.
Can I Give Someone Access to My Videos in Dropbox?
Dropbox makes it easy for you to share videos on Dropbox with colleagues and collaborators no matter they have Dropbox accounts or not. Your colleagues can easily view and download the video you add to a shared folder from the folder’s link you send to them without signing in to Dropbox accounts.
In addition, if your partners own Dropbox accounts, then you can set the permission of the shared folder with password and time limitation to your partners. In this way, the partners who were invited to your shared folder can not only view and download the video but also edit it. The final edition of the shared video will be safely kept in your Dropbox folder without your attention.
Bonus Tips: Before sharing videos on Dropbox, you may want to know how to upload files to Dropbox easily. Please click the link given in the front to get a better comprehension.
Share Videos on Dropbox through MultCloud: 2 Secure Ways
One single Dropbox account’s storage space may not suit your needs for storing videos, you are very likely to register Dropbox and other cloud accounts as many as you can to get more free storage without purchasing. If you use more Dropbox accounts and other clouds at the same time, you can try a free multiple cloud storage manager, MultCloud, to manage all your Dropbox accounts, share videos from one Dropbox to another, or use 1 of 3 sharing options in MultCloud to securely share Dropbox videos with others.

- Smart: Safely share Videos by Public, Private, or Source Share.
- Easy: Access and manage files of all your clouds with one login.
- Convenient: Use 30+ major cloud storage services in one place.
- Safe: OAuth authorization system and 256-bit AES encryption.
- Efficient: One-key data transfer, sync, and backup across clouds.
If you want to share videos from one of your Dropbox accounts to the other, method 1 may be your best choice since you can only click one button but achieve Dropbox video sharing successfully. And if you need to share your videos from Dropbox to others, the second method of MultCloud will give your great help.
Method 1: Share Dropbox Video from One Account to Another via Cloud Transfer
Step 1: Sign in or create your MultCloud account.
Step 2: Press “+Add Cloud” in the left sidebar to add Dropbox and other cloud accounts. Follow the pop-ups to authorize MultCloud to connect with your clouds.
Step 3: Choose “Cloud Transfer” in the Common Tools menu.
Step 4: Tap the left white square “FROM” to select the video you want to share from your Dropbox. Then tap the right square “TO” to select the target cloud or its folder as the transfer destination.
Step 5: Click the purple button “Transfer Now”. Then there’s no need for you to wait for the process to complete. You can close the page if you don’t have any other transfer or sharing plan. The videos will be successfully shared to the target cloud by MultCloud.
Tips: Before starting to share, you can use a special function offered by MultCloud to better set your sharing task. You just need to click the “Options” button below to choose “Delete all source files after transfer is complete” in the pop-up menu. In this way, the video in your original Dropbox will be automatically deleted to save the cloud storage.
Method 2: Share Videos on Dropbox with 3 Sharing Options
MultCloud not only allows you to share videos with Dropbox to other of your cloud accounts but also offers you multi options to share your video from Dropbox to other recipients.
Step 1: Choose Dropbox in the left sidebar or double-click the Dropbox icon in the MultCloud home interface.
Step 2: Tick the box in front of the video you want to share.
Step 3: Click “Share” in the function bar above.
Step 4: Choose the sharing mode you need. Click the button “Create Share” and copy the sharing link to send to a recipient through your social applications or email.
- Public Share allows anyone who gets the sharing link can view the file.
- Private Share requires a password you added when the recipient wants to view the file from the sharing link.
- Source Share will let the source cloud drive create a sharing link. If recipients own the relative cloud accounts, they can obtain more related functions about the sharing link as many as the source cloud provides.
Share Videos on Dropbox from Dropbox Website: 3 Basic Ways
As one of the major global cloud services, Dropbox offers you great sharing plans to share Dropbox files and folders, which attract its users the most. Most of these sharing plans allow recipients to view and download your shared videos without signing in to Dropbox accounts. And you don’t have to worry anything about security since the limits of authority are all under your control.
Method 1: Use File Sharing to Share a Video on Dropbox
Step 1: Sign in to Dropbox with your Dropbox, Google, or Apple account.
Step 2: Tick the box in the upper left of the video you want to share.
Step 3: Click the “Share” button on the right.
Step 4: Press the word “Settings”. Choose sharing scope of your video in the pop-ups. Then click the blue button “Save”.
Step 5: Add an email or name of the Dropbox account you want to share your video to in the pop-ups. Then click “Share file” to complete the sharing process.
Tips: You can also straightly click “Copy link” to send sharing the link to the recipient if you don’t know his Dropbox account or he doesn’t have one.
Method 2: Share Videos on Dropbox through Transfer
Step 1: Click the button “Send a copy” on the right.
Step 2: Tap the button “Create transfer” on the new page.
Step 3: Tap “Copy link” or “Send with email” to send the link to recipients.
Tips:
- This method is different from method 1 above in its clearer process management and larger sharing size up to 100GB.
- Dropbox also allows you to preview what the recipients will find in your sharing link for a safety check.
Method 3: Share Videos to Other Dropbox with “File Request”
The Dropbox file request function can solve one typical problem you are asked to share a video to someone’s Dropbox while you don’t have a Dropbox account.
You can ask him to create a file request from his Dropbox and send the requested link to you. All you need to do is open the link and add your video to it. Then the video will appear in his Dropbox shared folder.
Share Videos on Dropbox from iPhone: 2 Easy Ways
Dropbox's mobile application pays much attention to uploading and sharing media files like pictures and videos since media files are mass-produced and transferred by mobile phones nowadays. So, you can find lots of convenience during the time you use it to share a video on Dropbox.
Method 1: Send a Video via Dropbox Sharing Link
Anywhere you open your videos in the Dropbox app you can find sharing button along with the video in the most eye-catching position. This is the reason why it’s so convenient for you to share videos on Dropbox app.
Step 1: Download the Dropbox app from your phone’s app store.
Step 2: Sign in Dropbox app with your Dropbox, Google, or Apple accounts.
Step 3: Find the target video in the Home or Files interface. Tap the ellipsis “…” beside the video.
Step 4: Tap “Share” and “Copy link” in the pop-up menu.
Step 5: Choose the way you want to share the link through and then share the link.
Method 2: Share Videos on Dropbox with File Transfer
Step 1: Tap the plus button in the middle of the navigation bar.
Step 2: Tap the first button “Transfer files” in the pop-up menu.
Step 3: Then tap the blue button “Add from Dropbox” below the new page.
Step 4: Choose the target video you want to share with and double press the “Continue” button.
Step 5: Tap “Copy link” in the middle of the interface. Then choose the way you want to share the link through and then share the link.
Conclusion
It’s a helpful and secure way to share videos on Dropbox whether for teamwork or personal use. The methods given above can suit most of your needs about sending videos on Dropbox without any invasion of your storage privacy. Please use them with great confidence.
In addition, apart from sharing videos with Dropbox’s platforms, using MultCloud to share your video may save you more time. Because MultCloud has the most basic features which Dropbox offers as well except storing. Furthermore, MultCloud can provide more unique features like Cloud Sync or Remote Upload. For example, you can sync from Dropbox to Google Drive to easily manage your cloud storage space.
MultCloud Supports Clouds
-
Google Drive
-
Google Workspace
-
OneDrive
-
OneDrive for Business
-
SharePoint
-
Dropbox
-
Dropbox Business
-
MEGA
-
Google Photos
-
iCloud Photos
-
FTP
-
box
-
box for Business
-
pCloud
-
Baidu
-
Flickr
-
HiDrive
-
Yandex
-
NAS
-
WebDAV
-
MediaFire
-
iCloud Drive
-
WEB.DE
-
Evernote
-
Amazon S3
-
Wasabi
-
ownCloud
-
MySQL
-
Egnyte
-
Putio
-
ADrive
-
SugarSync
-
Backblaze
-
CloudMe
-
MyDrive
-
Cubby