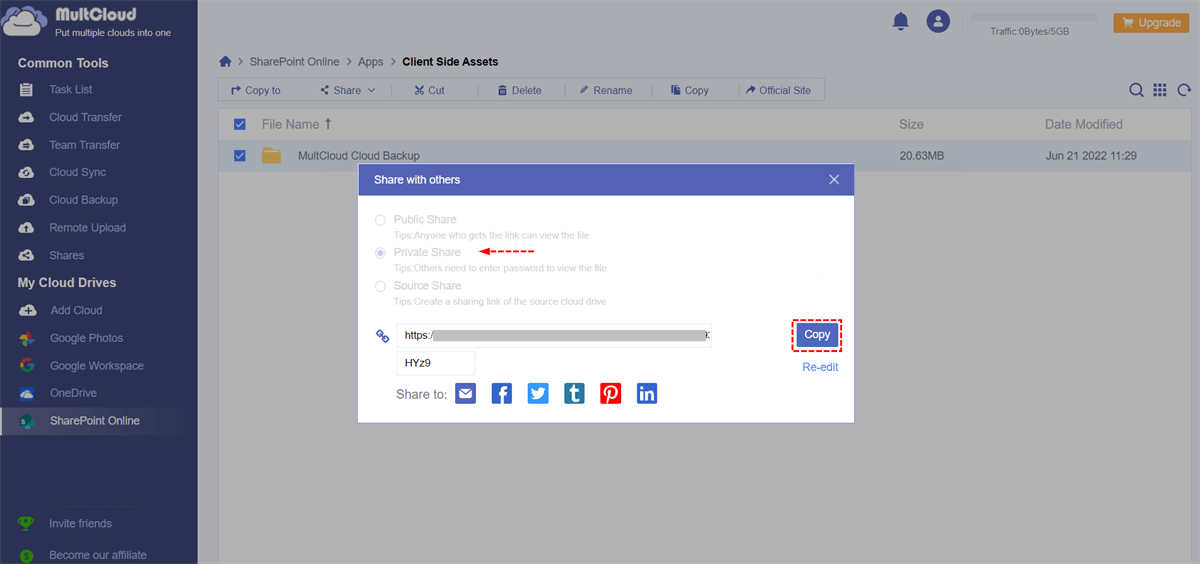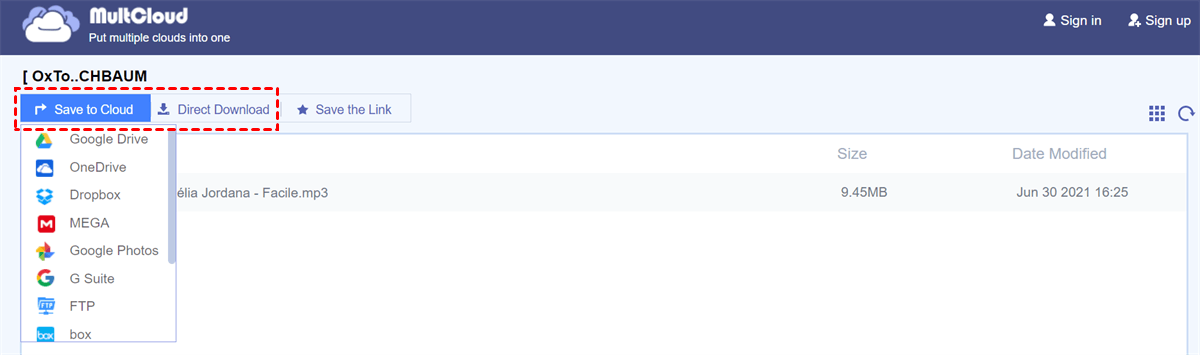Quick Search:
User Case: Can I Share a SharePoint Site with External Users?
I'm using SharePoint on my work laptop, it's a Dell Latitude. Wondering if I can share a SharePoint site with folks outside my company? 🤔👩💻
Why Share SharePoint Site with External Users?
Before we delve into the specifics of sharing a SharePoint site with external users, let's explore the reasons why you might need to do so. SharePoint site external sharing becomes crucial when:
1. Collaborating with Clients or Partners
If you need to collaborate on projects or share sensitive information with clients, partners, or vendors, granting them access to specific parts of your SharePoint site can streamline the process.
2. Extending Your Team
You may have contractors, freelancers, or temporary team members who need access to your SharePoint resources temporarily. External sharing allows you to provide them with the required access without compromising security.
3. Accessing Resources on the Go
External sharing enables users to access SharePoint resources from anywhere, allowing for flexibility and remote collaboration.
Configure SharePoint Site External Sharing
External sharing in SharePoint allows you to collaborate with individuals outside your organization, such as clients, partners, or vendors. It enables you to provide them with controlled access to specific content on your SharePoint site. To start sharing your SharePoint site with external users, you must first enable external sharing.
1. To configure the organization-level SharePoint external sharing settings:
Step 1. Access your Microsoft 365 admin center using your admin credentials.
Step 2. Then go to "Showing all" >> "SharePoint" >> "Policies" >> "Sharing".
Step 3. Configure external sharing options for SharePoint. By default, these are both set to "Anyone". Then click "Save".
2. To configure the site-level SharePoint external sharing settings:
Step 1. Go to the SharePoint admin center, expand "Sites", and choose "Active sites".
Step 2. Select the site you want to share, then choose "Sharing".
Step 3. Set the external sharing setting. Then click "Save".
[2 Methods] How to Share SharePoint Site with External Users
Now that external sharing is enabled, you can share your SharePoint sites. This article will provide the following 2 methods according to different needs.
Method 1. Share SharePoint Site with External Users with Microsoft Account
If you need to share your site with someone who has a Microsoft account, you can directly use the share function that comes with SharePoint.
Step 1. Navigate to the communication site you want to share and select "Share" in the upper right corner.
Step 2. Enter the name of the user, group, or security group with whom you want to share the site.
Step 3. Change the permission level as needed (Read, Edit, or Full Control) and click "Share".
For different site types, such as Classic Site and Microsoft 365 Group-Connected Team-Sites, the operation methods are basically the same.
Method 1. Share SharePoint Site with External Users without Microsoft Account
If you need to share your site with users who do not have a Microsoft account, you can try the cloud file manager ---MultCloud. This tool can connect to your SharePoint account and easily share files or folders in your site. Moreover, even if the recipient does not have a Microsoft account, the shared data can be easily downloaded.
Compared with SharePoint's own sharing function, what are the advantages of MultCloud?
✔️Custom Sharing: You can choose public sharing, private sharing (password available) and source sharing mode to share cloud files.
✔️Share Anytime: You can share data on any device via your browser.
✔️Encrypted Sharing: MultCloud supports setting a password during the sharing process to ensure sharing security.
Now, follow these precise steps to grant external users access to SharePoint files.
Step 1. Sign up for MultCloud on the official website. Also, you can log in with Facebook/Google account.
Step 2. Select the SharePoint Online icon to allow MultCloud to access your account.
Step 3. Open your SharePoint Online account in MultCloud, check the files or folders you want to share with external users and click "Share" in the upper function bar.
Step 4. Select a sharing method in the pop-up window and click "Create Share". You can choose "Private Share" to increase the security of shared files.
Note: MultCloud only supports sharing files or folders in SharePoint, and does not support sharing the entire site.
Step 5. Copy the sharing link and share it with the password to external users. Recipients can view or download the shared file from this link. He or she can also create a MultCloud account and save shared files directly to his cloud without downloading and re-uploading.
Notes:
- You can also use this method to share files and folders in other cloud drives, such as sharing files on MEGA without switching accounts.
- In addition to sharing functions, MultCloud also supports other practical core functions to help you perform cloud-to-cloud transfer, sync or backup faster.

- Cloud Transfer: Seamless and scheduled cloud migration between different accounts.
- Team Transfer: Easy batch migration of sub-accounts between different enterprise storage services.
- Cloud Sync: Real-time sync of data between different services.
- Cloud Backup: Important data backup and recovery between different services.
- Email Migration: Easily save emails to a flash drive or cloud account, such as backup Gmail to Synology.
- Remote Upload: Automatic parsing of URLs, torrents or magnet links to clouds.
Conclusion
In conclusion, SharePoint's external sharing feature is a game-changer for organizations seeking to collaborate seamlessly with external stakeholders. When implemented correctly, it offers a secure and efficient way to extend your organization's reach while maintaining control over your valuable content.
FAQs
1. Is external sharing in SharePoint safe?
Yes, SharePoint provides robust security features, such as permission settings and expiration dates, to ensure safe external sharing.
2. Can I revoke access to external users if needed?
Yes, you can revoke access to external users at any time by modifying the sharing settings or permissions.
3. Are there any limits to the number of external users I can share with?
SharePoint has specific limits on external sharing, depending on your subscription type. It's essential to check your plan's limitations.
4. Can external users edit documents in SharePoint?
You can grant external users edit access, but it's crucial to carefully control their permissions to prevent unauthorized changes.
5. Is Azure AD integration necessary for external sharing security?
While not mandatory, Azure AD integration enhances security and access control when sharing with external users.
MultCloud Supports Clouds
-
Google Drive
-
Google Workspace
-
OneDrive
-
OneDrive for Business
-
SharePoint
-
Dropbox
-
Dropbox Business
-
MEGA
-
Google Photos
-
iCloud Photos
-
FTP
-
box
-
box for Business
-
pCloud
-
Baidu
-
Flickr
-
HiDrive
-
Yandex
-
NAS
-
WebDAV
-
MediaFire
-
iCloud Drive
-
WEB.DE
-
Evernote
-
Amazon S3
-
Wasabi
-
ownCloud
-
MySQL
-
Egnyte
-
Putio
-
ADrive
-
SugarSync
-
Backblaze
-
CloudMe
-
MyDrive
-
Cubby