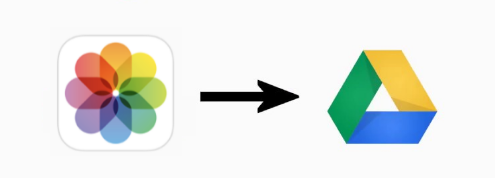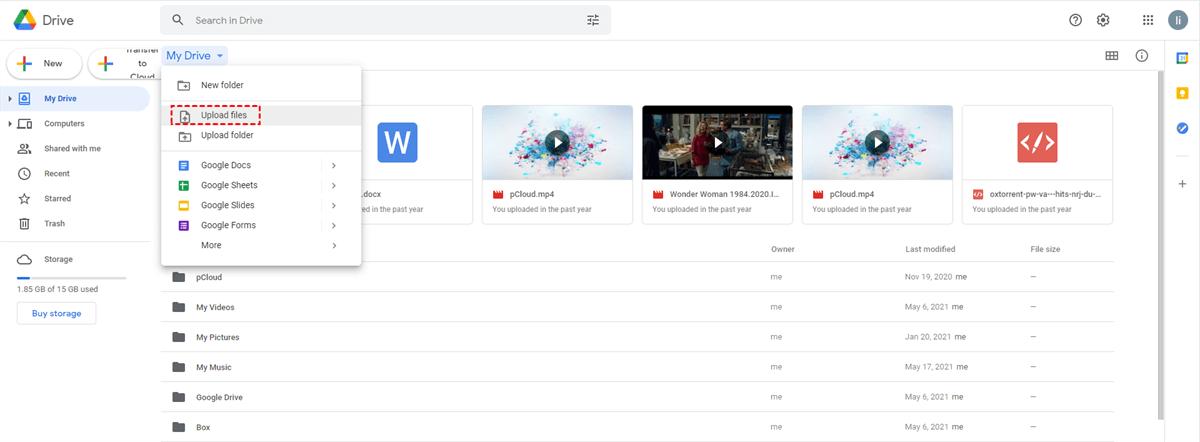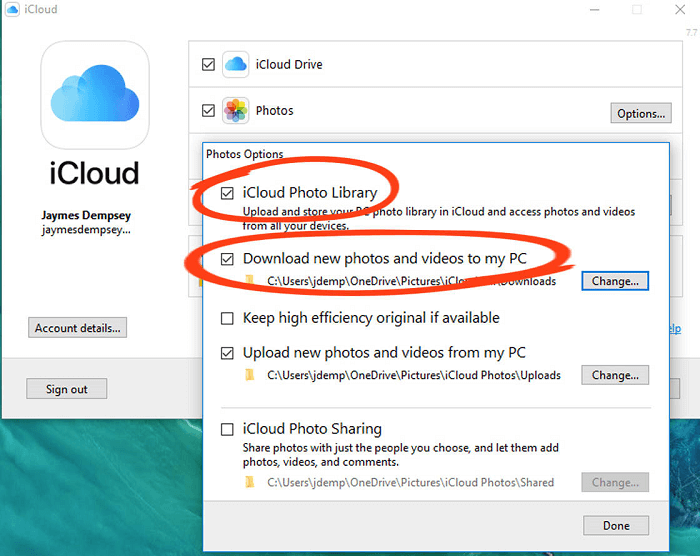Can You Share iCloud Photos with Google Drive?
Apple iCloud is one of the most restrictive online photo-sharing and storage solutions that only performs best on Apple devices, as it is designed to integrate with Apple services deeply. On the contrary, other services such as Google Drive and OneDrive are designed to integrate with all the ecosystems instead of only their own.
If you have some photos stored in iCloud Photos that need to be shared with Google Drive users, or your iCloud storage is nearly full that some of your photos need to be migrated to another cloud, you could follow the instructions below to share photos and videos from iCloud to Google Drive.
Share iCloud Photos with Google Drive through Web Browser
Whether you are using Google Drive and iCloud Photos on a computer or mobile device, sharing data through a web browser could always be a simple solution.
Way 1. Transfer Photos from iCloud to Google Drive via Download and Upload
One straightforward way to share iCloud photos with Google Drive on the browser is to download the photos from your iCloud account and then upload them to your Google Drive manually. But this way is more suitable for sharing a few photos or videos between iCloud and Google Drive.
Step 1. Log in to your iCloud on the browser and open the "Photos" folder.
Step 2. Select photos that you want to share to Google Drive. Then click the download button in the upper-right corner.
Step 3. Log in to your Google Drive on the browser and open a folder in it.
Step 4. Click "Upload" and navigate to your downloaded iCloud photos in the pop-up. Then click "Open" to upload iCloud Photos to Google Drive.
Way 2. How to Share Photos from iCloud to Google Drive by MultCloud
Apple has released the ability to transfer a copy of your photos and videos from iCloud Photos to Google Photos without manually downloading or uploading. By requesting from iCloud, copies of your photos will be sent to Google Photos within seven days. However, Google has cut off the link between Google Photos and Google Drive, which means the photos you have transferred from iCloud to Google Photos cannot be shown in Google Drive automatically.
Instead, a professional cloud-to-cloud transfer service, MultCloud, can seamlessly transfer data across clouds without downloading and uploading. It offers web services and mobile apps for users to manage all clouds in one place and share files between clouds with one click.

- Efficient: One-key data transfer, backup, and sync between clouds.
- Easy: Share cloud files with others in 3 perfect sharing modes.
- Fast: 10 high-speed threads without costing cellular data traffic.
- Safe: 256-bit AES encryption and OAuth authorization system.
- Extensive: 30+ clouds and on-premise services are supported.
►Transfer iCloud Photos to Google Drive via Cloud Transfer
If you want to share photos from your iCloud Photos to your Google Drive, the Cloud Transfer function of MultCloud can immediately transfer your iCloud photos to Google Drive.
Step 1. Go to the MultCloud official web to create an account and log in.
Step 2. Click the button “Add Cloud” and choose the iCloud Photos icon, then log in with your Apple ID. After that, add your Google Drive account in the same way.
Step 3. Go to the Cloud Transfer page, select photos and videos in iCloud Photos as the source, and select a location in Google Drive as the destination. Then click “Transfer Now” and MultCloud will immediately transfer your selected data from iCloud Photos to Google Drive.
Tip: You can use the “Schedule” function of MultCloud to preset the Cloud Transfer task in a specific schedule. Then MultCloud will perform the task at that time.
►Share Photos and Videos from iCloud to Google Drive via 2 Sharing Options
Except for Cloud Transfer, MultCloud also offers some file-sharing functions for users to directly share cloud files with others. Since iCloud doesn’t provide any official features for external sharing, you can use MultCloud to easily share iCloud Photos with Dropbox or Google Drive users according to your needs.
Step 1. After adding your iCloud Photos account to MultCloud, it will be automatically opened to you. Just tick the photo that you want to share with a Google Drive user and click “Share” in the feature bar above.
Step 2. In the pop-up window, choose the sharing option you need. Here we recommend you try the Private Share mode, as it offers password protection.
Step 3. Click “Create Share”, and copy the sharing link with the password. Then send them to your Google Drive receivers.
Share iCloud Photos with Google Drive through Desktop Apps
Both Google Drive and iCloud offer desktop apps for Windows PC and Mac users to access cloud files on their computers. Therefore, you can install the iCloud and Google Drive apps on your computer and quickly share photos between Google Drive and iCloud by dragging photos from the iCloud folder and dropping them into the Google Drive folder in File Explorer or Finder. What's more, since the Drive for desktop app (Google Drive desktop app) also supports Google Photos, the solution below is also suitable for sharing photos from iCloud to Google Photos.
Share iCloud Photos with Google Photos and Google Drive via Drag and Drop
Step 1. Make sure you have installed and logged into the iCloud and Google Drive apps.
Step 2. Open the iCloud app and click "Options" beside Photos. Then tick "Download new photos and videos to my PC".
Step 3. Open the iCloud folder in File Explorer and select photos and videos for sharing to Google Drive.
Step 4. Open a folder in the Dropbox folder, then drag photos from the iCloud folder and drop them into your Google Drive folder.
In the End
iCloud and Google Drive are two different kinds of cloud storage services. If you share photos from iCloud to Google Drive, your iCloud photos can be seen by more and more people instead of only Apple users. What’s more, MultCloud offers a Cloud Sync function for you to sync iCloud Photos with OneDrive or other clouds in one-way, two-way, or real-time. You can use this function to seamlessly link your iCloud Photos to other clouds.
MultCloud Supports Clouds
-
Google Drive
-
Google Workspace
-
OneDrive
-
OneDrive for Business
-
SharePoint
-
Dropbox
-
Dropbox Business
-
MEGA
-
Google Photos
-
iCloud Photos
-
FTP
-
box
-
box for Business
-
pCloud
-
Baidu
-
Flickr
-
HiDrive
-
Yandex
-
NAS
-
WebDAV
-
MediaFire
-
iCloud Drive
-
WEB.DE
-
Evernote
-
Amazon S3
-
Wasabi
-
ownCloud
-
MySQL
-
Egnyte
-
Putio
-
ADrive
-
SugarSync
-
Backblaze
-
CloudMe
-
MyDrive
-
Cubby