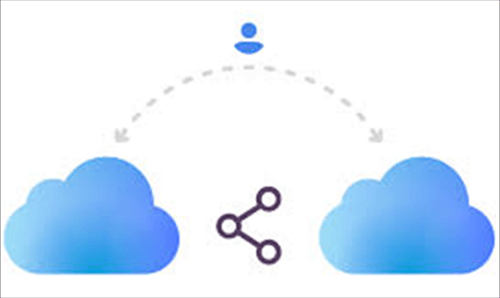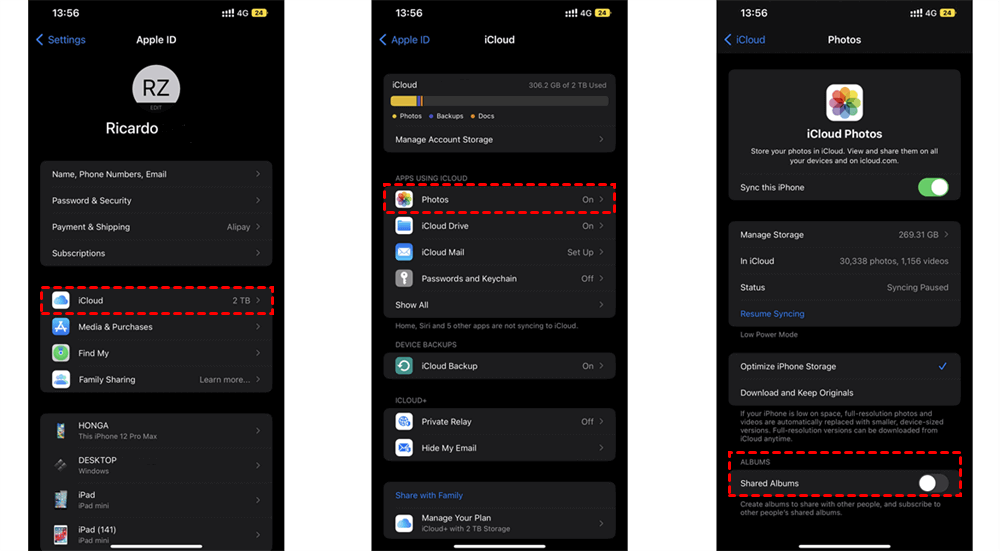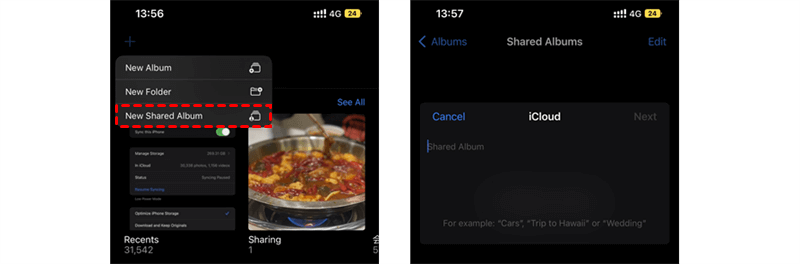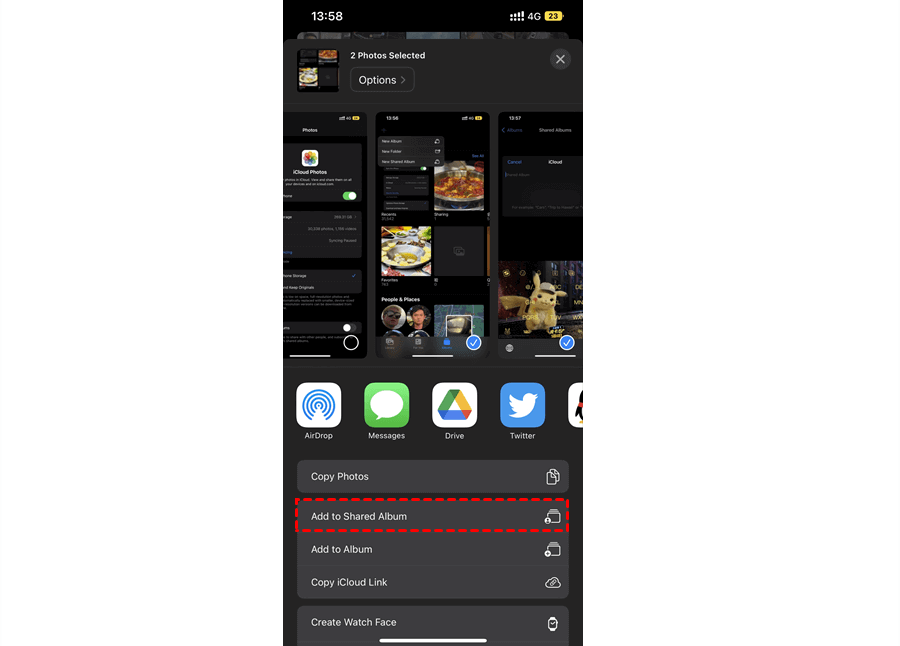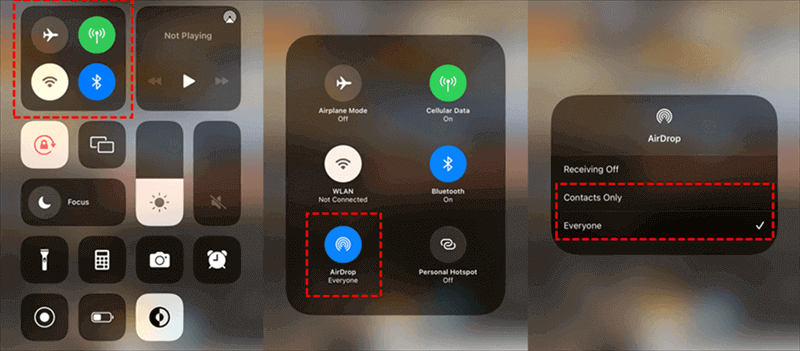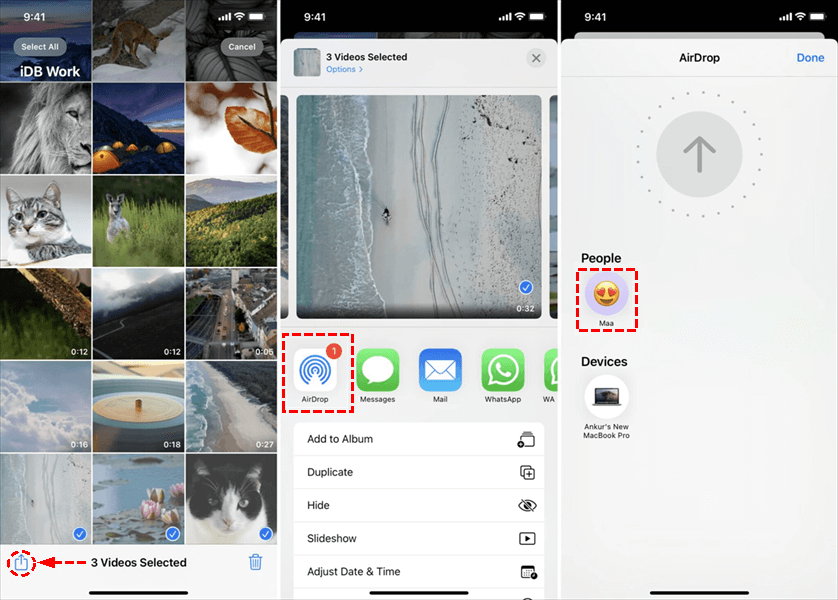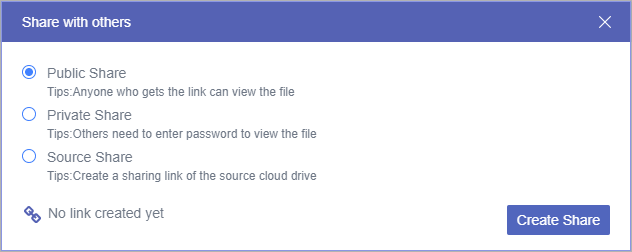Can You Share Photos between Two iCloud Accounts?
User Case:
Assuming that I have enough cloud storage to store all my photos and videos in iCloud, how to share all iCloud photos with family and friends that also have iCloud accounts?
As a cloud storage service especially for photos and videos, of course, iCloud allows you to share your iCloud photos with other iCloud users. This full guide will give you two best solutions for iCloud photo-sharing between different iCloud accounts. Just keep reading to find out your favorable solution.
How to Share Photos between iCloud Accounts: iPhone/iPad/Mac
The first method is based on the Shared Albums of iCloud Photos. It can help you easily share your photos only with iCloud users. And the second method is based on the AirDrop function of iOS and macOS devices. Besides, 2 perfect sharing options of a popular cloud file manager, MultCloud, will be provided to you in the next part which allows you to share iCloud Photos both with iCloud users and other cloud users. You can choose one according to your needs and follow the detailed instructions below.
Way 1. How to Share iCloud Photos with Family and Friends via Shared Albums
If both you and your friends are iCloud users, iCloud Photo Sharing makes it easy to share photos and videos with just the iCloud accounts you choose. iCloud Photo Sharing is a feature based on iCloud shared album that allows you to share photos between iCloud accounts.
By creating a shared album, you can invite other iCloud accounts to this album. After accepting the invitation, these users can add photos to this album and access or download photos from the album. What’s more, users of this album can also add comments and likes to photos and videos.
Tip: Photos and videos that have been shared with other iCloud accounts are also stored in iCloud. But these data will not count against your iCloud storage limit. And you can share up to 5,000 photos for free.
Step 1. Open the Settings of your iOS device, choose your Apple ID, and open iCloud. Then choose Photos and enable “Shared Albums”.
Step 2. Open the Photos app on your iOS device and move to the Albums page.
Step 3. Tap the “+” button in the upper-left corner and choose “New Shared Album” in the dropdown menu.
Step 4. Name the Shared Album and add iCloud accounts to the Shared Album.
Step 5. Select photos and videos on your iPhone and tap the share icon. Then choose “Add to Shared Album” and others can then access these photos from the Shared Album.
Way 2. How to Share Photos and Videos between iCloud Accounts via AirDrop
When using AirDrop, the photos are transferred directly from one device to another without the need for an intermediary service or storage. This can be advantageous when you want to share photos privately between specific iCloud accounts without involving third-party platforms. AirDrop maintains the original quality of the shared photos without compression or loss of resolution. The only shortcoming is that you and your receiver's Apple devices need to be close enough to each other within Bluetooth range.
Step 1. Open the Photos app and select the photos and videos which you want to share. Then let iCloud download the original version of your photos to the Photos app.
Step 2. Turn on the AirDrop function in the Control Center.
Step 3. Tap the "Share" button in the lower-right corner and choose "AirDrop".
Step 4. Tap another iCloud account to share photos via AirDrop.
How to Share Photos between iCloud Accounts Securely and Free
The above method only supports sharing your iCloud Photos with other iCloud accounts based on iOS or macOS devices. How can you share photos from iCloud with both iCloud and non-iCloud users easily? How can you share iCloud Photos from Windows PC? Well, you can use a professional cloud file manager, MultCloud, to efficiently share photos from Google Drive and other 30+ cloud storage services with anyone you want in one place with a single login.
MultCloud offers a secure web interface and mobile apps for iOS and Android for users to manage all their clouds, transfer data across clouds, and share data from many clouds. What’s more, MultCloud offers sharing options like Public Share, Private Share (password protection), and Source Share to meet your needs to the greatest extent.
Share iCloud Photos between Accounts via MultCloud
Step 1. Sign up for MultCloud on the official website.
Step 2. Click “Add Cloud” and choose the iCloud Photos icon. Then log in with your Apple ID to add it to MultCloud.
Step 3. Your iCloud Photos will be automatically opened after adding. Just select a photo and click Share > Share with MultCloud in the above feature bar.
Step 4. Choose a sharing option you need and click “Create Share”. Then copy the sharing link and send it to the receivers whom you want to share your photos with. The receivers can access the photo from this sharing link even without an iCloud Photos account.
Tip: Here we recommend you try the Private Share mode, this mode will generate a password to protect the shared files of your sharing links from being accessed by strangers.
In the End
Photo sharing isn’t the core function of iCloud, but you can make full use of the iCloud Photo Sharing function illustrated above to share photos between iCloud accounts. Besides, since MultCloud provides password-protected photo sharing, you can use MultCloud to achieve online photo album sharing as well.
What's more, if you just want to transfer photos from one iCloud account to another, MultCloud also offers the Cloud Transfer function to help you one-key transfer data across clouds without downloading or uploading.
MultCloud Supports Clouds
-
Google Drive
-
Google Workspace
-
OneDrive
-
OneDrive for Business
-
SharePoint
-
Dropbox
-
Dropbox Business
-
MEGA
-
Google Photos
-
iCloud Photos
-
FTP
-
box
-
box for Business
-
pCloud
-
Baidu
-
Flickr
-
HiDrive
-
Yandex
-
NAS
-
WebDAV
-
MediaFire
-
iCloud Drive
-
WEB.DE
-
Evernote
-
Amazon S3
-
Wasabi
-
ownCloud
-
MySQL
-
Egnyte
-
Putio
-
ADrive
-
SugarSync
-
Backblaze
-
CloudMe
-
MyDrive
-
Cubby