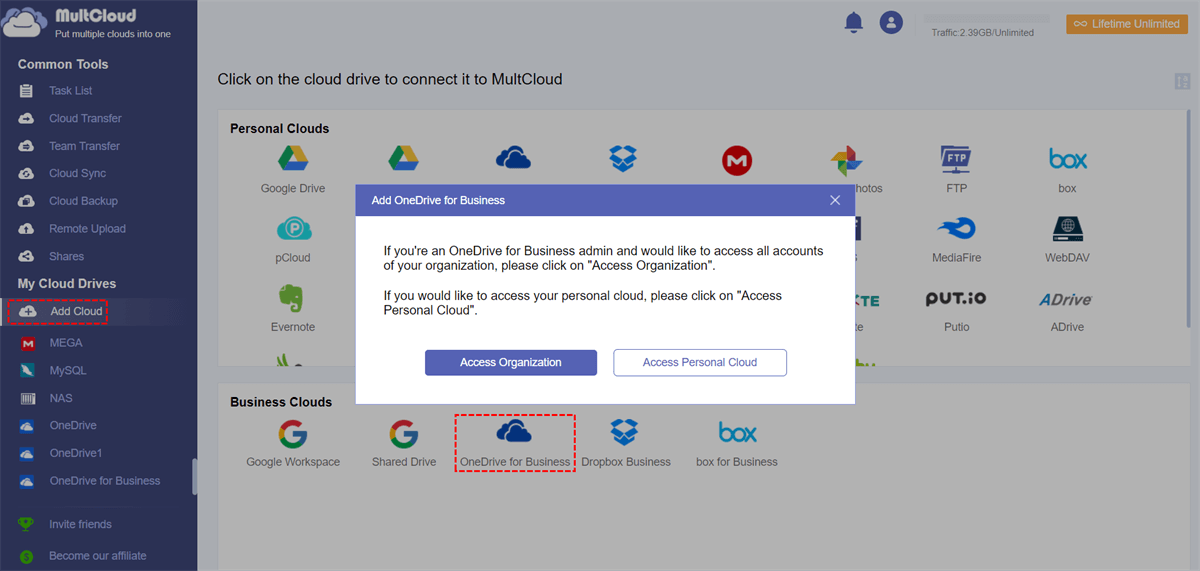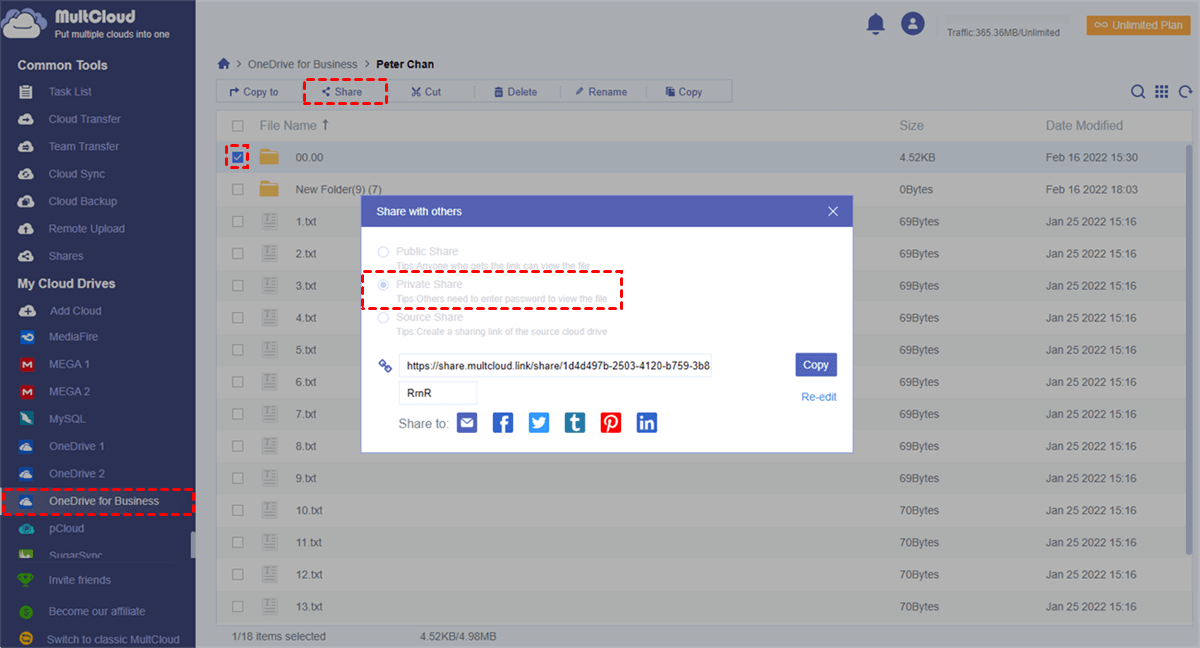Can I Share OneDrive with External Users?
If you want to use OneDrive share with external users, you might be warmed just like the above picture shows. Depending on the privacy of your OneDrive for Business organization’s sharing settings, it might be impossible to solve the problem about how to share OneDrive for Business folder with external users.
However, this full guide about how to share OneDrive documents with external users will show you step-by-step instructions to successfully use OneDrive share files with external users. All you can do is do take simple steps to change your organization’s sharing settings and use a reliable file sharing service to easily share OneDrive file with external users without occurring errors.
How to Enable External Sharing in OneDrive for Business
You just need to solve one problem before learning how to share OneDrive with external users successfully, that is to change the sharing settings of your organization or group with the instruction given below.
Step 1. Sign in to Microsoft Office with your Microsoft 365 account.
Step 2. Click Admin > Show all > SharePoint > Policies > Sharing.
Step 3. Move the button to “Anyone” or “New and existing guests” mode, and click “Save”.
By doing so, you can now share OneDrive folder with external users easily. Here we have tested out 2 top ways for you to use OneDrive for Business share file with external users. You can choose according to your specific needs.
How to Share OneDrive with External Users Easily
The best and most reliable way to use OneDrive share documents with external users is to adopt a free web-based multiple cloud storage manager called MultCloud, which can give you the best file sharing experience with multifunctional sharing features.
MultCloud supports 30+ leading cloud storage services, offers so many file sharing and cloud management services to help you use clouds in a great way.
- Flexible Access Permissions for Shared Files: You can use Public Share, Private Share (password available), and Source Share to simply share cloud files with everyone you need.
- Easily Create File Requests of All Your Clouds: You not only can create file requests from Dropbox and Google Drive but can send file requests from all your clouds with MultCloud.
- Efficient Team Collaboration without Range Limit: With the sub-accounts management of MultCloud, team collaboration can be realized between users from different clouds instead of only one.
- Professional Multi-Cloud Management: You can use OneDrive personal and business accounts on the same computer with MultCloud since it provides cloud built-in functions like upload, download, delete, cut, copy, preview, rename, share, remote upload, etc.
Now please follow the clear steps below to share OneDrive for Business files with external users at once. You can also use this method to share files and folders from all your clouds without switching accounts.
How to Share OneDrive with External Users in MultCloud
Step 1. Sign up MultCloud on the official website. Facebook/Google accounts are also supported.
Step 2. Choose OneDrive for Business icon to allow MultCloud to access your account.
Step 3. Open your OneDrive for Business account in MultCloud, tick the file or folder which you want to share with external users, then click “Share” in the feature bar above.
Step 4. Choose a sharing mode in the pop-up window and click “Create Share”. You can choose “Private Share” to enhance the safety of your shared files.
Step 5. Copy the sharing link and share it with the password to the external user.
The receiver can view or download shared files from the link. He can also create a MultCloud account to save the shared files to his clouds instead of downloading and re-uploading.
Tip: The password is randomly created by MultCloud, you can change to the one that is easier to remember.
Bonus Tip: How to Create OneDrive File Request in MultCloud
If you share OneDrive for Business folder with external users but not files, you can easily create file requests from OneDrive for Business after sharing. The only thing you need to do is to go to the “My shares” list of MultCloud and turn on the “Allow to Upload” function.
After that, receivers can upload files to the shared folder, and you can access these files in the shared folder of your cloud immediately.
How to Share OneDrive with External Users Normally
Here we also provide you the traditional way to use OneDrive to share files with external users from OneDrive for Business official website. please be patient to follow the instruction since this method to share OneDrive for Business with external users is a little complicated.
Step 1. Log in to OneDrive for Business on the browser.
Step 2. Select the file which you want to share and click “Share” in the above feature bar.
Step 3. Enter the email address of the external users in the blank, then click “Send” so that the external user will receive an email containing the sharing link. You can also copy the sharing link and share it by yourself.
Tip: Make sure that you choose “Anyone with the link can edit” mode.
For the recipient with a Microsoft account:
The external user needs to sign in with his Microsoft account and accept permissions to view the shared files.
For the recipient without a Microsoft account:
The external user will receive a one-time code via email after clicking “Send Code”. Then he needs to enter the verification code in the blank to view the shared files.
Conclusion
After learning the 2 best ways about how to share OneDrive with external users, now you can choose the method you like and easily share files from OneDrive and OneDrive for Business to external users. What’s more, since receives can directly save your shared files to their clouds via MultCloud, you can also share OneDrive with Google Drive and other cloud users conveniently in MultCloud.
MultCloud Supports Clouds
-
Google Drive
-
Google Workspace
-
OneDrive
-
OneDrive for Business
-
SharePoint
-
Dropbox
-
Dropbox Business
-
MEGA
-
Google Photos
-
iCloud Photos
-
FTP
-
box
-
box for Business
-
pCloud
-
Baidu
-
Flickr
-
HiDrive
-
Yandex
-
NAS
-
WebDAV
-
MediaFire
-
iCloud Drive
-
WEB.DE
-
Evernote
-
Amazon S3
-
Wasabi
-
ownCloud
-
MySQL
-
Egnyte
-
Putio
-
ADrive
-
SugarSync
-
Backblaze
-
CloudMe
-
MyDrive
-
Cubby


.png)