Quick Search:
User Case: Can I Share OneDrive for Business with External Users?
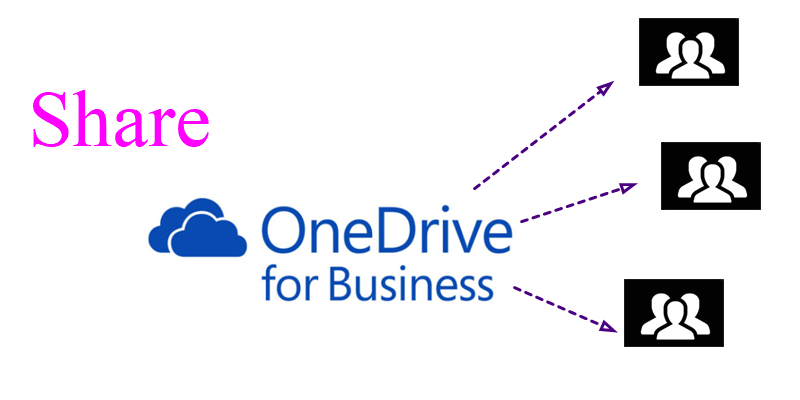
“Hi, so our organization has OneDrive locked down, so external sharing of files is permitted to ‘only users already in your organization directory’. I’m just wondering is there a way, whether it be power commands, to allow specific accounts to have a more permissive setting so they can share files/folders with external users without changing it globally?” – A Question from Reddit.
Why Cannot You Share OneDrive for Business Files with External Users?
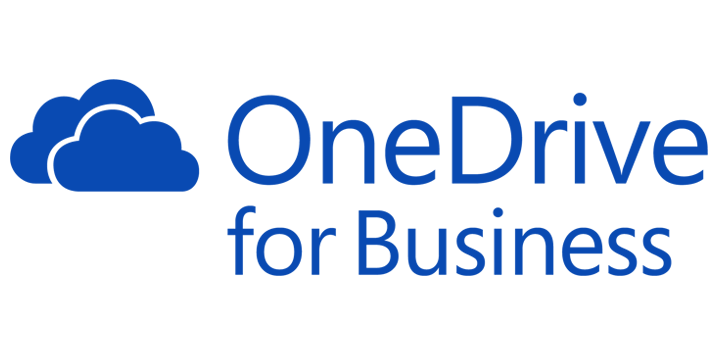
OneDrive for business is a brilliant cloud storage service for businesses and organizations to store precious data, such as customer requirements, order details, employee information, etc. Meanwhile, OneDrive for business makes it easier and more convenient to collaborate with teammates. For example, you can make real-time sharing and editing, which improves work efficiency.
Nevertheless, when it comes to sharing files on OneDrive for business to external users, you will find it difficult to make the grade sometimes. Why? Because whether you can share files on OneDrive for business or not is depending on the sharing settings of your organization. If your organization doesn’t allow it, you cannot perform the sharing option with external users.
How to Successfully Share OneDrive for Business with External Users?
From above, we can get it is necessary to adjust the sharing settings of your organizion before trying to share files on OneDrive for Business with external users. But how? Next, we will demonstrate all the steps attached with screenshots of each step to help you share Microsoft OneDrive for Business files with external users.
Part 1: Change Sharing Settings on OneDrive for Business
First of all, ensure that you have the privilege to share OneDrive for Business files with external users. If not, follow the guide to change the sharing setting.
Tip: Only when you are a Microsoft 365 global admin or SharePoint admin can you follow the steps.
Step 1: Go to Office on the web, sign in with your credentials, and launch the Admin in the application launcher.
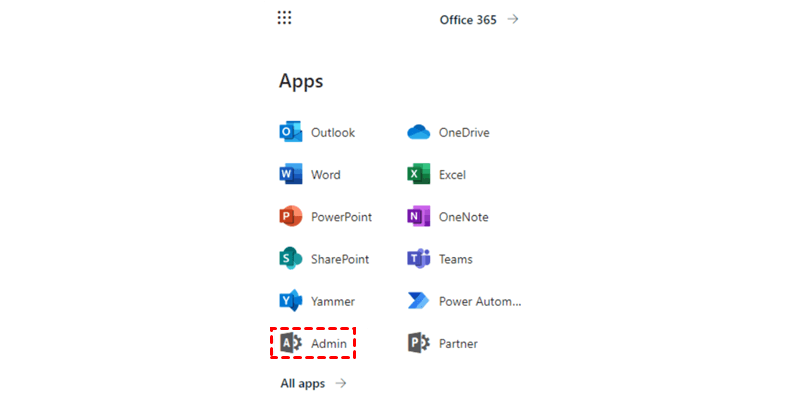
Step 2: Press the Show All button, and head to SharePoint.
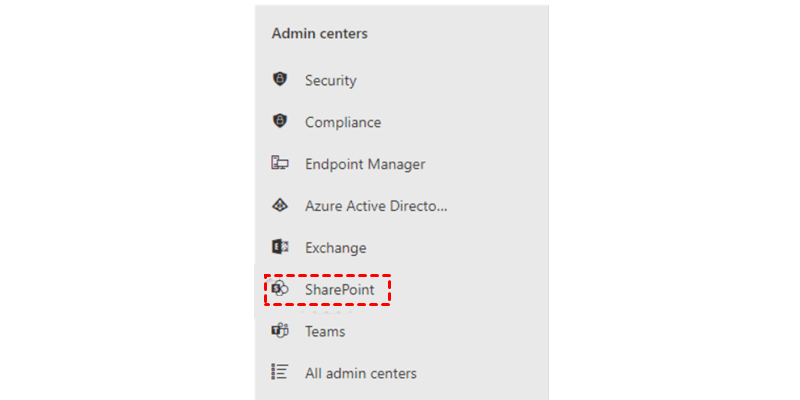
Step 3: Tap the Sharing button under Policies. This will lead you to the SharePoint admin center where you can control your organization’s sharing settings.
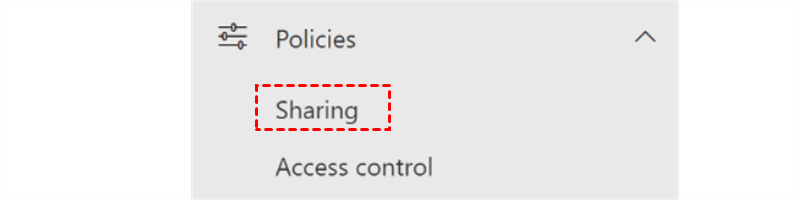
Step 4: Move OneDrive slide to Anyone or New and existing guests.
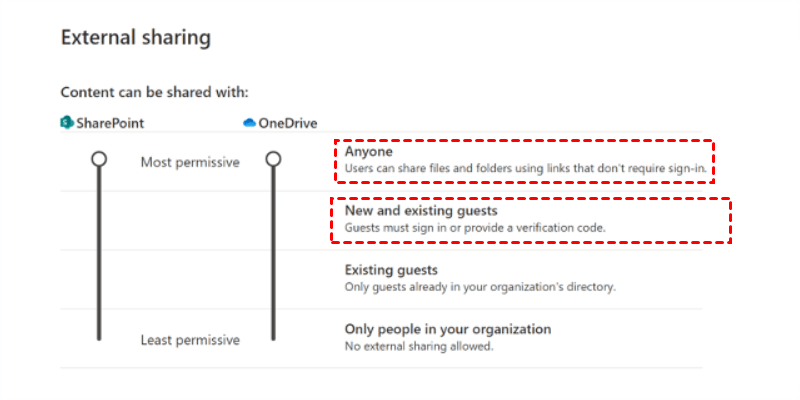
If you cannot figure out the differences, here’re the details:
- Anyone: External users can access shared files and folders via a link that doesn’t require a sign-in. Basically, anyone with the link can have access to the shared files and folders.
- New and existing guests: External users must sign in to access the shared files or folders. Or, they can enter a verification code to access the shared files and folders.
- Existing guests: You can only share files and folders with external users who are in your Azure AD as guest users.
- Only people in your organization: No external sharing is allowed.
Step 5: Press the Save tab.
After changing the settings, you can share OneDrive for business with external users then. So, how to share files on OneDrive for business with external users? The following content offers you 3 feasible and free methods. After reading, you can choose the one that suits you most.
Part 2: Start Sharing OneDrive for Business Files with External Users (2 Methods Available)
How to share files on OneDrive for Business with external users when the sharing setting is adjusted right? Simply, you can take advantage of the “Share” feature on OneDrive for businesses, or turn to some third-party tool which focuses on the cloud files share. Both are covered in the following part.
A. Share Onedrive for Business files with External Users via inbuilt "Share" option
Step 1: Log in to your OneDrive for business on the web and locate the file you want to share.
Step 2: Select the file and tap the Share button on the upper side of the ribbon. You can also check the share status. If the file has been shared, it will show “Shared”; if not, it will represent “Only you”.
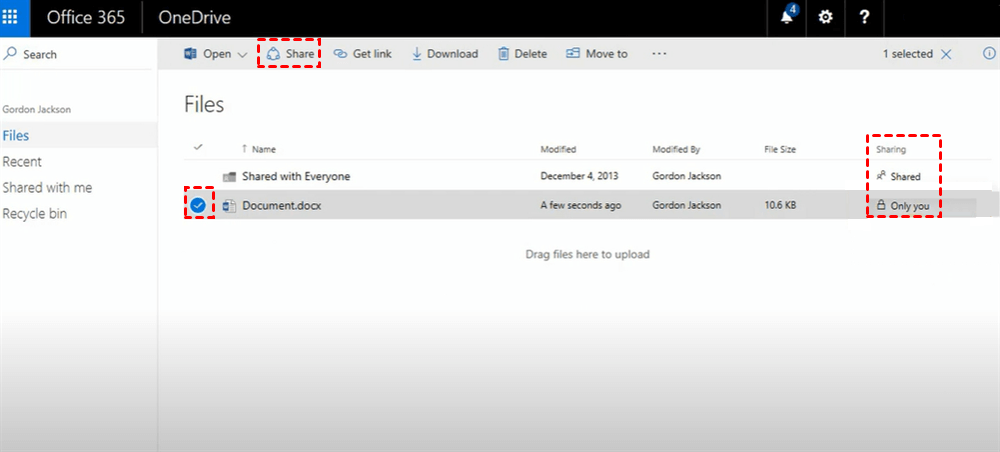
Step 3: You can enter a name if the recipient is on your contact. Or, you can add the email address of the recipient.
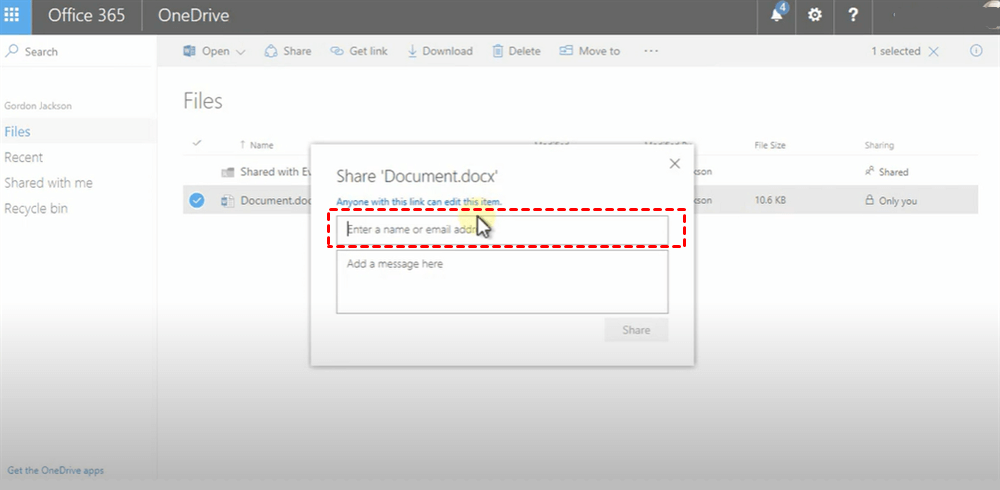
Step 4: You can also set up permissions by clicking Anyone with this link can edit that item in blue. In the pop-up window, you can press the downward arrow to select who can access your shared file. Also, you can Allow editing, or set up Link expires.
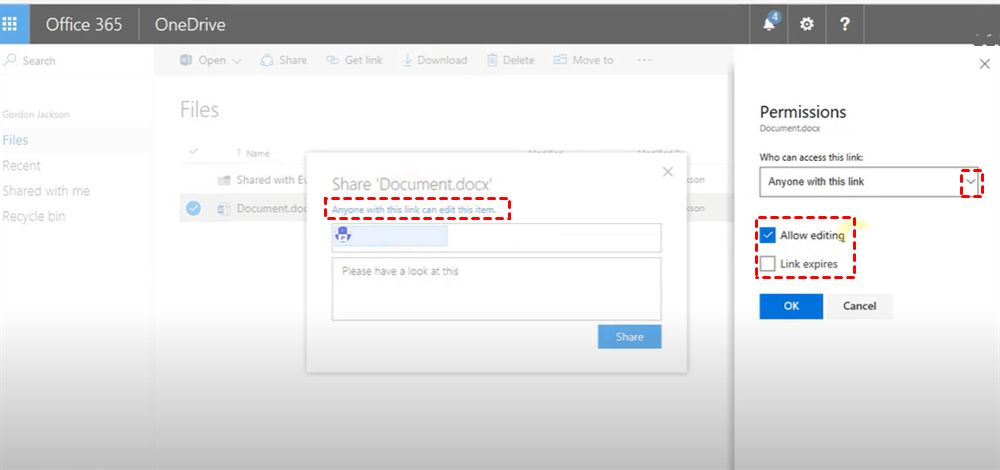
Step 5: After that, you can hit the Share tab. In this way, you can share Microsoft OneDrive for business files with external users successfully. When the recipient receives the email, he/she can access your shared file without signing in. Meanwhile, you will be noticed if the recipient views your shared files, or edits if you give him/her permission.
B. Share Onedrive for Business files with External Users via MultCloud [More Flexible & Secure]
However, it’s difficult to regulate and handle for many businesses to share files via email, especially for companies that depend on file servers. In this situation, you can ask a professional and FREE cloud file manager – MultCloud for help.
.png)
MultCloud was originally a web-based cloud management service that provides an integrated platform to help you manage multiple cloud drives, such as Google Drive, OneDrive, OneDrive for Business, SharePointDropbox, Dropbox Business, Flickr, MEGA, Google Photos, Amazon S3, pCloud, Box, Box for Business, etc. Now MultCloud app is also released and available for Android and iOS device users.
With MultCloud, you can enjoy the basic features that you can perform on the official web of each cloud. For example, you can sync Google Photos to a PC, share a Google Drive folder, upload a file to Dropbox, etc. Meanwhile, you are allowed to transfer files between clouds with the "Cloud Transfer" feature of MultCloud.
So, why we choose MultCloud to share files on OneDrive for business? Here’re some merits:
- When sharing files on MultCloud, there’s no limit on file size. If you have a large file to share, this would be much more helpful.
- MultCloud offers you a comprehensive position to manage shares efficiently. There, they can Cancel and Edit Share what you have shared.
- Allow users to set a password for the shared link that contains the OneDrive for Business files you share, add another layer of protection to your files.
- After sharing files on OneDrive for Business with MultCloud, the recipient can view and/or download what you’ve shared. That means the recipient cannot do modifications to your original file. In this way, your original file can be shared safely.
- MultCloud provides the recipient with an option to transfer the shared file to other clouds easily if you, the owner of the shared file, allow. This would extremely save time and improve collaboration efficiency.
Then, how to share OneDrive for Business files with external users by using MultCloud? Here’re step-by-step operations:
Step 1: Sign up for a MultCloud account for free. Or, you can sign in with your Facebook account.

Step 2: Proceed to the Add Cloud button on the left navigation bar, then add OneDrive for business and grant MultCloud access.
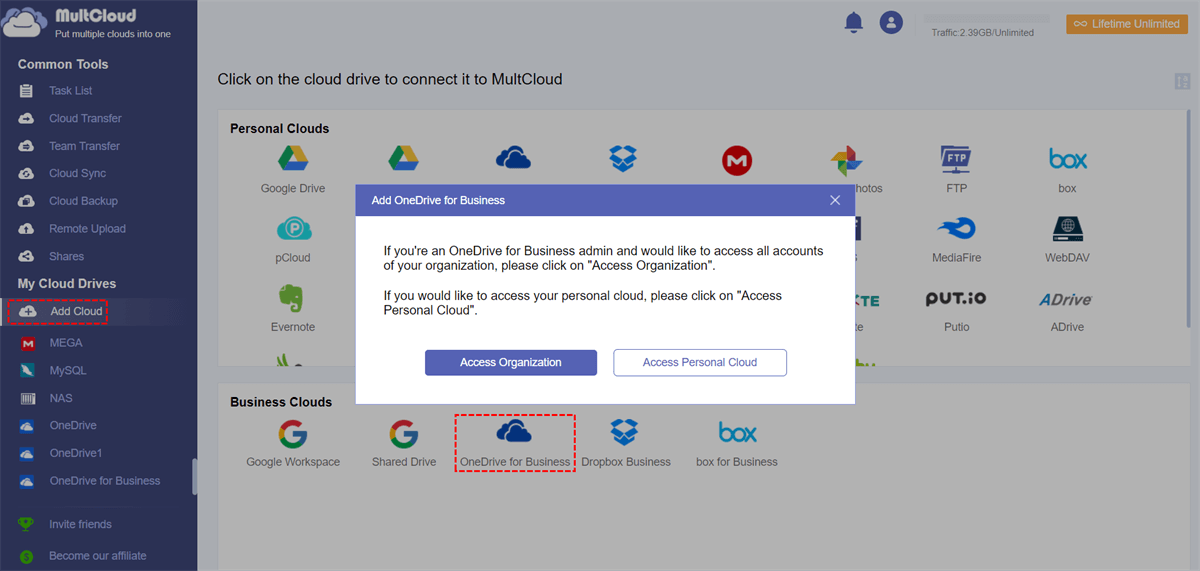
Step 3: Head to OneDrive for business, select the file you want to share, then press the Share tab on the upper side of the toolbar.
Step 4: Then, you will be asked to choose a Share Mode. There’re 3 different share modes, such as "Public Share", "Private Share", and "Source Share". And you can choose the best one according to your needs. [The "Private Share" allows you to set a password for the shared link.]
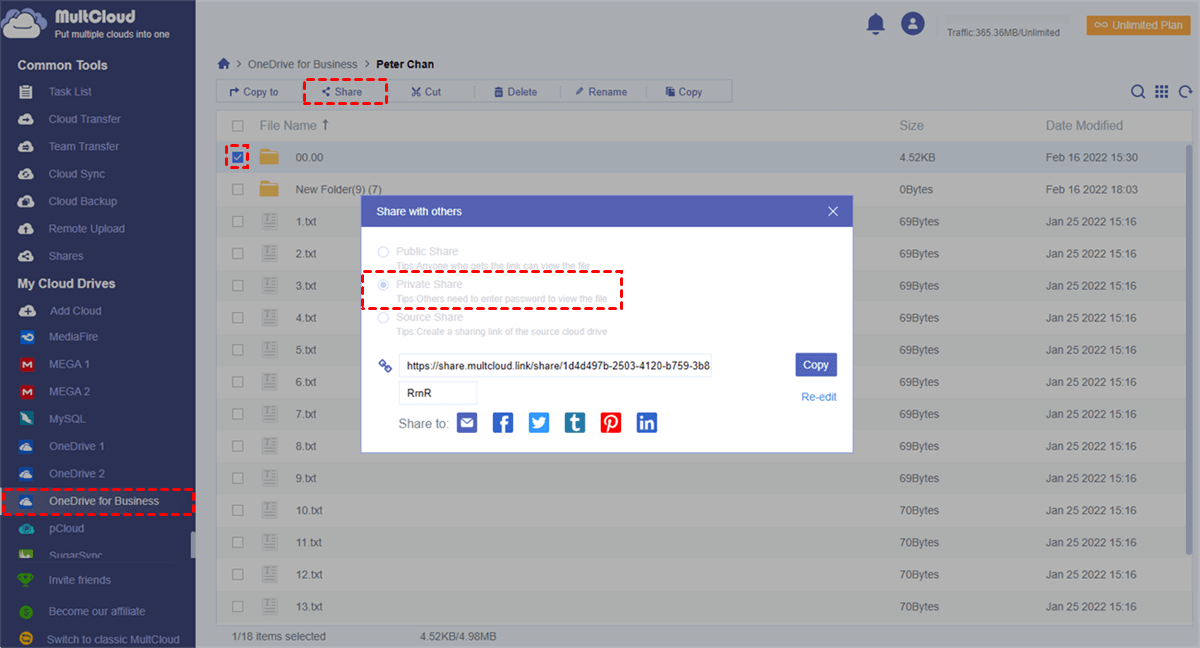
Step 5: After that, you can Create Share and Copy the link. Then, you can paste the link to anyone or anywhere you like.
This is how to make OneDrive for business sharing files with external users via MultCloud. In this way, anyone with the link can access your shared file.
Tip: In addition to basic features, MultCloud offers you advanced functions as well, such as “Cloud Sync” and “Cloud Backup”. Literally, you can tell what it’s aiming to. For example, if you want to backup OneDrive to an external drive, the “Cloud Backup” feature can help you work it out.
In the End
That’s all about how to share OneDrive for Business files with external users. To sum up, it’s hard to share files in OneDrive for business with external users unless you change the sharing settings. If you do, then you can share files with users outside of the organization by email, or by using a brilliant third-party service – MultCloud.
If you choose MultCloud, you can manage your shared files efficiently. Meanwhile, you can perform other specialized features such as “Team Transfer” and “Remote Upload”. For instance, if you want to download directly to Google Drive, the “Remote Upload” feature can achieve it in a hassle-free way.
MultCloud Supports Clouds
-
Google Drive
-
Google Workspace
-
OneDrive
-
OneDrive for Business
-
SharePoint
-
Dropbox
-
Dropbox Business
-
MEGA
-
Google Photos
-
iCloud Photos
-
FTP
-
box
-
box for Business
-
pCloud
-
Baidu
-
Flickr
-
HiDrive
-
Yandex
-
NAS
-
WebDAV
-
MediaFire
-
iCloud Drive
-
WEB.DE
-
Evernote
-
Amazon S3
-
Wasabi
-
ownCloud
-
MySQL
-
Egnyte
-
Putio
-
ADrive
-
SugarSync
-
Backblaze
-
CloudMe
-
MyDrive
-
Cubby
