Quick Search:
User Case: How to Share Music Library from Google Drive?
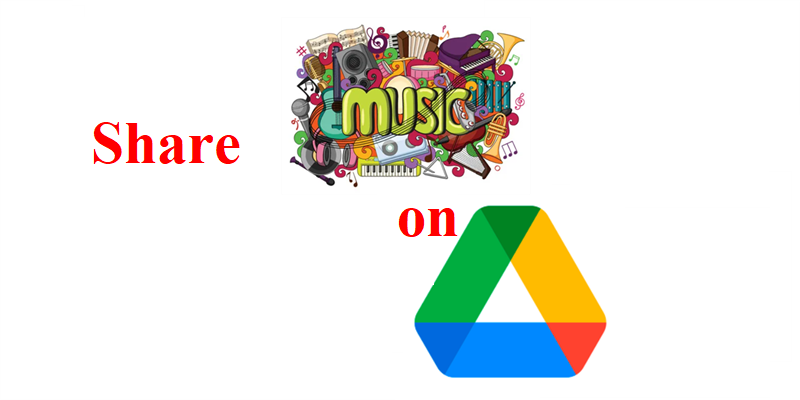
“So, I just noticed that YouTube music has pulled in all of my music from Google Drive. I have about 100 gigs in there, half of which are bootlegs that are difficult to find. Anyway, my question is: is there some way I can share this folder with my family using Google One family account and have others see the music in YouTube music? Or am I the only one that can see my Google Drive music in YouTube music?” – A Question from Reddit.
With 15GB of free storage space, Google Drive has gained a large user base worldwide. And many users like to store different kinds of files on it, such as documents, photos, audio files, videos, and so on. In this way, users can access their files anywhere and anytime. Meanwhile, sharing files on Google Drive with others is also a good way to make better collaboration.
So, how can you share music in Google Drive with your family members or friends? This article offers you 3 easy solutions. After reading, you can choose the one that suits you most.
Share Music on Google Drive with a Sharing Link
If you don’t have the email address of the recipient you want to share with, you can simply create a sharing link. And then copy that link to paste it to anywhere or anyone you like. The recipient who gets the link can access your music files easily if he/she has a Google account. Here’s how you can achieve it:
Step 1: Sign in to your Google Drive on the web, and locate the music file/files. If you want to share multiple music files, it’s recommended to add them to a folder. And your task is to share that folder.
Step 2: Right-click the music file/folder and select the Share button on the pop-up menu.
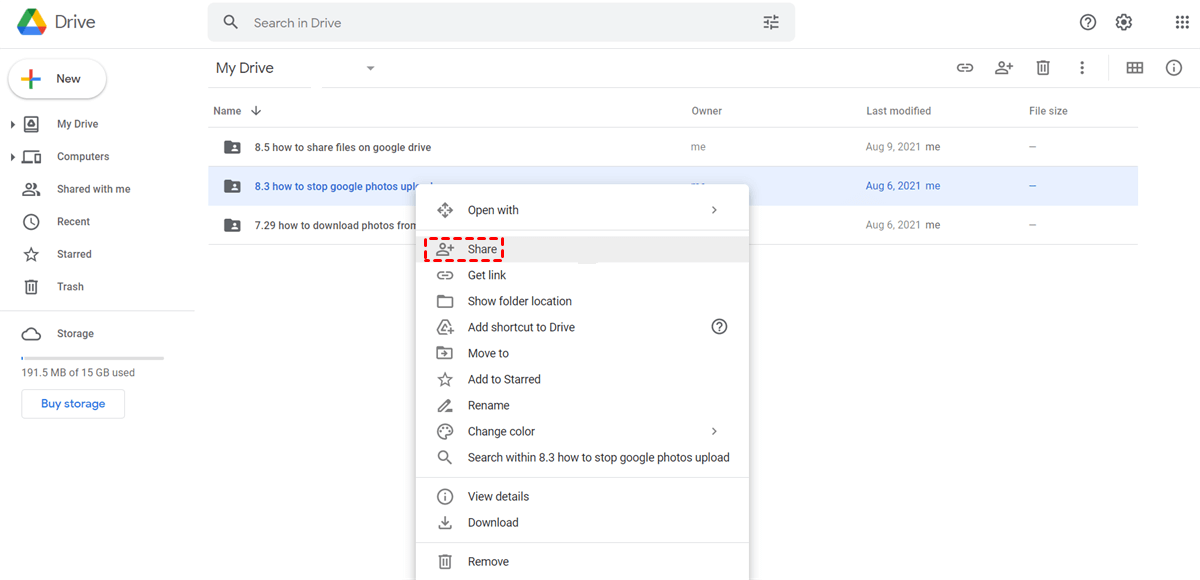
Step 3: In the next window, you will be asked to enter the email address of the recipient. Since you don’t know the email address, you can directly Copy links.
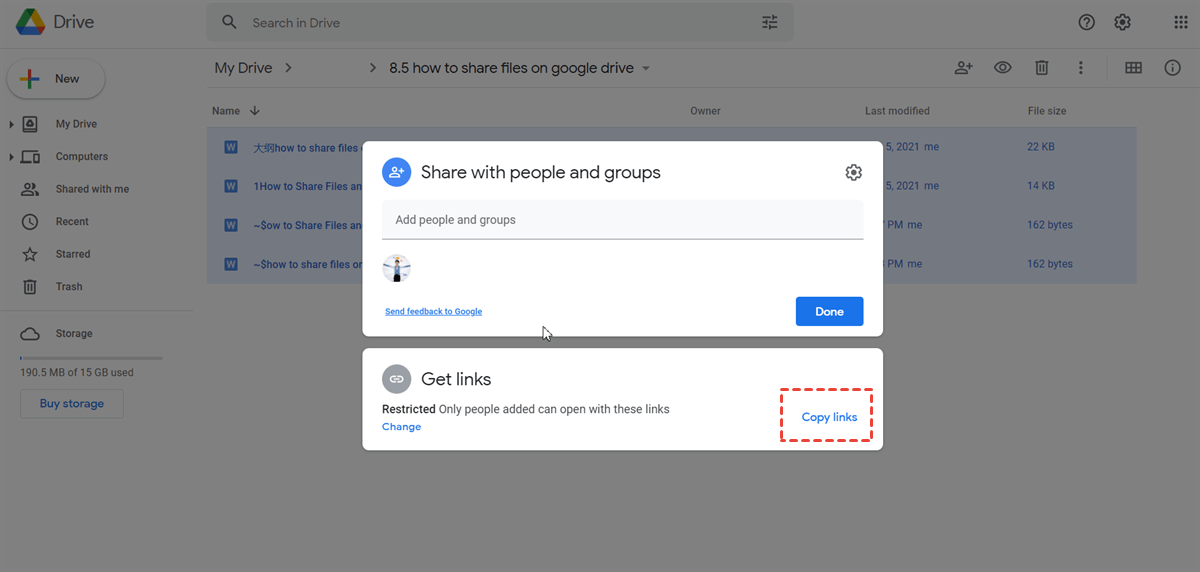
You can set up permissions to let the recipient be a “Viewer”, “Commentor”, or “Editor”. For better understanding:
Viewer: the recipient can only view.
Commentor: the recipient can view and comment, but cannot share the shared music files with others.
Editor: The recipient has all permissions, such as viewing, commenting and sharing the shared music files with others.
Step 4: Now, you can paste the link to anyone or anywhere you like. The one who gets the link can access your shared music files easily then.
Share Music on Google Drive with an Email
If you know the email address of the recipient, you can then send an email to the recipient simply. Once you send an email, the recipient will receive it. And when he/she click on it, the shared music files can be accessed successfully if he/she has a Google account. Now, we will walk you through the step-by-step operations below.
Step 1: Log in to your Google Drive on the web, locate the music file/folder you want to share, and right-click it to select Share.
Step 2: Enter the email address of the recipient in the Add people and groups box. After that, click Share.
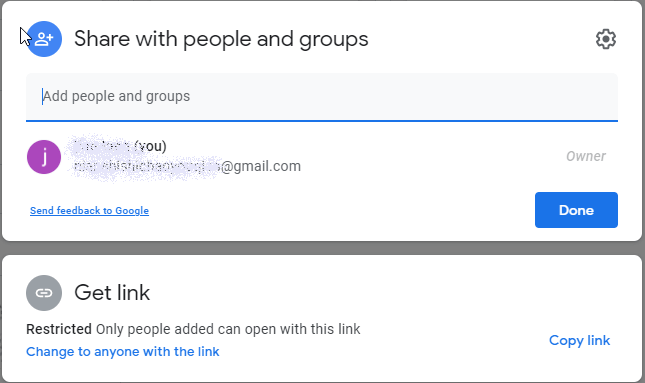
Tip: You can set up permissions of how the recipient can perform to the shared music files by hitting the cog icon.
Share Music on Google Drive with MultCloud [Easiest]
However, as you can see from the content above, the recipient should have a Google account so that he/she can access the shared music files successfully. But what if the recipient doesn’t have a Google account? In this situation, you can use a FREE and professional third-party tool – MultCloud.
.png)
MultCloud is a wonderful cloud file manager that can help you manage multiple cloud storage services in only one platform. With MultCloud, you will find it easy to upload, download, share, move, rename files on multiple clouds, such as Google Drive, Google Photos, OneDrive, MEGA, Dropbox, Flickr, MEGA, Amazon S3, Dropbox Business, Google Workspace, etc.
So, why should you take advantage of MultCloud to share music files on Google Drive?
- Simple and Intuitive Interface. MultCloud has a plain and simple interface with the major features displayed on the left taskbar orderly. And users can start any task without reading complicated tutorials.
- Share File/Folder without Number Cap. Users can share files and folders as many as they want and there’s no limit to how many users can share.
- Access Shared Files without Signing Up/In. If users utilize MultCloud to share files on clouds, the recipient can access the shared files successfully even though he/she doesn’t have a corresponding cloud account.
- Upload Shared Files to Any Cloud Easily. MultCloud allows users to upload the shared files to any other cloud service when they receive a shared file that is shared by MultCloud. In this way, users don’t need to add the shared file to their clouds manually.
Then, how to share music on Google Drive with MultCloud? You can follow the detailed steps below:
Step 1: Sign up for a MultCloud account and sign in then. Alternatively, you can click Try without signing up to get a temporary one.

Step 2: Proceed to Add Cloud, then click the icon of Google Drive to grant MultCloud access by following the guidance shown to you.

Step 3: Now head to Google Drive, locate the music file you want to share, and tick the box ahead of the file name. After that, right-click to select the Share icon on the pop-up menu.
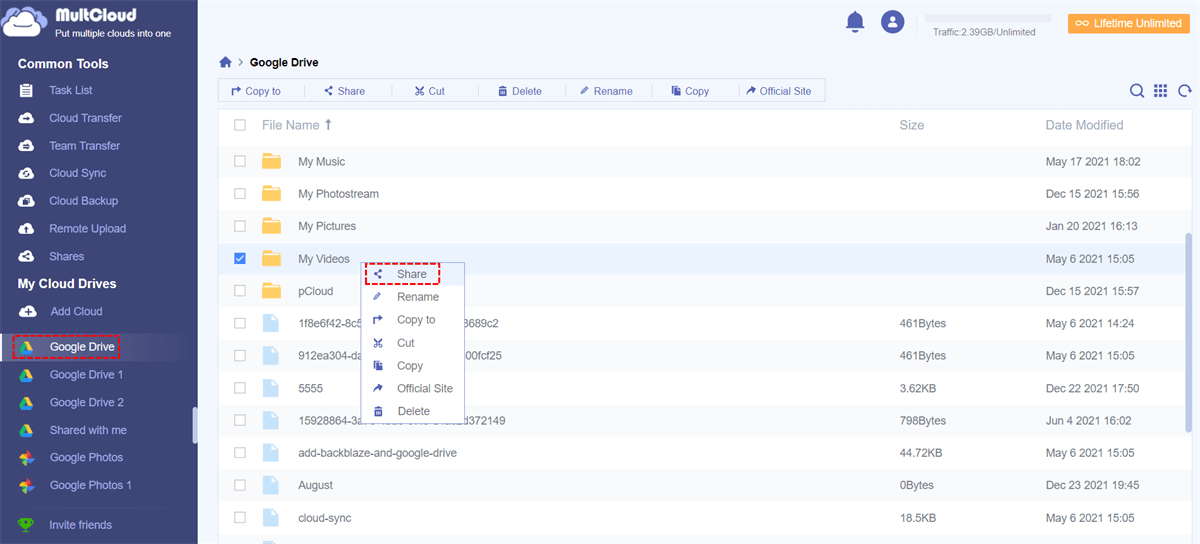
Step 4: You will be asked to choose the Share Mode according to your needs. Specifically, you can choose “Public Share”, “Private Share”, and “Source Share”. After selecting a share mode, you can Create Share and Copy the Link.
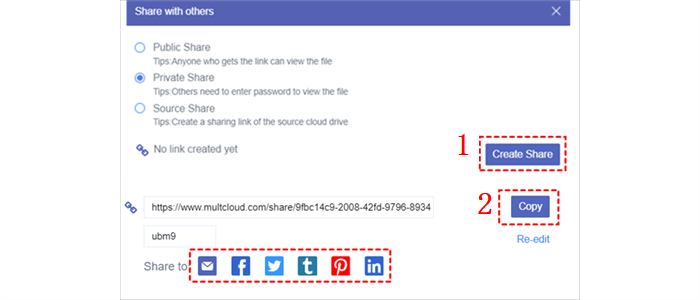
Tip: You can share the music files directly to social media, such as Twitter, Facebook, LinkedIn, etc. Also, you can take advantage of the Email to send a sharing link to the recipient.
Anyway, even though the recipient doesn’t have a Google Drive account, he/she can still access and view the shared music files when you choose to use MultCloud to share. Similarly, if you intend to share Google Drive folders, MultCloud can work it out easily too.
Apart from the Share feature, MultCloud allows you to perform other advanced features as well, such as:
- Cloud Transfer. MultCloud enables you to migrate files across clouds seamlessly and effortlessly.
- Cloud Sync. 9 sync modes are offered for you to choose from, including Mirror Sync, Move Sync, Cumulative Sync, Two-Way Sync, etc.
- Cloud Backup. With MultCloud, you can backup various data between different cloud services and accounts in a hassle-free way. For example, you can backup Google Drive to Synology NAS with ease if using MultCloud.
- Remote Upload. You can download or upload files from torrent links, magnet files, and URLs directly to any clouds that MultCloud supports.
Conclusion
After reading the whole text, you now can share music on Google Drive in 3 different ways. In a nutshell, you can create a sharing link, send an email, and take advantage of a practical service – MultCloud. If you choose MultCloud, you not only can share files and folders on any clouds, but also can make cloud to cloud transfer without any effort.
MultCloud Supports Clouds
-
Google Drive
-
Google Workspace
-
OneDrive
-
OneDrive for Business
-
SharePoint
-
Dropbox
-
Dropbox Business
-
MEGA
-
Google Photos
-
iCloud Photos
-
FTP
-
box
-
box for Business
-
pCloud
-
Baidu
-
Flickr
-
HiDrive
-
Yandex
-
NAS
-
WebDAV
-
MediaFire
-
iCloud Drive
-
WEB.DE
-
Evernote
-
Amazon S3
-
Wasabi
-
ownCloud
-
MySQL
-
Egnyte
-
Putio
-
ADrive
-
SugarSync
-
Backblaze
-
CloudMe
-
MyDrive
-
Cubby
