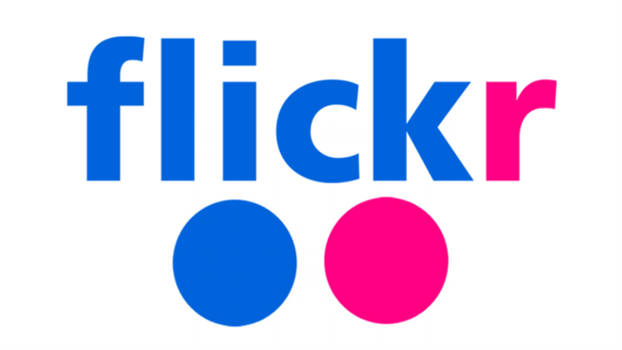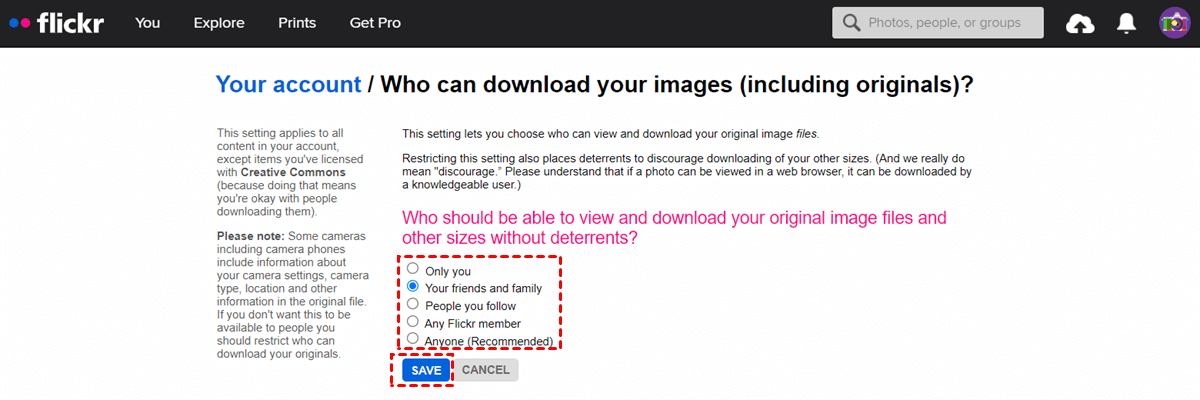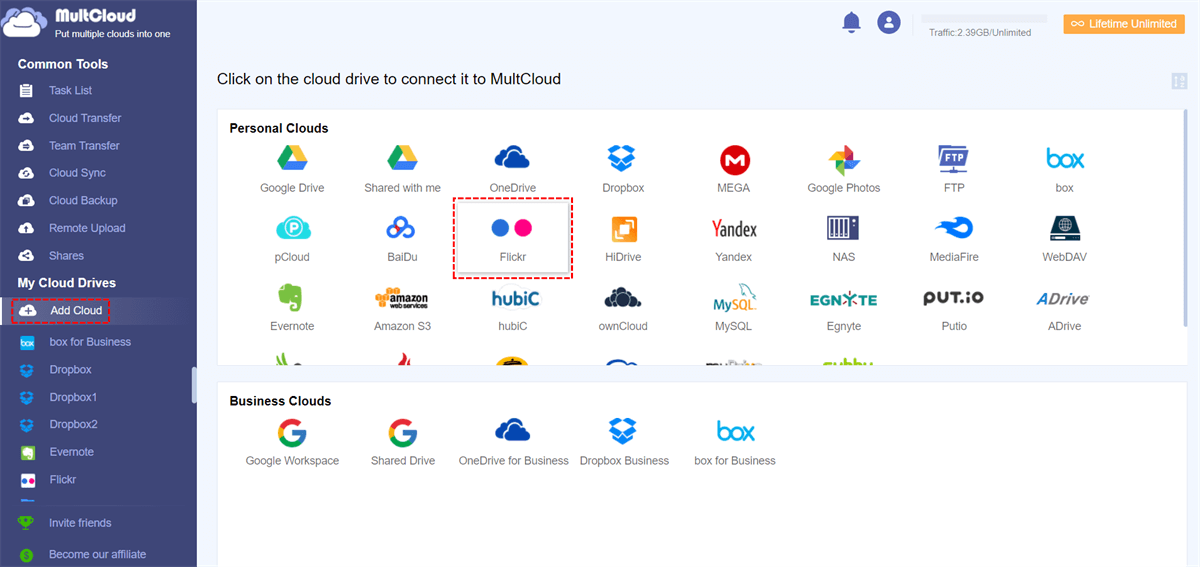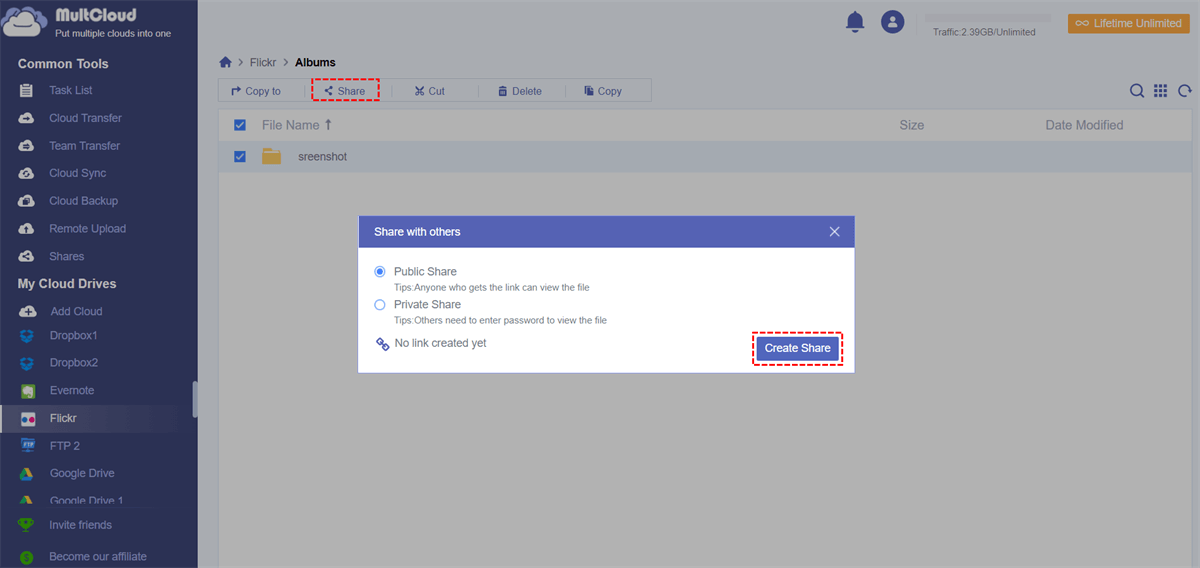Quick Search:
User Case: Can I Share Flickr Photos with Non-Members
► "Generally, I want to keep my photos private, but I want to share certain albums with friends without requiring them to create a Flickr account. Is there a way to do this?"
► "I share a Flickr picture by creating a link, but no one can see my picture. How do I share my album via email with non-Flickr members?"
► "I want to be able to share links to my albums with friends, including those who are not Flickr users. And I don't want them to have to log in or set up a Flickr account to simply see what I want to share with them. Please let me know how to do it at this point."
Flickr is one of the most popular photo-sharing platforms for professional photographers and photography enthusiasts. With Flickr, users can post great photos they take, share photos on forums, find friendly people in the community who share their hobbies, see great photos taken by professionals and more.
But many users have had trouble sharing photos with non-Flickr users. Many users report that recipients cannot view the shared content through links and emails. This is not a problem with Flickr products, but a lot of complicated settings that make users unable to operate correctly. Next, this article will provide 3 ways to share photos on Flickr with non-Flickr users.
How to Share Flickr Photos with Non-Members
Flickr offers a variety of ways to share images from your computer, including sending them to social media sites, emailing them to friends and family, or embedding them on websites. You can also share your photos from the mobile app.
Solution 1: Share Flickr Photos with Non-Members via Link
If you don't have the email addresses of the people you want to share with, you can simply create a share link for the photo, then paste the link into other social media (like Twitter, Facebook, What's App, Tumblr, etc.). Here's how to do it:
Step 1: Log in to your Flickr, then go to "Camera Roll" (all of your images will be included here, especially some with permissions set).
Step 2: Choose the image you want to share. If you want to share multiple photos, it is recommended to hold "Alt" and select multiple. Then click the "Share" icon.
Note: In order to allow everyone to view these pictures, you need to set various permissions by clicking the "Edit" option after selecting the picture.
Step 3: Then a share link will be automatically generated. You can copy the link to friends, family, or any non-Flickr user. Alternatively, you can choose to share the album directly to Facebook, Twitter and other social media.
Note: After you share the link with others, recipients can view, comment, download, and even share the content you share with others even if they don't have a Flickr account. If you want to restrict download permissions, you can do so by clicking "Change your download preferences".
Solution 2: Share Flickr Photos with Non-Members via Email
If the recipient has the corresponding email address, then you can send the shared contents directly to their email. The following detailed steps can help you better operate:
Step 1: Go to your Flickr "Camera Roll" and find the photo you want to share.
Step 2: Check these pictures and click the "Share" button.
Step 3: Select "Email" in the pop-up window and enter the recipient's email address. Then enter a message for the person you want to share the image with. Finally, click the "Share" tab.
This way, the recipient will receive an email and they can easily view the photos you've shared, even if he or she doesn't have a Flickr account.
Solution 3: Share Flickr Photos with Non-Members via MultCloud
This article provides the above two methods to share Flickr images with non-Flickr users. However, here's another easy way to help you share pictures with non-Flickr users, a professional web-based multiple cloud storage manager --- MultCloud.
MultCloud allows you to share files and folders from multiple cloud drives, and it supports over 30 major cloud storage services such as Google Drive, Dropbox, OneDrive, and more. Additionally, MultCloud offers multiple sharing options: Public Share, Private Share, Source Share, and Sub-account Share. Plus, you can share folders via email, Facebook, Twitter, Tumblr, Pinterest, LinkedIn, and more.
So how do you share Flickr pictures with non-Flickr users in MultCloud? Please read the instructions below to do this.
Step 1: Sign up and log in to MultCloud for free.
Step 2: Click "Add Cloud" and select Flickr. When adding Flickr to MultCloud for the first time, MultCloud will prompt to authorize Flickr to MultCloud. You just need to select "Allow".
Step 3: Go to Flickr on the left, then click "Albums" to choose the photos you want to share. Then, choose "Public Share" or "Private Share" according to your needs. Finally, click "Create Share".
Notes:
- If you choose to Public Share, a share link is created that you can copy to paste to anyone/where you want. Anyone with the link can view the file.
- If you choose Private Share, you can get a sharable link with a password. Viewing files in shared links requires MultCloud and your own generated password.
- You can manage your shared files in "Shares", such as Cancel, Edit Share, To Source, To Share, Allow to Upload.
MultCloud not only supports sharing photos from Flickr, but also supports sharing photos on Google Photos. You can completely share pictures in other cloud drives with friends, family members or non-cloud users according to the above operations.
Additionally, MultCloud can share files and folders across cloud drives, as well as transfer files between cloud drives. If you have multiple cloud drives, you can use MultCloud to manage multiple cloud storage accounts in one interface at the same time, with the ability to transfer, sync, or backup files between them on a predetermined schedule.
Conclusion
This article gives you 2 possible ways to share Flickr photos with non-members. In addition, this article mentions another easy way to share files with non-Flickr accounts: share pictures using MultCloud's public share or private share. If you choose to share privately, your files must be safe during the sharing process.
If you have multiple cloud drives, you can also use MultCloud to upload links, torrent files and magnet links to cloud drives remotely, such as download torrents directly to Google Drive or MEGA, which avoids downloading files from parsing tools and uploading them manually to cloud drives.
MultCloud Supports Clouds
-
Google Drive
-
Google Workspace
-
OneDrive
-
OneDrive for Business
-
SharePoint
-
Dropbox
-
Dropbox Business
-
MEGA
-
Google Photos
-
iCloud Photos
-
FTP
-
box
-
box for Business
-
pCloud
-
Baidu
-
Flickr
-
HiDrive
-
Yandex
-
NAS
-
WebDAV
-
MediaFire
-
iCloud Drive
-
WEB.DE
-
Evernote
-
Amazon S3
-
Wasabi
-
ownCloud
-
MySQL
-
Egnyte
-
Putio
-
ADrive
-
SugarSync
-
Backblaze
-
CloudMe
-
MyDrive
-
Cubby