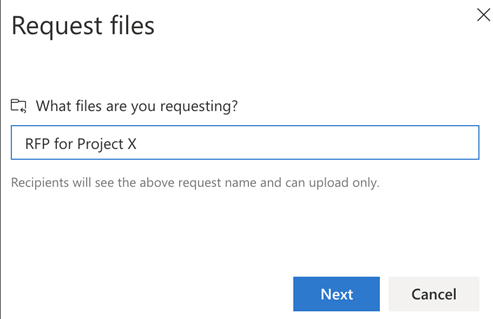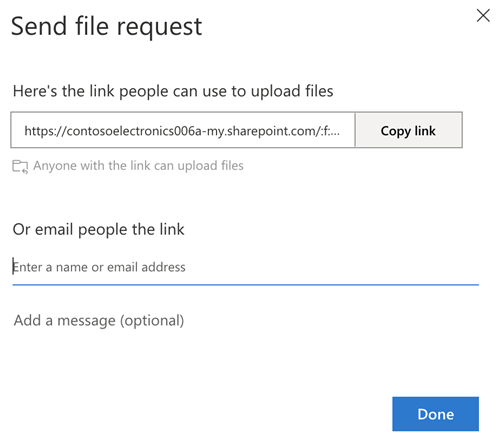Quick Search:
What Does it Mean to Share a OneDrive Link to Upload Files?
Can I allow someone else to upload to my OneDrive? The answer is YES. Make OneDrive secure file sharing to upload files entails furnishing an individual with a unique URL (web link) that guides them to a precise destination within Microsoft's OneDrive cloud storage platform. At this designated spot, they possess the capability to upload files seamlessly.
This mechanism grants the recipient the freedom to contribute files to the specified location devoid of necessitating a OneDrive account. Ordinarily, the individual disseminating the link configures the sharing settings of the folder to permit anyone possessing the link to upload files. This streamlined process facilitates effortless collaboration and file-sharing amongst multiple parties.
This operation has an official name called OneDrive file requests. In this article, we will show you how to share a OneDrive link to someone else and ask him/her to upload files for data management. If you need this, keep reading.
How to Share a OneDrive Link to Upload Files
Before creating a OneDrive file request, you should notice that this feature is unavailable in Office 365 Government, Office 365 operated by 21Vianet, OneDrive for personal use, or Office 365 Germany. Make sure you are not in those plans. Then, you can refer to the following steps:
Step 1: Sign into your OneDrive on the web. Click on New to create a new folder, then name it.
Step 2: Select the folder to hit the Request files tab from the upper sidebar.
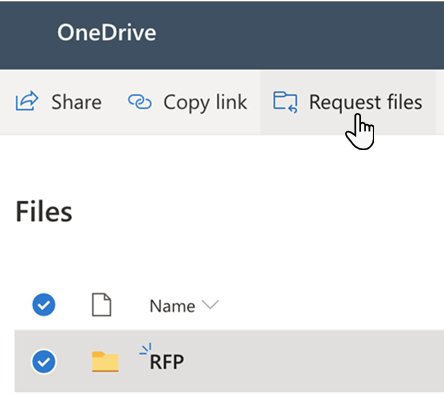
Step 3: Add a description about your folder, and it will be displayed for the recipient who gets the sharing link. Later, tap the Next button.
Step 4: In the next window, you can choose to Copy link and paste it to someone else. Or, you can simply add the person or team.
The recipient will receive the sharing link. Upon accessing it, they can then add the desired file or folder. Rest assured, the recipient does not have permission to access your other personal files, so there's no need to worry.
Note: There are many advantages of using the OneDrive file requests feature. For example, anyone possessing the file request link can send you a file even though the recipient doesn’t have a OneDrive account.
Bonus Tip: How to Transfer OneDrive Files to Another Cloud
Occasionally, your OneDrive might house numerous files that aren't immediately needed but could prove useful in the near future. Nonetheless, the available free storage space on OneDrive is finite, and the more files you store, the less space you have at your disposal. So, to save your space, you need to migrate some OneDrive files to another cloud that offers more space, such as MEGA.
In this situation, how can you migrate files from OneDrive to another cloud effortlessly and simply? In this case, MultCloud stands out in moving files and folders between cloud drives. It is web-based cloud file manager that allows you to organize and manage over 30 cloud drives in the market. Downloading, uploading, sharing, renaming, deleting, and other basic features are available.
Here are some key advantages of using MultCloud's cloud transfer feature:
- Centralized Management: MultCloud offers a unified platform where you can oversee all your cloud storage accounts from a single location. This eliminates the necessity to navigate between various interfaces, thereby saving time and simplifying the process.
- Scheduled Transfers: Users have the ability to schedule transfers to occur automatically at designated times. This feature proves especially beneficial for routine backups or syncs. For example, you can migrate Dropbox to OneDrive automatically.
- Security and Privacy: MultCloud places a high emphasis on the security and privacy of your data. All transfers are encrypted using industry-standard protocols, guaranteeing that your sensitive information stays protected while in transit.
- Efficient Transfers: MultCloud utilizes advanced transfer technology to guarantee swift and efficient data migration. Whether you're transferring small files or large datasets, you can depend on MultCloud to streamline the process for optimal speed and reliability.
You have already learned how to share a OneDrive link to upload files. Now, refer to the following content to learn how to migrate OneDrive to another cloud via MultCloud:
Step 1: Go to MultCloud on the web and sign up for an account. Or, you can directly sign in with your Apple, Google, or Facebook account.
Step 2: Navigate to Add Cloud on the left taskbar. Then tap the icon of OneDrive to add your credentials. Next, give MultCloud permission. Likewise, add another cloud in the same way. And here, we will take Google Drive as an example.
Step 3: Head to Cloud Transfer on the left, select OneDrive as the source and Google Drive as the target, and start the process by hitting the Transfer Now tab.
The way to transfer files between cloud drives via MultCloud is effortless and efficient. You can also transfer files between other cloud drives via this service too. The only difference is the source and target directories. Thankfully, MultCloud doesn’t limit how many clouds/cloud accounts you want add, so you can add as many clouds/cloud accounts as you like.
Final Words
That’s all about how to share a OneDrive link to upload files. Anyway, the way to deliver this goal is simple and easy. Meanwhile, when you need to migrate files from OneDrive to another cloud, MultCloud can make it seamlessly and effortlessly. On top of transferring files between cloud drives, you can also back up and sync files across clouds directly and effortlessly.
MultCloud Supports Clouds
-
Google Drive
-
Google Workspace
-
OneDrive
-
OneDrive for Business
-
SharePoint
-
Dropbox
-
Dropbox Business
-
MEGA
-
Google Photos
-
iCloud Photos
-
FTP
-
box
-
box for Business
-
pCloud
-
Baidu
-
Flickr
-
HiDrive
-
Yandex
-
NAS
-
WebDAV
-
MediaFire
-
iCloud Drive
-
WEB.DE
-
Evernote
-
Amazon S3
-
Wasabi
-
ownCloud
-
MySQL
-
Egnyte
-
Putio
-
ADrive
-
SugarSync
-
Backblaze
-
CloudMe
-
MyDrive
-
Cubby