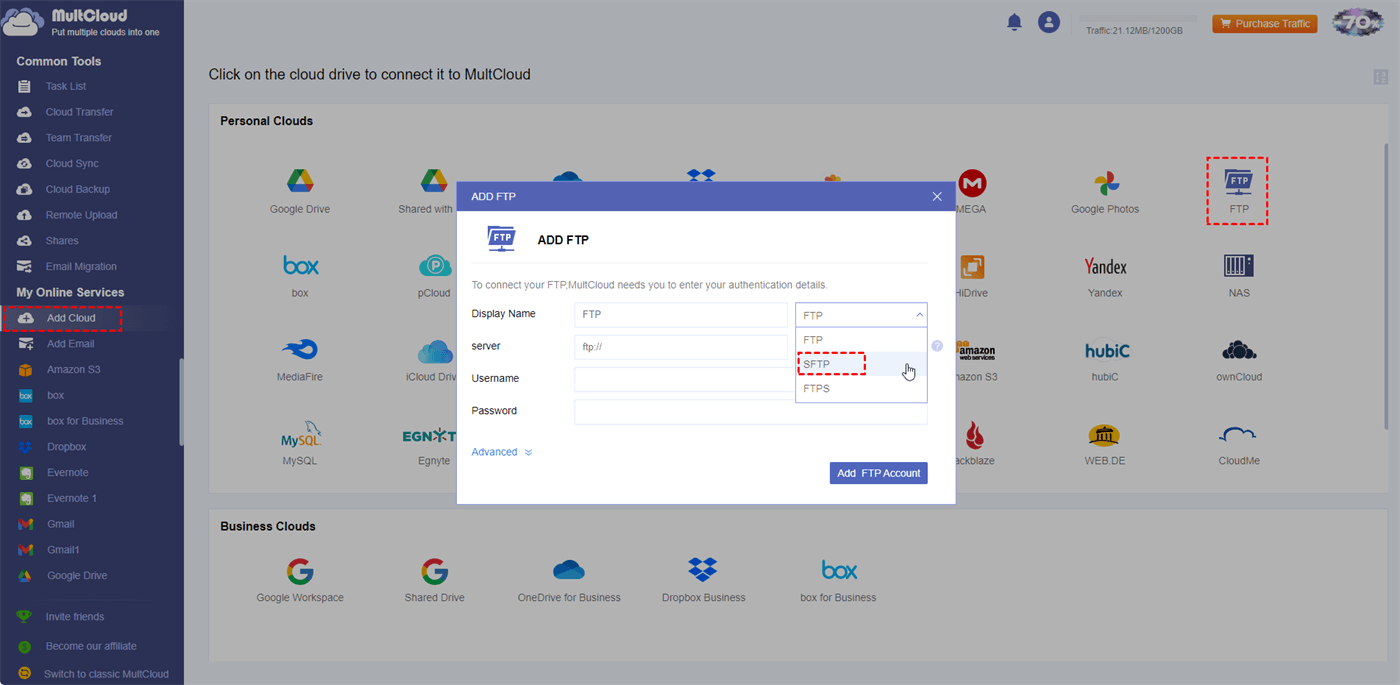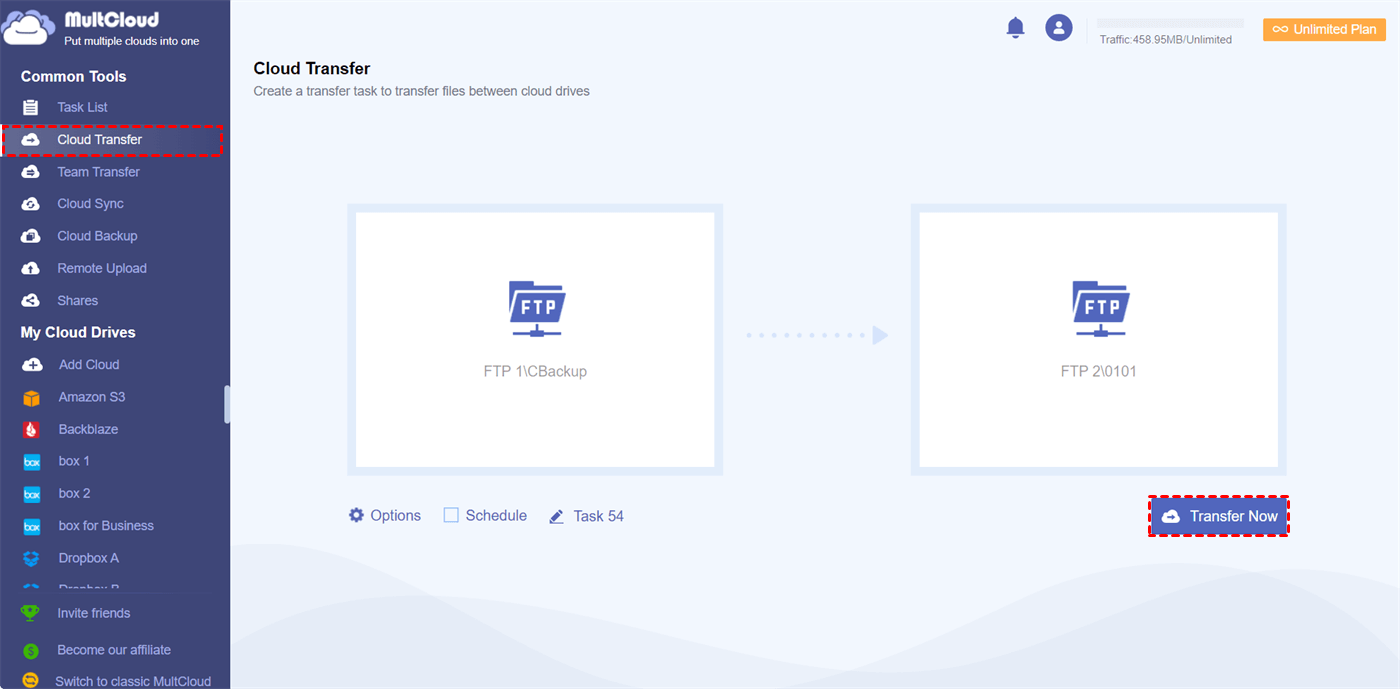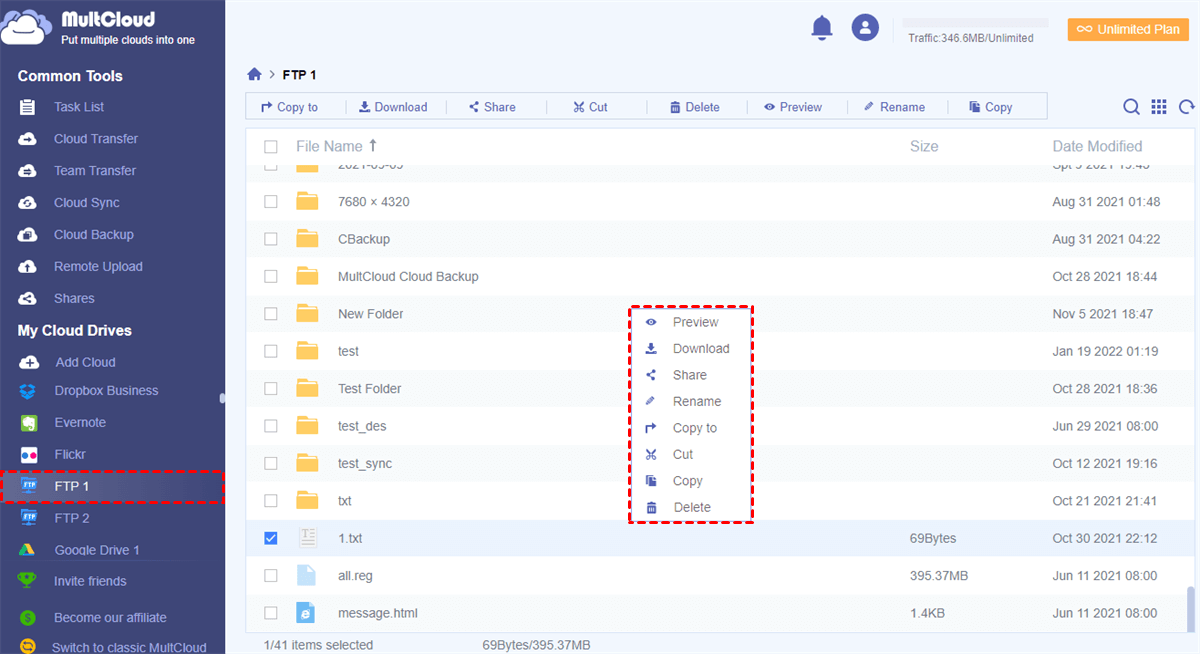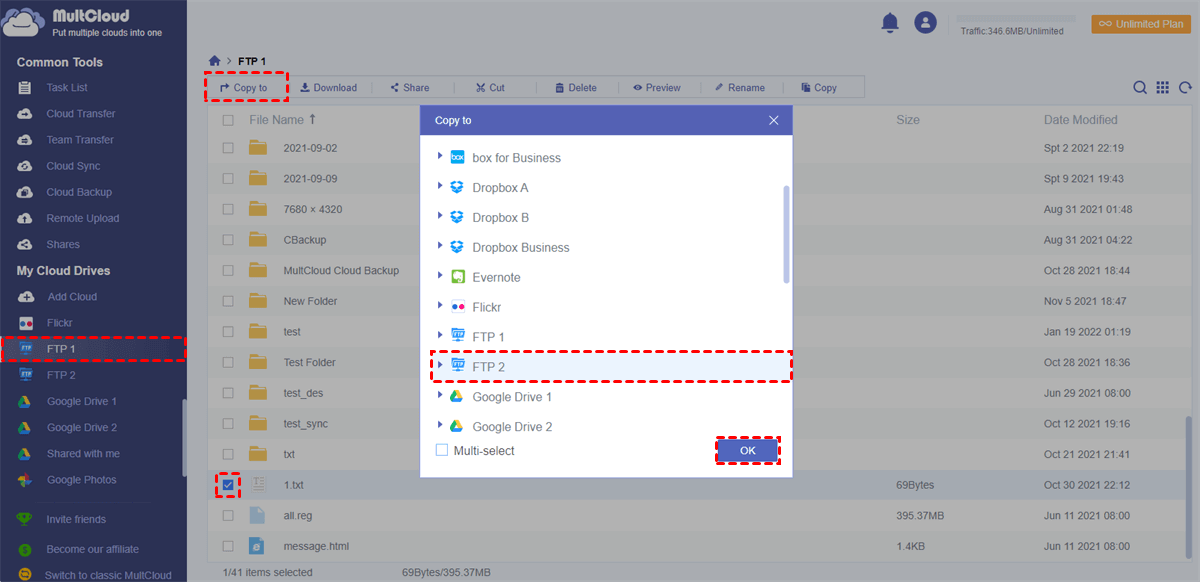Benefits of Using SFTP to Transfer Files
Using SFTP (Secure File Transfer Protocol) to transfer files from one server to another offers several advantages:
- Security: SFTP ensures that private data is not disclosed to unauthorized parties during the transfer process by encrypting both the data being transferred and the authentication credentials.
- Authentication: SSH (Secure Shell) is used by SFTP. Passwords, public key authentication, and other SSH-compatible techniques can be used for authentication. As a result, the authentication process is more secure.
- Firewall-Friendly: SFTP is easier to configure and administer through firewalls than other protocols like FTP, which require multiple ports. This is because SFTP operates over a single port, typically port 22.
- Reliability: SFTP ensures that files are transmitted completely and corrupt-free by providing mechanisms to resume interrupted transfers.
- Ease of Use: SFTP is accessible to a wide range of users and environments due to its ease of use with graphical clients and command-line tools.
- Compatibility: SFTP is widely supported on a variety of platforms and operating systems, making it easy to integrate into current workflows and systems.
- Compliance: Employing a secure protocol like SFTP is frequently necessary for enterprises that must abide by data protection laws and standards (such as GDPR, HIPAA, etc.).
- Automation: SFTP enables efficient and automated file transfers through scripts and scheduled tasks, which is essential for frequent and extensive data movements.
How to Make SFTP Transfer File from One Server to Another
To let SFTP transfer files between servers, you can take advantage of MultCloud, a free and professional cloud file service. After you add your SFTP servers to MultCloud, you directly access the SFTP files on it and manage them with functions like Copy to, Copy, Cut, Delete, Rename, and Share. If you do not like to copy and paste to transfer files between servers, you can consider utilizing “Copy to” which can directly save files to another SFTP server.
Besides, if you pursue more customizable options, you can use Cloud Transfer. It helps establish an automatic file transfer task. Moreover, you are allowed to filter the files you want to transfer or ignore by file extensions and set a preferred time to auto-start this task. Moreover, if you want to transfer files from one SFTP server to another because the current server is overloaded, you can choose to let the task delete the transferred files after the task is completed.
There are specific steps for using Cloud Transfer and “Copy to” to move files from one SFTP server to another.
Way 1: By Cloud Transfer
Step 1. Register as a MultCloud user.
Go to the MultCloud website and click “Get started for free” to enter the signup page. In that page, you can enter your email address and password to sign up. Or, you can easily register with your Google, Facebook, or Apple accounts.
Step 2. Add SFTP servers to MultCloud.
Click “Add Cloud” in the left bar and choose the FTP logo, tap the downward arrow in the second box of “Display Name”, and choose SFTP. Then, enter the hostname, port, username, and password to let MultCloud access your SFTP files. Also, repeat the step to add another SFTP server.
Step 3. Create a Cloud Transfer task.
Select “Cloud Transfer” in the left bar and choose the source and target SFTP server in the FROM and TO box. Then, you can open “Options” to check the transfer settings. If you want to schedule the task and filter the files, open “Schedule” and “Filter” to personalize.
Step 4. Start the task.
After all the settings, you can press on the “Transfer Now” tab to run this transfer task. The transfer can be finished quickly and can still proceed offline.
Note: You can get 5 GB of free data traffic to transfer files every month. If you need more data traffic, you can upgrade to a paid plan. By doing so, you can also enjoy all the paid services and faster transfer speed.
Way 2: By “Copy to”
Step 1. Open MultCloud and sign up for a MultCloud.
Step 2. Add the 2 SFTP servers to MultCloud.
Step 3. Open the source server and choose the files you want to transfer.
Step 4. Click “Copy to” in the upper bar and choose the destination server in the list. Then, click “OK” to start transferring.
Note: If you also want to transfer the SFTP files to Google Drive, Dropbox, OneDrive, or other clouds, you can tick the box beside “Multi-select” and choose other clouds as transfer destinations.
Except for transferring files from one SFTP server to another, MultCloud can also help you let SFTP copy file to another directory by the “Copy” function. You can choose the desired files and click the “Copy” tab. Then, navigate to the target directory and click “Paste” to save the files there.
Conclusion
Now, you must master the 2 MultCloud ways to let SFTP transfer file from one server to another. Both of these functions can transfer files without downloading and commands. If you want more options to customize the transfer task, you can choose Cloud Transfer. Otherwise, you can choose “Copy to” for multiple transfer destinations in one task. Try them and enjoy convenient transfer now!
Other MultCloud Functions:
- Cloud Sync: Real-time update file to another cloud in one way or both ways with 10 modes.
- Cloud Backup: Backup and restore files between clouds with file versioning.
- Team Transfer: Transfer files between business clouds with sub-accounts file matching.
- Email Migration: Save emails to the cloud in PDF format with attachments.
- Email Download: Download multiple emails as PDF files at once.
- Share: Securely share cloud files with others in Public, Private, and Source Share mode.
- Remote Upload: Directly save files to the cloud as a link, torrent, or magnet.
- Save Webpage as PDF: Convert the webpage as a PDF/PNG and save it to the cloud.
MultCloud Supports Clouds
-
Google Drive
-
Google Workspace
-
OneDrive
-
OneDrive for Business
-
SharePoint
-
Dropbox
-
Dropbox Business
-
MEGA
-
Google Photos
-
iCloud Photos
-
FTP
-
box
-
box for Business
-
pCloud
-
Baidu
-
Flickr
-
HiDrive
-
Yandex
-
NAS
-
WebDAV
-
MediaFire
-
iCloud Drive
-
WEB.DE
-
Evernote
-
Amazon S3
-
Wasabi
-
ownCloud
-
MySQL
-
Egnyte
-
Putio
-
ADrive
-
SugarSync
-
Backblaze
-
CloudMe
-
MyDrive
-
Cubby

.png)