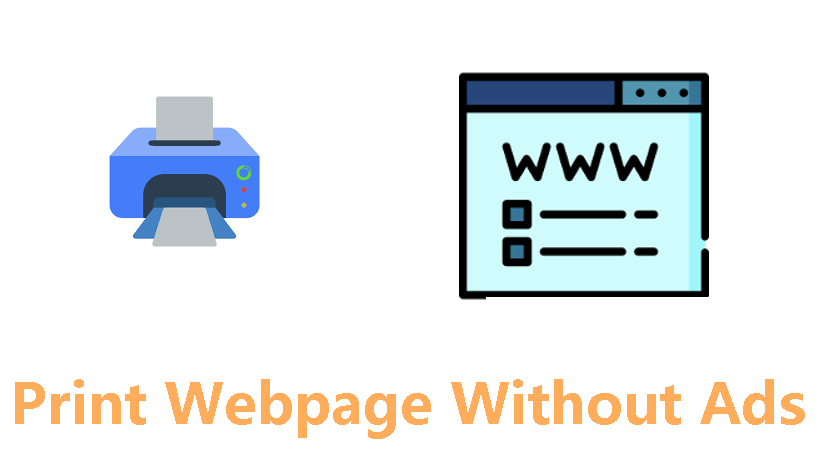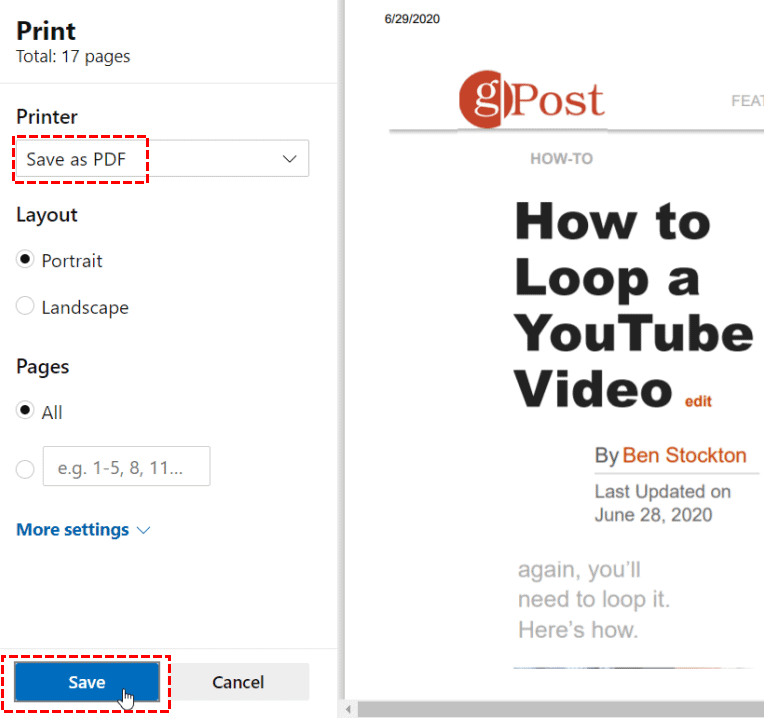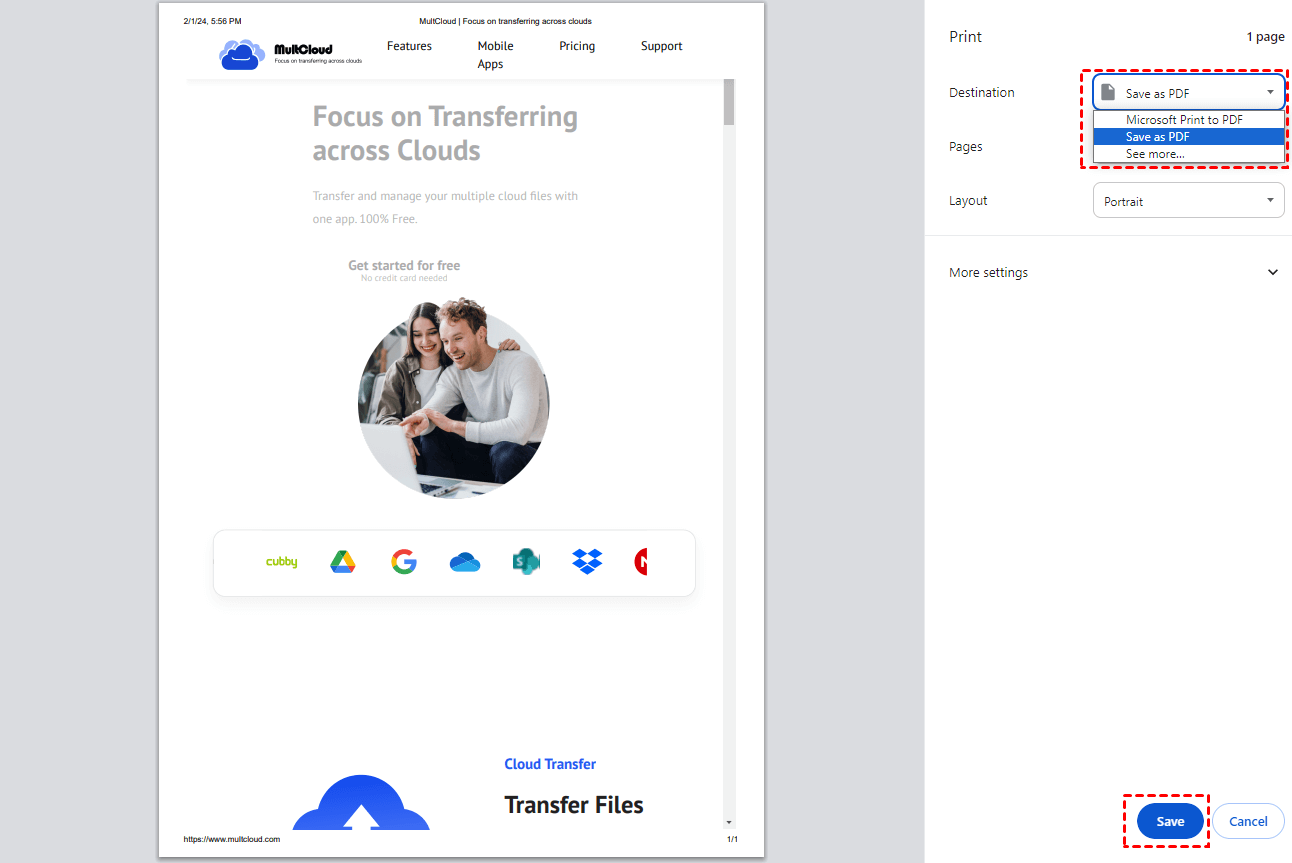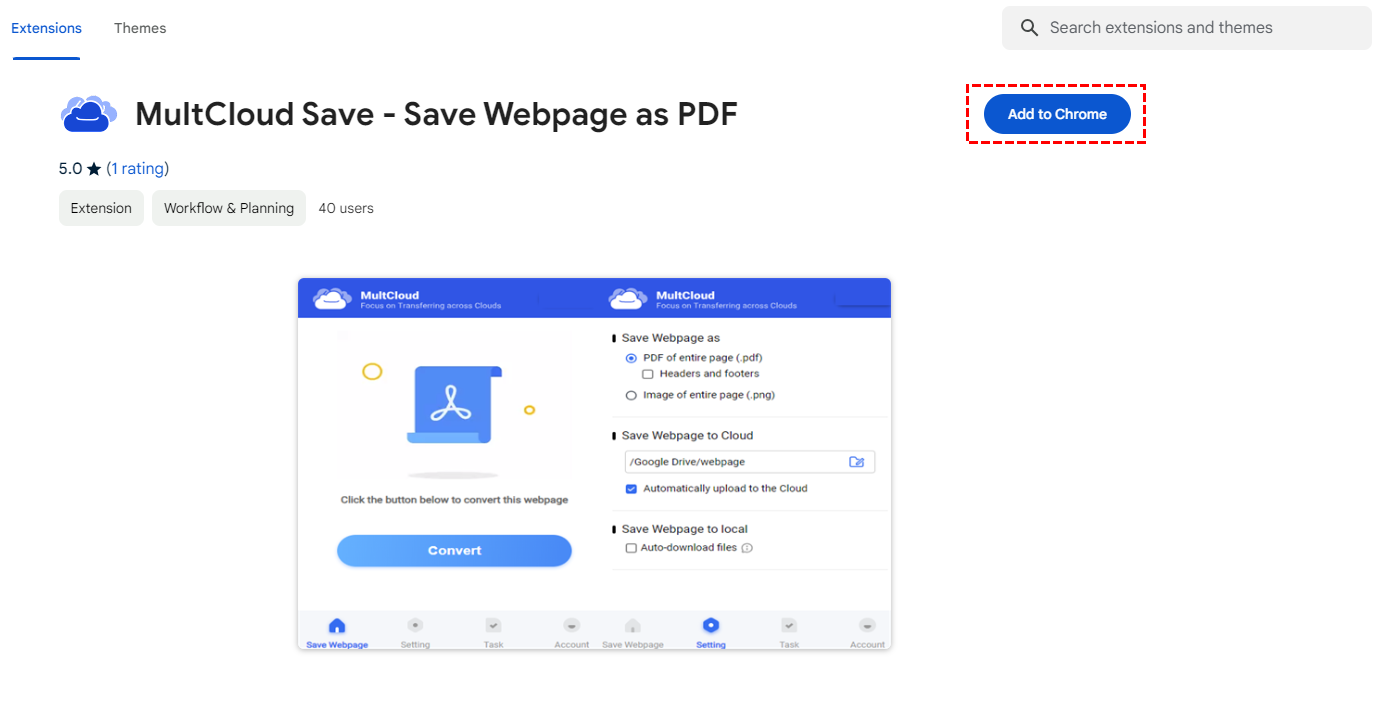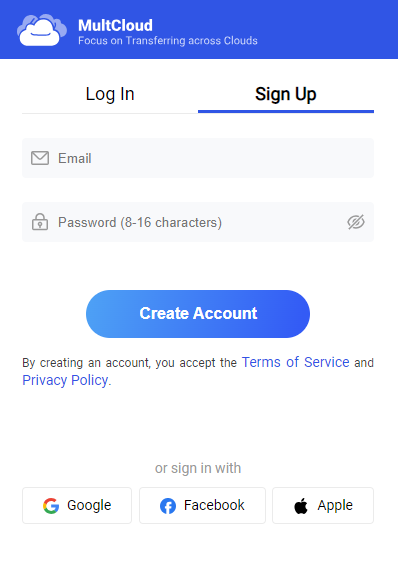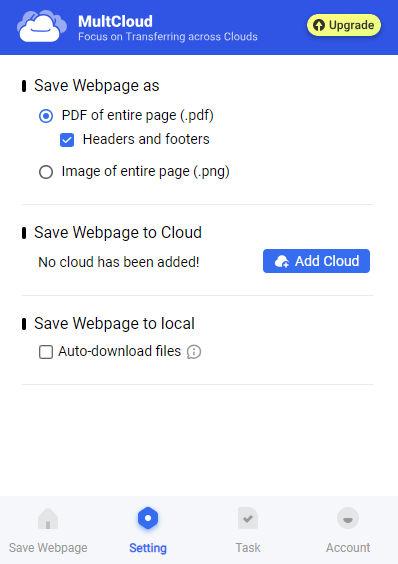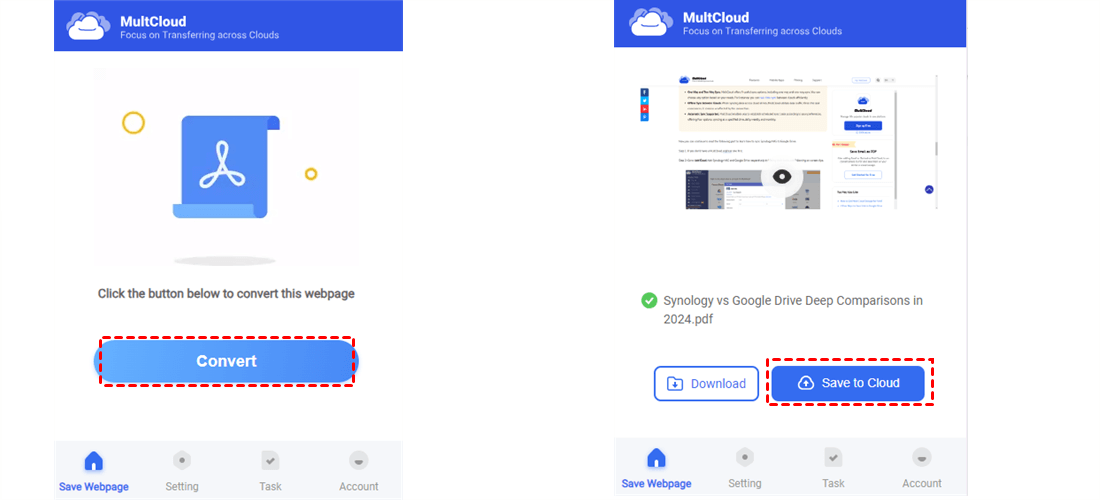Quick Search:
User Case: Can I Print or Save Webpage as PDF Without Ads?
I'm using Chrome on my Windows 10 laptop, and I'm tired of saving webpages as PDFs only to find a bunch of annoying ads cluttering up the document. Any tips on how to save a webpage as a PDF without all those pesky ads? Thanks in advance!
- Question from the community
Why Save Webpages as PDFs?
Before delving into the specifics of saving webpages without ads, it's essential to understand why individuals might want to do so. Saving webpages as PDFs provides several benefits, including:
- Convenience: Saving webpages as PDFs enables users to access content offline, providing convenience, especially in areas with limited internet connectivity.
- Preservation of Content: PDFs retain the original formatting and layout of webpages, ensuring the preservation of content over time, even if the webpage undergoes changes or is removed.
Note: Look here to learn how to save webpages as PNGs directly.
3 Advantages of Saving Webpage as PDF Without Ads
Traditional methods of saving webpages as PDFs often involve printing the page to PDF using browser options or third-party software. However, these methods frequently result in PDFs cluttered with ads, pop-ups, and other unwanted elements, detracting from the user experience.
Saving webpages as PDFs without ads offers several advantages, including:
- Enhanced Readability: Removing ads from PDFs improves readability and focus, allowing users to concentrate on the content without distractions.
- Professional Appearance: Ad-free PDFs present a polished and professional appearance, suitable for business presentations, reports, or documentation.
- Efficient Sharing: PDFs without ads are more appealing for sharing with colleagues, clients, or friends, as they provide a streamlined viewing experience.
Top 4 Methods to Save Webpages as PDFs Without Ads
Several tools and methods are available to save webpages as PDFs without ads, catering to different preferences and requirements. These include:
Method 1: Using Browser Extensions
Several browser extensions, such as "Print Friendly & PDF," "Evernote Web Clipper," or "Mercury Reader," offer the functionality to remove ads and extraneous content before saving webpages as PDFs.
Step 1. Install a reputable browser extension like "Print Friendly & PDF."
Step 2. Navigate to the webpage you wish to save.
Step 3. Click on the extension icon in your browser's toolbar.
Step 4. Customize the content to be included or excluded, removing ads and clutter.
Step 5. Select the option to save the webpage as a PDF.
Note: There are 7 excellent browser extensions to save webpages as PDFs, you can choose one according to your needs.
Method 2: Use Microsoft Edge Reader Option
You can try the Microsoft Edge reading function, which makes it possible for you to save webpages as PDFs without ads.
Step 1. After opening the webpage using Microsoft Edge, locate the Reader option in the address bar.
Step 2. Click on it to view a version of the webpage containing only the content without any ads.
Step 3. Next, choose the "Print" option and select "Save as PDF" to save the content in PDF format.
Method 3: Print to PDF Feature + Adblocker
Although most browsers support this functionality, Chrome unfortunately does not. Even though it theoretically should include a Reader feature, locating it is a daunting task. Google has yet to unveil it as an official feature. However, you can choose the Print to PDF feature + Adblocker mode to complete the operation.
Step 1. Open the webpage you want to save in your preferred web browser.
Step 2. Run your Adblocker extension to exclude ads.
Step 3. Go to the print menu by pressing "Ctrl + P" (Windows) or "Cmd + P" (Mac).
Step 4. Choose the "Save to PDF" or "Save as PDF" option from the destination dropdown menu.
Step 5. Adjust print settings to exclude unnecessary content.
Step 6. Click on "Save" or "Print" to generate the PDF file.
Method 4: Third-Party Websites
Alternatively, there are third-party websites like "Webpage to PDF" or "PDFCrowd" that facilitate the conversion of webpages to PDFs without ads, offering additional customization options.
Step 1. Visit a trusted third-party website like "Webpage to PDF".
Step 2. Enter the URL of the webpage you wish to convert.
Step 3. Customize conversion settings to remove ads and formatting issues.
Step 4. Click on the "Convert to PDF" or similar button.
Step 5. Download the generated PDF file to your device.
Bonus Tip: Best Way to Save Webpages as PDFs to Cloud Accounts
If you need to save webpages to PDFs directly to your cloud account, you can try this professional plug-in --- "MultCloud Save". This plug-in allows you to convert webpages to PDFs or images, and then save these files to your local storage device or 30+ clouds, such as save webpages to Google Drive.
It should be noted that this plug-in is only suitable for Google Chrome browsers. In addition, if you need to remove ads, you can add Adblockers. Let's start!
Step 1. Add the extension to Chrome. Open the extension and sign up to log in.
Step 2. Choose to save web pages as PDF or PNG in "Setting". If you want to save web pages as PDF to Google Drive or other clouds, click "Add Cloud" to add your favorite cloud to MultCloud.
Step 3. Visit the web page you want to convert. Then, open the extension and click "Convert". Finally, choose "Download" or "Save to Cloud" to complete the task.
What’s more, you can add all cloud storage accounts to MultCloud to manage them smoothly, and even perform cloud-to-cloud transfer, sync or backup.

- Cloud Transfer: Directly move Google Drive to S3 or other accounts.
- Team Transfer: Easily migrate or merge sub-account data between business accounts.
- Cloud Sync: Immediately sync Google Photos to Synology NAS or other services.
- Cloud Backup: Back up vivid photos or movies from one account to another.
Conclusion
Saving webpages as PDFs without ads is a straightforward process that enhances the reading experience by eliminating distractions. Whether through browser extensions, Microsoft Edge Reader option, browser built-in print feature + Adblocker, or third-party services, users have multiple options to preserve valuable content seamlessly.
FAQs
1. Will saving webpages as PDFs without ads affect the original content?
No, saving webpages as PDFs without ads only removes unwanted elements such as ads, pop-ups, and banners, leaving the original content intact.
2. Are there any legal implications to removing ads from webpages?
As long as the user is not engaging in activities that violate copyright or terms of service agreements, removing ads for personal use is generally considered permissible.
3. Can I revert a PDF back to its original webpage format?
While it's possible to convert a PDF back to a webpage using certain tools or software, the process may not always be perfect and could result in formatting discrepancies.
4. Are there any free tools available for saving webpages as PDFs without ads?
Yes, many free browser extensions and online tools offer the functionality to save webpages as PDFs without ads, providing users with cost-effective solutions for their needs.
MultCloud Supports Clouds
-
Google Drive
-
Google Workspace
-
OneDrive
-
OneDrive for Business
-
SharePoint
-
Dropbox
-
Dropbox Business
-
MEGA
-
Google Photos
-
iCloud Photos
-
FTP
-
box
-
box for Business
-
pCloud
-
Baidu
-
Flickr
-
HiDrive
-
Yandex
-
NAS
-
WebDAV
-
MediaFire
-
iCloud Drive
-
WEB.DE
-
Evernote
-
Amazon S3
-
Wasabi
-
ownCloud
-
MySQL
-
Egnyte
-
Putio
-
ADrive
-
SugarSync
-
Backblaze
-
CloudMe
-
MyDrive
-
Cubby