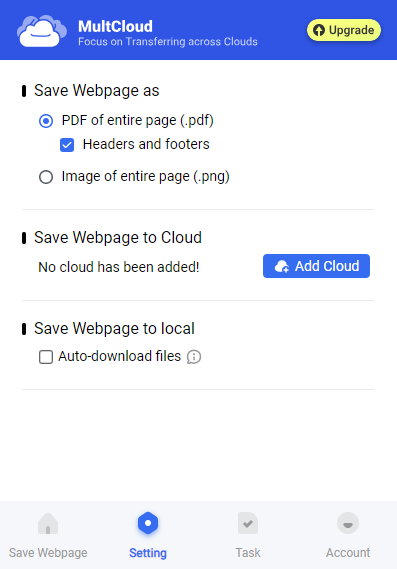Content at a glance:
Why Save Webpage as PDF Online?
Saving a webpage as a PDF online can be beneficial for several reasons:
🗸 Portability: PDF files are widely supported across different devices and platforms. Saving a webpage as a PDF makes it easy to share or view the content consistently on various devices without worrying about compatibility issues.
🗸 Offline Access: Saving a webpage as a PDF allows you to access the content offline even without an Internet connection.
🗸 Sharing Information: PDFs are a standard format for sharing documents. By saving webpages as PDFs, you can easily share information with others, ensuring that the document looks the same for all recipients.
🗸 Archiving: Saving webpages as PDFs serves as a way to archive content. This is especially useful for preserving information that may change over time or for documenting web-based research.
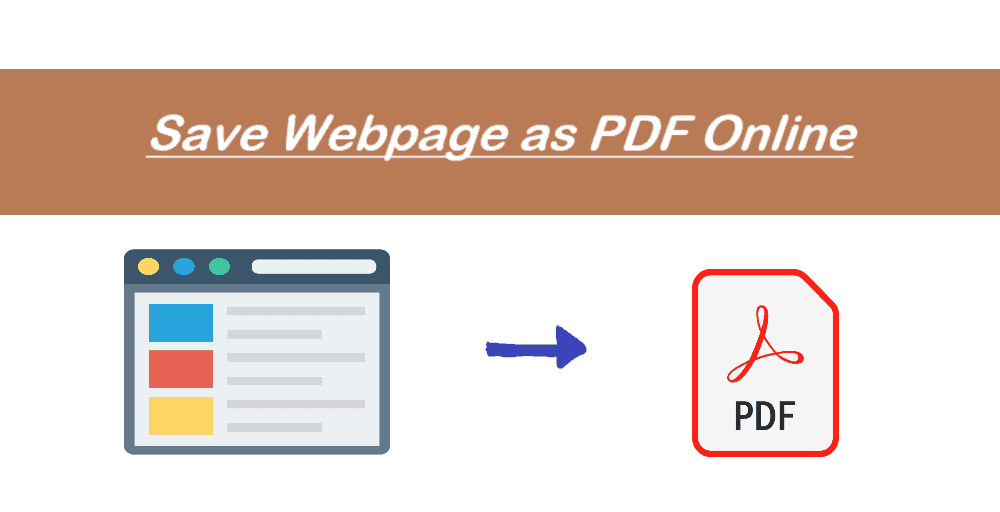
While most web browsers offer built-in print or export functionality to save webpages as PDFs, some online tools and services can convert webpages into PDF format. Now, we will show you the best way to save HTML as PDF online, like saving webpage as PDF to the cloud or just completing the conversion online. Let's find out the details.
Best Free Webpage to PDF Chrome Extension - Save Webpage as PDF
Unlike other pages to PDF converter, you have to visit a certain website and input the URL to save webpage to PDF. You can add the Save Webpage as PDF Chrome extension designed by MultCloud to your Chrome, and then convert webpage to PDF anytime when you visit a webpage instead of going to another page to convert.
Why it's the best free webpage to PDF converter? Check the following reasons:
🌲 You can configure settings to save webpage to PDF, like headers, footers, locations, and more.
🌲 It converts entire webpage to PDF for you instead of just part of the webpage.
🌲 It not only saves webpage as PDF to your computer but also to the cloud you're using, very easy to share with others.
🌲 Just one click, you can convert webpage to PDF in a few seconds.
🌲 Except for the webpage uploaded to the cloud, the file that is pointed by the links within the webpage will be automatically saved to your cloud for reference material.
🌲 MultCloud Save Webpage as PDF supports 30+ mainstream clouds, including Google Drive, Dropbox, OneDrive, OneDrive for Business, Google Workspace, iCloud Drive, iCloud Photos, pCloud, MEGA, MediaFire, Backblaze, Wasabi, Baidu, Yandex, Box, Box for Business, Shared Drive, Shared with Me, and more.
Thus, how to save webpage as PDF online with MultCloud Save Webpage as PDF, just check the following steps.
Save Webpage as PDF Online in 6 Simple Steps
1. Please open your Chrome, then go to the MultCloud Save - Save Webpage as PDF extension page, click Add to Chrome, then follow the guide to add.
2. Click the three-dots icon from the top menu, and hit the extension to open the window. Register or log in with your other accounts, like Google, Facebook, or Apple ID.
3. Then click Settings > click Add Cloud under Save Webpage to Cloud, and follow the guide to add your Cloud.
Tips:
- The added cloud will be added automatically in the Save Webpage as PDF extension that is attached to your MultCloud account.
- If you want to add another cloud as your destination, click Settings, click the cloud path section > Add Cloud, then add another cloud to MultCloud. Then back to the extension to save webpage as PDF to another cloud.
4. Go to the webpage that you want to convert to PDF, tap the 3-dots icon > MultCloud Save - Save Webpage as PDF, and hit Convert under Save Webpage.
5. It converts webpage to PDF quickly, and then click Save to Cloud.
6. Then select the cloud you just added, and click OK to save webpage as PDF online.
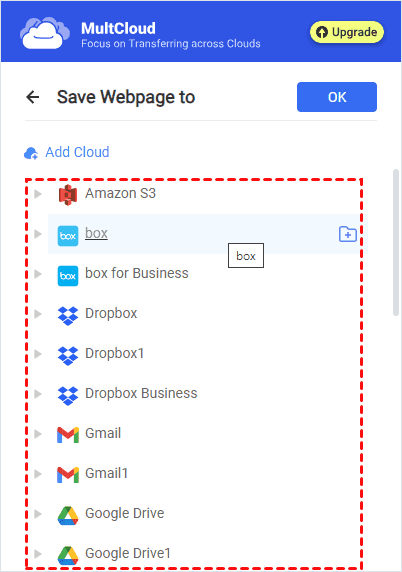
Tips:
- Except for saving HTML to PDF, it will automatically save the file that is pointed by the link without the web page, like videos, audios, pictures, and other files. You can upload 1 file at a time for free, and enjoy up to 5 files to be uploaded simultaneously after unlocking.
- If you just want to save a file within the webpage, you can try the Remote Upload that MultCloud provides, which allows you to move the file directly via URL to the cloud instead of downloading it first, very quickly and easily.
Another Way to Save Webpage as PDF Online
If you just want to get PDFs of the webpage, you can also save online page as PDF by downloading it, check the following guide.
1. Add the MultCloud Save - Save Webpage as PDF to your Chrome, then tap the three-dots icon, and click the extension to open a window.
2. Apply for or sign in with your Google, Facebook account, or Apple ID.
3. Go to Settings > Tick Auto-download files.
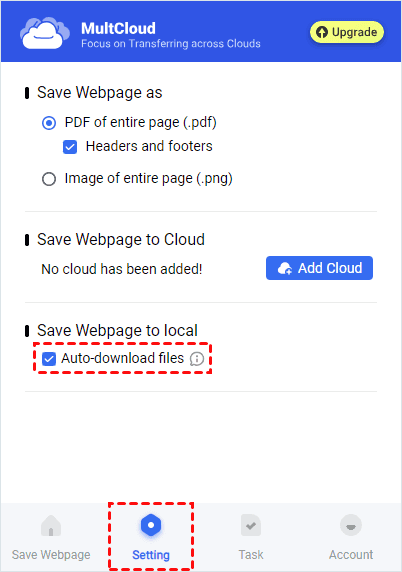
Tip: To enable automatic downloading of webpages to the location you input in your Downloads folder, please disable the "Ask where to save each file before downloading" option in your browser settings: tap the three-dots icon > Settings > Downloads, then disable it.
4. Open an online webpage that you'd like to convert to PDF, open the extension window, and hit Convert.
5. Click the Download button to download webpage as PDF in your Downloads folder, then move it to a safe location.
Write in the End
After learning how to save webpage as PDF online in 2 ways with the best Chrome HTML to PDF converter - MultCloud Save - Save Webpage as PDF, you can convert entire website to PDF for free by repeating the process.
Besides, you can migrate files between clouds directly without downloading first in different ways, like cloud backup, cloud transfer, cloud sync, and more. If you want to archive Gmail emails to Google Drive, MultCloud can also do you a big favor.
MultCloud Supports Clouds
-
Google Drive
-
Google Workspace
-
OneDrive
-
OneDrive for Business
-
SharePoint
-
Dropbox
-
Dropbox Business
-
MEGA
-
Google Photos
-
iCloud Photos
-
FTP
-
box
-
box for Business
-
pCloud
-
Baidu
-
Flickr
-
HiDrive
-
Yandex
-
NAS
-
WebDAV
-
MediaFire
-
iCloud Drive
-
WEB.DE
-
Evernote
-
Amazon S3
-
Wasabi
-
ownCloud
-
MySQL
-
Egnyte
-
Putio
-
ADrive
-
SugarSync
-
Backblaze
-
CloudMe
-
MyDrive
-
Cubby