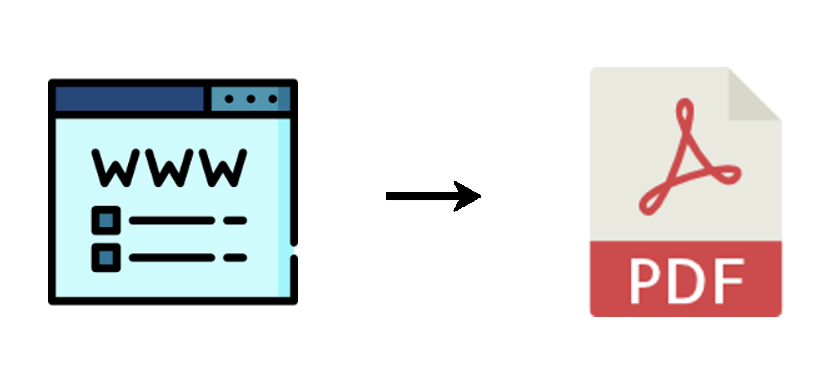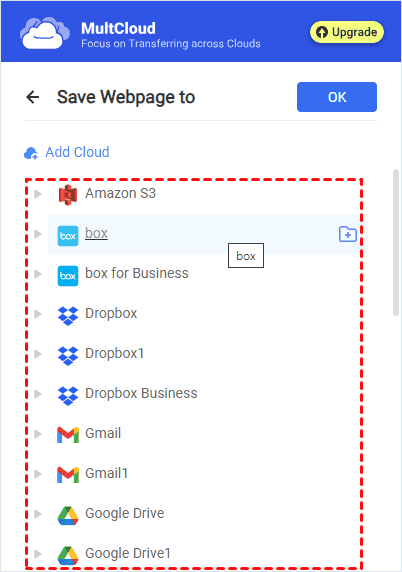User Case
I'm looking to convert a webpage to PDF using Chrome. Since I sync passwords across browsers on my PC, I'm unable to utilize Safari for this task. However, I have some documents I need to print to PDF while on my iPad. Is there a method to achieve this, possibly through converting the web document to PDF on my iPad?
Save Webpage as PDF on iPad – Using Print or Markup
Both Print and Markup features can help save a whole webpage as a PDF to your iPad. Although these 2 tools can be used for the same purpose, there are some differences between them which may be a reference for you to choose which one to use:
- Markup (Safari): Saving a webpage as a PDF with Markup typically includes additional elements such as annotations, comments, and other visible or invisible notes that are part of the original webpage. This option preserves the structure and interactive elements of the webpage, making it suitable for situations where you want to retain the original formatting and interactivity of the webpage in the PDF.
- Print (Safari & Chrome): Saving a webpage as a PDF using the "Print" option essentially renders the webpage as it would appear when printed on paper. It converts the webpage content into a static document without preserving interactive elements like hyperlinks or form fields. This option is useful when you simply want a static snapshot of the webpage's content without any additional markup or interactive elements.
How to Save a Web Page as PDF on the iPad by Markup
Step 1: Open Safari on your iPad and go to the webpage.
Step 2: Click the share icon in the upper-right corner, scroll down the menu, and choose “Markup”.
Step 3: Annotate the webpage if you want and click “Done”. Then, choose where you want to save this webpage in the pop-up window and tap on the “Save” button.
Step 4: Open the File app on your iPad and find the converted webpage in it.
Save Webpage as PDF on iPad Chrome by Print
Step 1: Open the Chrome app on your iPad and go to the webpage.
Step 2: Click the share icon in the upper-right corner, scroll down the menu, and choose “Print”.
Step 3: Check the Print options in the menu and click the share icon again. Then, choose “Save to Files” and where to save the webpage. Finally, click “Save” in the upper-right corner.
Step 4: Open the File app on your iPad and find the converted webpage in it.
Further Reading: Save Webpage as PDF on Mac Chrome via MultCloud Extension
The Print feature is available not only on the mobile devices but also for the computers. When you want to save a webpage to the local on your Mac or Windows PC, surely you can print the webpage as a PDF. However, what to do if the Print button is disabled? Here is the best alternative - you can take advantage of a third-party extension, MultCloud “Save Webpage as PDF”.
MultCloud Save – Save Webpage as PDF:
- Quickly convert a Chrome webpage into a PNG or PDF file without cutting it off.
- Save the converted webpage to local or a cloud.
- Support 5 tasks running at the same time (premium).
- Auto-download files to local & Auto-upload files to a cloud.
If you find this MultCloud extension helpful, you can refer to the following steps for using it to save a Chrome webpage to Google Drive as an example.
Step 1: Add the MultCloud extension to Chrome.
Step 2: Open the added extension and sign up for a new MultCloud account or log in to your account.
Step 3: Open the extension “Setting” page, tick “PDF of entire page”, and click “Add Cloud”. Then, click “Add Cloud” and the Google Drive icon to add it to MultCloud on its website.
Step 4: Back to the extension settings and choose a Google Drive folder to save the webpage.
Step 5: Go to the desired webpage, open the extension, and click “Convert” and “Save to Cloud” successively. Then, this webpage will be converted into a PDF and saved in Google Drive.
Note: If you want to check if the converted webpage is saved in Google Drive, you can go to “Task” of this extension > find the PDF > click the folder-shaped icon. Then, you will skip to the selected Google Drive folder on the MultCloud website.
Conclusion
To save webpage as PDF on iPad Chrome or Safari, both Print or Markup features can meet your needs. But, if you want to save the annotations on the webpage and you are using Safari, the Markup feature will be better. Besides, when you want to save a webpage from Chrome to the cloud, the MultCloud “Save Webpage as PDF” extension should be chosen. Except for saving a webpage to Google Drive, there are more cloud options on MultCloud such as Dropbox, OneDrive, and iCloud Drive. Choose the best way for your requirements now!
FAQs
How do I convert a webpage to PDF in Chrome on iPad?
You can make use of the Print or Markup feature. The steps are shown above and you can take them as references.
How do I save a webpage as a PDF in Chrome?
You can also make use of the Print feature to do so. Or, you can try the mentioned MultCloud extension to save a webpage as a PDF to a local place or a cloud for free.
How do I save a webpage as a PDF in Chrome mobile?
Whether you are using an iOS or Android device, the Print feature can help you save a webpage as a PDF to your devices easily.
MultCloud Supports Clouds
-
Google Drive
-
Google Workspace
-
OneDrive
-
OneDrive for Business
-
SharePoint
-
Dropbox
-
Dropbox Business
-
MEGA
-
Google Photos
-
iCloud Photos
-
FTP
-
box
-
box for Business
-
pCloud
-
Baidu
-
Flickr
-
HiDrive
-
Yandex
-
NAS
-
WebDAV
-
MediaFire
-
iCloud Drive
-
WEB.DE
-
Evernote
-
Amazon S3
-
Wasabi
-
ownCloud
-
MySQL
-
Egnyte
-
Putio
-
ADrive
-
SugarSync
-
Backblaze
-
CloudMe
-
MyDrive
-
Cubby