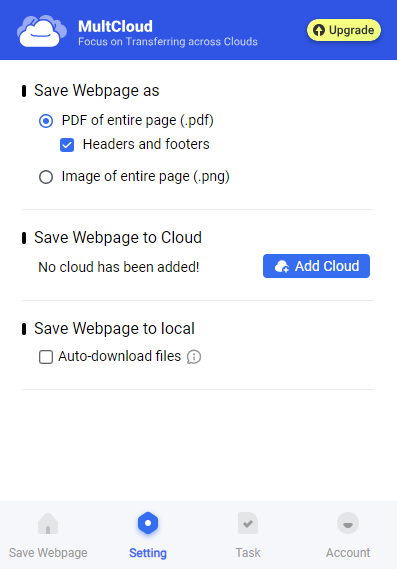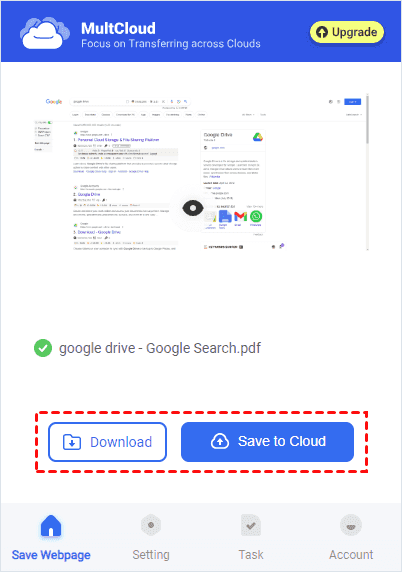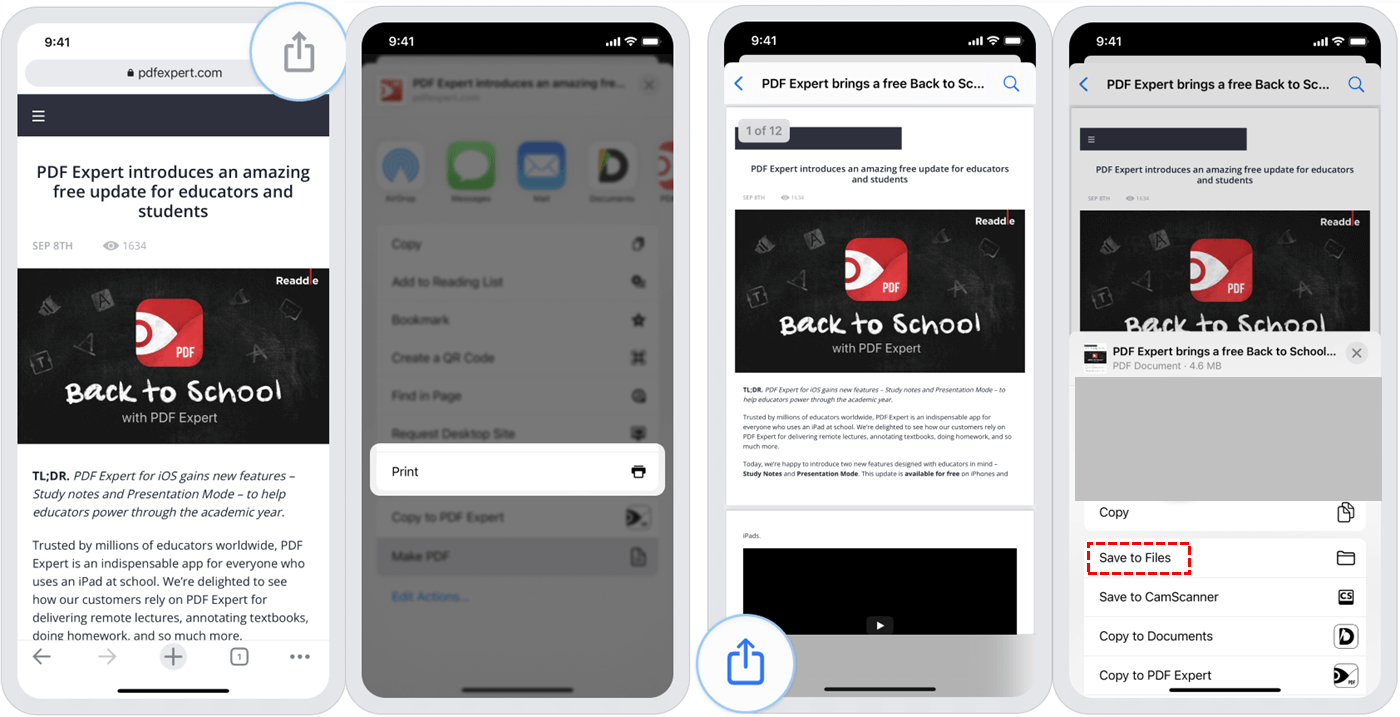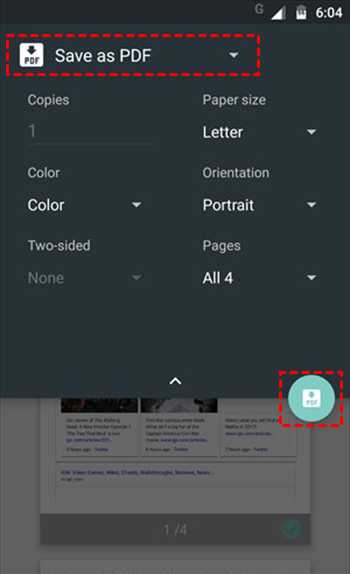Why Save Webpage as PDF on Chrome?
PDF (Portable Document Format) is a file format that preserves document formatting across different platforms and devices. People appreciate PDF files because they are widely compatible and can be easily shared and viewed by users without the need for specialized software.
The reasons why we prefer to save Chrome webpage as PDF can be various and here are some common ones:
- Offline Viewing: You can access the webpage content even when you're offline, which is handy if you need to reference the information later but won't have internet access.
- Annotation and Markup: PDFs allow for easy annotation and markup using various tools, which can help with study, research, or collaboration.
- Portability: PDFs are easily shareable and can be opened on various devices without compatibility issues. You can send the PDF to others or transfer it between devices.
How to Save Webpage as PDF on Chrome - Computer
Whether your computer is equipped with a Windows or macOS system, these 2 tools can help you save a webpage as PDF on Chrome – MultCloud “Save Webpage as PDF” extension and the Print feature. You can know them more by the following illustrations.
Way 1: Save Chrome Webpage as PDF by MultCloud Extension
MultCloud is a popular cloud management service. Its new-released extension “Save Webpage as PDF” is a free tool that you can use to convert a Chrome webpage into a PDF file and download it to a local place or save it to a cloud storage service.
This extension is not only distinguished for its save-to-cloud feature but also for the automatic process. You can set the extension to automatically download a webpage or save it to a cloud. After setting it, you don’t have to go through the complete process every time but just one click to save a webpage to a cloud or a local place.
Step 1: Add the “Save Webpage as PDF” extension to Chrome.
Step 2: Log in or sign up in the extension pop-up window.
Step 3: Navigate to the “Setting” page and click “Add Cloud” under “Save Webpage to Cloud”. Then, you will go to the MultCloud website. Here, you can click “Add Cloud” and a cloud logo to add your preferred cloud to MultCloud.
Step 4: Back to the “Setting” page on the extension, click the folder-shaped icon, and choose a cloud to save the converted webpage. Also, you can check other settings on this page.
Step 5: Go to your desired webpage, open the MultCloud extension, and click “Convert”. Then, you can choose to download this webpage as a PDF to the local or save it to a cloud. Soon, you can see the webpage saved in your selected place as a PDF file.
Way 2: Print a Web Page as a PDF by the Print Feature
Step 1: Open your desired Chrome webpage, right-click on it, and choose “Print…” in the dropdown menu. You can also press Ctrl + P to access the Print settings page.
Step 2: Choose “Save as PDF” in the “Destination” and check other settings. If everything is OK for you, click “Save” to print this webpage.
How to Save Webpage as PDF on Chrome - Mobile
Apart from the computer solution on how to save a webpage as PDF on Chrome, the mobile solutions are also given in the part. Whether you want to save webpages as PDF on iOS or Android Chrome, you will use the Print feature. See the specific steps below.
Way 1: Convert Webpage to PDF on iPhone
Step 1: Go to Chrome and open your desired webpage.
Step 2: Click the share icon on the search bar and choose “Print” in the menu.
Step 3: Click the share icon again in the print settings.
Step 4: Choose “Save to File” and you can open the File app to see if the webpage is saved there.
Way 2: Download a Webpage as a PDF on Android
Step 1: Go to Chrome and open your desired webpage.
Step 2: Click the 3-dot icon in the upper-right corner of the webpage and choose “Share…”, then “Print” to enter the Print menu.
Step 3: Choose “Save as PDF” in the upper bar and click the PDF icon on the right side.
Step 4: Choose the downloading destination and click “Save” to export this webpage as a PDF on Android.
Conclusion
The above 4 solutions can help most people to save webpage as PDF on Chrome since they cover Windows, macOS, Android, and iOS devices. You can pick the right one for your situation. However, if you always need to convert a webpage to a PDF, the MultCloud extension may be useful for you because it can download webpages or save them to a cloud automatically.
Besides, if you are interested in MultCloud, you can try its other functions such as Cloud Transfer, Team Transfer, Cloud Sync, Cloud Backup, Email Migration, and Email Download. For example, if you want to export a Gmail email as a PDF but don’t prefer the webpage format, you can use Email Download to list messages in order as a document.
MultCloud Supports Clouds
-
Google Drive
-
Google Workspace
-
OneDrive
-
OneDrive for Business
-
SharePoint
-
Dropbox
-
Dropbox Business
-
MEGA
-
Google Photos
-
iCloud Photos
-
FTP
-
box
-
box for Business
-
pCloud
-
Baidu
-
Flickr
-
HiDrive
-
Yandex
-
NAS
-
WebDAV
-
MediaFire
-
iCloud Drive
-
WEB.DE
-
Evernote
-
Amazon S3
-
Wasabi
-
ownCloud
-
MySQL
-
Egnyte
-
Putio
-
ADrive
-
SugarSync
-
Backblaze
-
CloudMe
-
MyDrive
-
Cubby