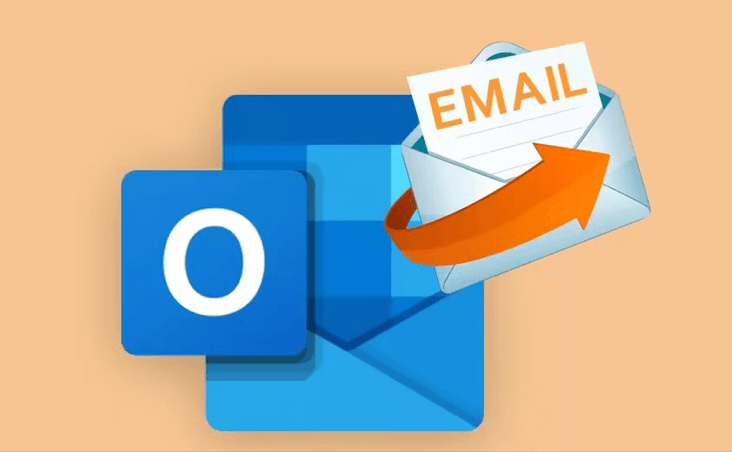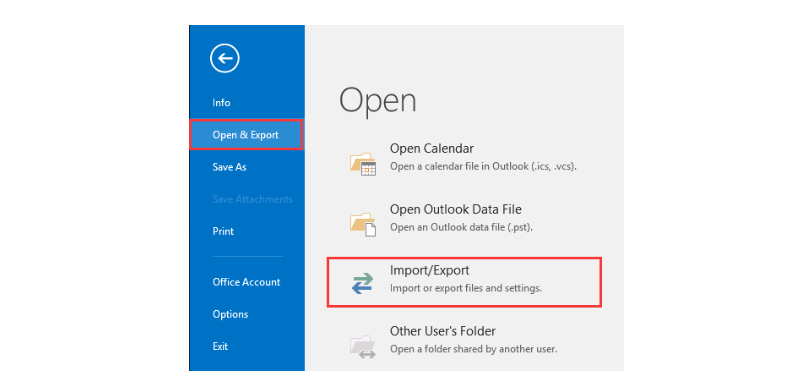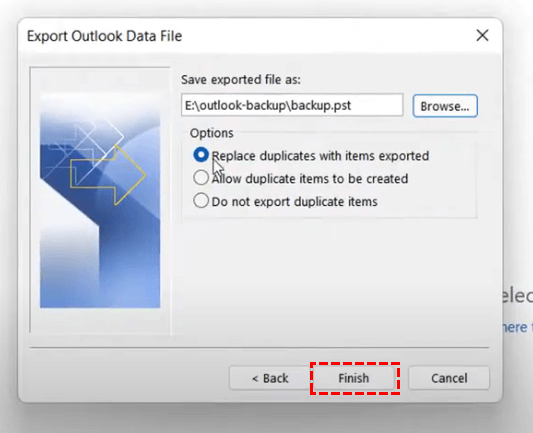User Case
Can You Save Emails to a Shared Drive?
A shared drive is a centralized, online storage platform where multiple users can store, access, and collaborate on files and data from various devices, facilitating efficient teamwork and data management. Saving emails to a shared drive can offer several benefits, both for individuals and organizations. Here are some of the advantages:
- Collaboration: Sharing emails on a shared drive makes it easy for team members to access and collaborate on important information. This is especially valuable for projects and tasks that require input from multiple people.
- Accessibility: Storing emails on a shared drive means they can be accessed from anywhere with an Internet connection. This is particularly useful for remote or distributed teams who need to access critical information no matter where they are.
- Backup and Recovery: Emails are important records, and a shared drive can serve as a reliable backup to your emails. In the event of email server issues, accidental deletions, or other data loss scenarios, you can still access your emails.
As you can see, saving emails to a shared drive is especially useful for teamwork. If the saving process can be automatic, is it more convenient? In the next section, we will show you how to make it come true.
Save Outlook Folders to Shared Drive via MultCloud [Automatic]
Before going to the steps, we need to figure out that a shared drive can refer to different destinations. One is cloud storage solutions like Google Shared Drive. Another is NAS which is a physical device that connects to a network, allowing users to share files locally and over the Internet. However, no matter which destination you prefer, you can use the cloud storage management, MultCloud, to save emails to any cloud storage in the same way by Email Migration.
You will find these advantages when you use Email Migration:
- Conver Emails into PDFs: Before migration, it will first convert your emails into PDF files and then save them to a shared drive.
- Selective Transfer: You can add your requirements to the “Email Filter” and the task will only transfer your desired emails.
- Scheduled Migration: The task can be automatically started at your preferred time if you use the “Schedule”.
- Universal Method: Since MultCloud supports 30+ clouds, the steps for Outlook to Shared Drive can be also used for Gmail to Google Workspace, Outlook to Dropbox, or others.
- Fast Speed: MultCloud uses bandwidth to migrate emails which is stable and fast.
Here is an example of migrating Outlook emails and attachments to a network folder of NAS.
Step 1: Enter the MultCloud website and sign up for an account.
Step 2: Add Outlook to MultCloud by clicking "Add Email" and the Outlook logo. Also, add NAS by clicking "Add Cloud" and the NAS logo.
Step 3: Select “Email Migration” in the left bar and choose Outlook and NAS in the boxes. Then click “Migrate Now” to initiate the task.
Notes:
- If you want to use “Email Filter”, “Schedule”, or adjust the migration settings in “Options”, you may set them before you click on “Migrate Now”.
- You can convert 50 emails into PDF files for free every month. If you have a lot of emails to be converted and transferred, upgrading to a paid plan will help you convert unlimited emails and transfer up to 200 emails per session.
Save Outlook Folders to Shared Drive via Outlook Export Wizard [Manual]
Except for using MultCloud Email Migration, you can also use the Outlook Export Wizard to export your emails as PST files and then upload them to a shared drive or share them with your team members. This way also supports batch-export but it has more steps to follow.
Step 1: Open the Outlook app and click “File” in the upper-left corner.
Step 2: Choose “Open & Export” in the left bar and then “Import/Export”.
Step 3: Select “Export to a file” as your action and click “Next”.
Step 4: Choose to save “Outlook Data File (.pst)” and click “Next”.
Step 5: Decide which Outlook folder you want to export and click “Next”.
Step 6: Click on “Browse…” to choose where to save these PST files, check the exporting options, and click “Finish”. Then you will see some PST files in one local folder and you can upload them to a shared drive.
Conclusion
Both MultCloud Email Migration and Outlook Export Wizard can be used to save Outlook folders to Shared Drive. You can choose the one you like according to your needs. But the MultCloud way may be better if you don’t want to save emails to a local place and would like to make the transfer task flexible.
What’s more, MultCloud offers more functions to simplify workflow. Things like backing up OneDrive files to Dropbox or syncing iCloud files to Google Drive can be easily handled with powerful Cloud Backup and Cloud Sync. You may give it a try and let it surprise you.
FAQs
Can you save Outlook email folders to hard drive?
Yes, you can use the Outlook Export Wizard to make it as it is mentioned before. Or, you can use MultCloud Email Download if you want to export emails as PDFs to a hard drive. Steps are: Add Outlook > Choose the folder you want to export > Click “Download” in the upper bar > Adjust download settings and click on “OK”. Don’t forget to change the downloading destination as your hard drive in the browser settings before all the operations.
Can you save Gmail emails to a shared drive?
Of course! MultCloud supports adding Gmail to it and the steps to do so are similar to saving Outlook emails to a shared drive, but just changing Outlook to Gmail in every step.
How do I save a folder to a shared drive?
If you want to save a folder from another cloud or another account to a Google shared drive, you can consider using MultCloud Cloud Transfer. The steps are: add the cloud drives > set a Cloud Transfer task > initiate the transfer task.
MultCloud Supports Clouds
-
Google Drive
-
Google Workspace
-
OneDrive
-
OneDrive for Business
-
SharePoint
-
Dropbox
-
Dropbox Business
-
MEGA
-
Google Photos
-
iCloud Photos
-
FTP
-
box
-
box for Business
-
pCloud
-
Baidu
-
Flickr
-
HiDrive
-
Yandex
-
NAS
-
WebDAV
-
MediaFire
-
iCloud Drive
-
WEB.DE
-
Evernote
-
Amazon S3
-
Wasabi
-
ownCloud
-
MySQL
-
Egnyte
-
Putio
-
ADrive
-
SugarSync
-
Backblaze
-
CloudMe
-
MyDrive
-
Cubby