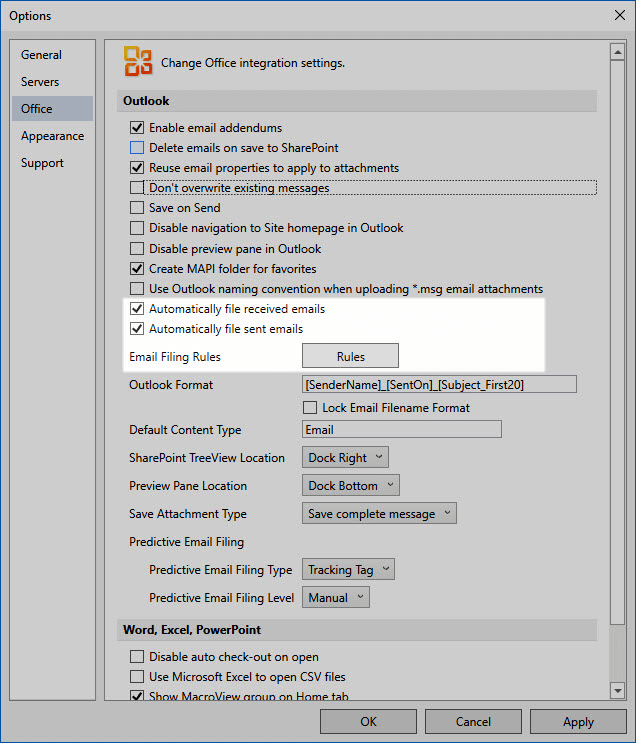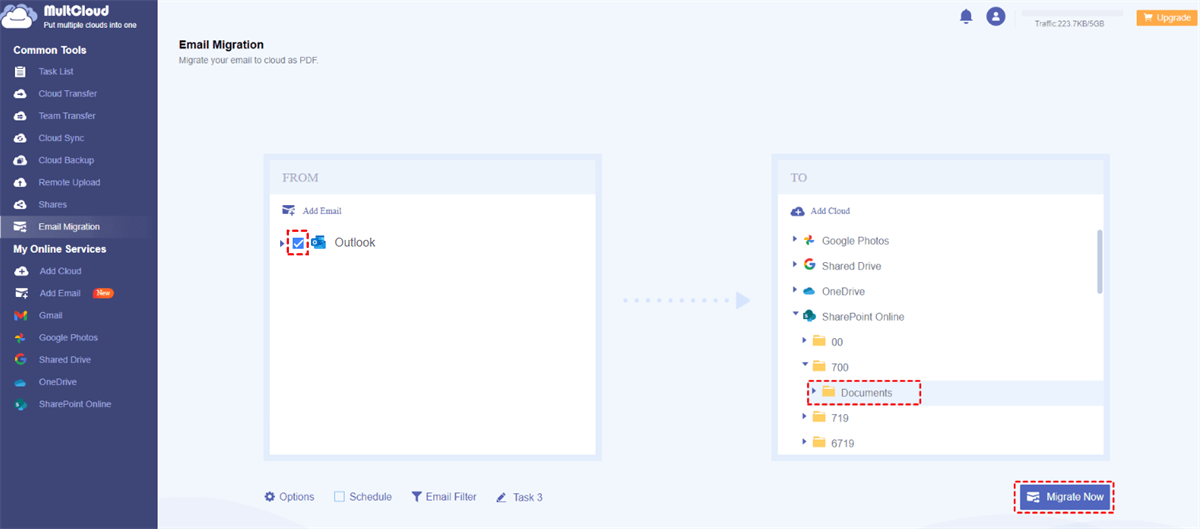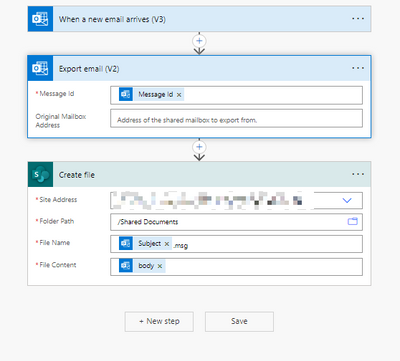Quick Search:
Why Save Outlook Emails to SharePoint?
When it comes to archiving, sharing, and organizing email correspondence, SharePoint emerges as a game-changer. Imagine being able to centralize email threads, important attachments, and critical discussions within a unified platform. This integration not only enhances accessibility but also fosters better teamwork, ensuring that vital information is readily available to authorized personnel.
- Centralized Document Management: SharePoint serves as a centralized platform for document management, allowing you to store, organize, and access your emails and other files in one location. This makes it easier to find and share important emails with colleagues or team members.
- Search and Retrieval: SharePoint's robust search capabilities make it simpler to locate specific emails or information within emails. This can save you time and effort compared to manually searching through your Outlook mailbox.
In this article, we will show you how do I automatically save emails from outlook to SharePoint. After reading, you can have a try simply.
Traditional Methods to Save Emails to SharePoint
Before diving into automated solutions, let's explore some traditional methods of saving Outlook emails to SharePoint. While these methods might be suitable for small-scale operations, they can be time-consuming and error-prone when dealing with large volumes of emails.
1. Manual Drag and Drop
The most basic method involves manually dragging and dropping individual emails or folders from Outlook into a SharePoint library. While simple, this approach is inefficient and prone to human error.
1. Open Outlook and navigate to the desired email or folder.
2. Click and drag the email or folder to the desired SharePoint library.
3. Release the mouse button to drop the email or folder into the library.
2. Using Outlook Rules
You can create Outlook rules to automatically move specific emails to designated folders. However, this method doesn't directly save emails to SharePoint but rather organizes them within Outlook. To transfer them to SharePoint, you'd still need to perform additional steps.
1. Open Outlook and go to the "Rules" section.
2. Create a new rule to move specific emails to a designated folder.
3. Manually move the emails from the Outlook folder to the SharePoint library.
Top 2 Ways to Automatically Save Outlook Emails to SharePoint
To streamline the process of saving Outlook emails to SharePoint, consider leveraging automated solutions. These tools can significantly improve efficiency and accuracy.
1. Third-Party Tool and Integration
For those who prefer a hands-on approach, manually uploading and linking emails to SharePoint is a viable option to make Outlook save emails to SharePoint. This method involves saving the desired emails from Outlook to your local device, then manually uploading them to the designated SharePoint folder.
While it grants you control over the process, it can be time-consuming, especially for large volumes of emails. Additionally, managing links and ensuring proper organization might pose challenges.
One of the standout solutions for bridging the gap between Outlook and SharePoint is MultCloud. This cloud-based management service acts as a conduit between various cloud storage platforms, facilitating the seamless transfer of files and data. MultCloud's intuitive interface empowers users to effortlessly save Outlook emails to SharePoint without the usual complexities.
MultCloud operates as a conduit between your Outlook and SharePoint accounts, ensuring a seamless flow of information. On top of SharePoint and Outlook, it also supports Google Drive, Gmail, Dropbox, Flickr, OneDrive, iCloud Drive, Google Photos, OneDrive for Business, Dropbox Business, iCloud Photos, and so on.
MultCloud provides a simple way to manage and organize emails from Gmail and Outlook. For example, you are able to export Gmail emails to PDFs on your device. Also, you can perform many basic features, such as uploading, downloading, sharing, deleting, moving, renaming, and more. Additionally, you can migrate emails to a cloud service that MultCloud supports.
So, how to save an outlook email to SharePoint via MultCloud? Here's how it works:
Step 1: Create a MultCloud account by your preferred email. Alternatively, you can sign in with your Google/Facebook account.
Step 2: Go to Add Email on the left navigation bar. Hit the icon of Outlook to add your account and grant MultCloud permission.
Step 3: Head to Add Cloud. Tap the icon of SharePoint and add your account. Then, follow the on-screen notes to give MultCloud access.
Step 4: Now, navigate to Email Migration. Choose the emails on Outlook you want to save as the source directory, and select SharePoint’s document library as the target directory. Finally, tap the Migrate Now button.
By hitting the Options button, you can choose to Save Attachments, which helps you migrate emails and attachments to a cloud drive seamlessly and directly. If you want to automatically save Outlook emails to SharePoint, hit the Schedule button, then you can automatically migrate emails to SharePoint at a regulated time, daily, weekly, and monthly. Likewise, you can migrate emails to Google Workspace.
In addition to organize emails on Gmail and Outlook, MultCloud also makes it easier to manage files and folders on different cloud drives. If you want to migrate, sync, and backup files from one cloud to another, MultCloud can be the best choice, since you don’t need to manually download and upload files between clouds anymore.
Additionally, you are able to download and upload files from websites, torrent files, and magnet links to clouds that MultCloud supports directly. For instance, you are allowed to download torrent without a client.
2. Power Automate for Custom Workflows
For more complex scenarios, you can create custom workflows using Power Automate to automate the process of saving emails to SharePoint. This allows you to define specific conditions, actions, and approvals based on your organization's requirements.
1. Create a new Power Automate flow.
2. Add triggers based on email events (e.g., new email arrival).
3. Define actions to save the email to SharePoint, including creating a SharePoint item and populating metadata.
4. Customize the flow with conditions, approvals, and other steps as needed.
Conclusion
In the realm of modern business communication and collaboration, the ability to seamlessly save Outlook emails to SharePoint is paramount. This integration enhances accessibility, improves document management, and bolsters collaboration. As with any technological solution, each method has its own set of advantages and drawbacks.
| Automatical Methods | Simplified transfer process; May require third-party service; User-friendly interface; |
| Traditional Ways | Limited automation; Full control over the process; Time-consuming; No additional cost; Tedious management of links; |
However, whether you opt for automated solutions or manual methods, the end goal remains the same: harnessing the power of SharePoint to optimize your workflow and empower your team.
FAQs
A: When using MultCloud, your data is encrypted during transfer, ensuring the safety of your emails. For manual methods, ensure proper access controls within SharePoint.
A: While MultCloud offers a simplified process, full automation may require custom integration or scripting.
A: Yes, MultCloud supports various cloud storage providers, enabling seamless data migration.
A: Yes, you can migrate individual emails or entire threads, depending on your requirements.
MultCloud Supports Clouds
-
Google Drive
-
Google Workspace
-
OneDrive
-
OneDrive for Business
-
SharePoint
-
Dropbox
-
Dropbox Business
-
MEGA
-
Google Photos
-
iCloud Photos
-
FTP
-
box
-
box for Business
-
pCloud
-
Baidu
-
Flickr
-
HiDrive
-
Yandex
-
NAS
-
WebDAV
-
MediaFire
-
iCloud Drive
-
WEB.DE
-
Evernote
-
Amazon S3
-
Wasabi
-
ownCloud
-
MySQL
-
Egnyte
-
Putio
-
ADrive
-
SugarSync
-
Backblaze
-
CloudMe
-
MyDrive
-
Cubby