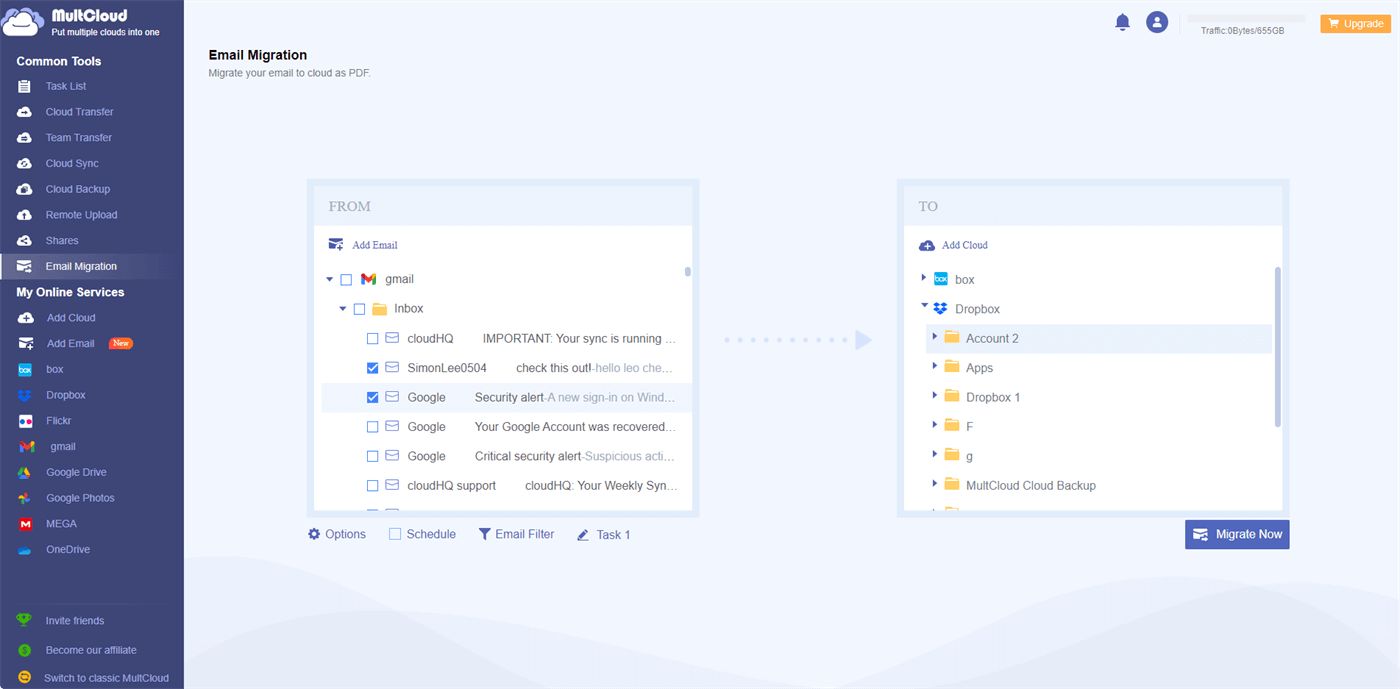Quick Search:
User Case: How to Save All Emails to Dropbox from Gmail?
"Is there anyway to save emails from Gmail to Dropbox like if it was the feature of uploading pictures from either the apps or the desktops?"
- Question from the Dropbox forum
Why Save Gmail Emails to Dropbox?
In today's digital world, email has become an essential part of our lives. It is the primary way we communicate, both personally and professionally. Many people use Gmail, one of the most popular email platforms, to manage their emails efficiently.
However, as the volume of emails increases, it can be difficult to keep track of important conversations and attachments. That's where integrating Gmail with Dropbox, a leading cloud storage and collaboration platform, can be helpful. In addition, saving emails from Gmail to Dropbox can also bring the following benefits.
- Easy Access and Organization: By saving your Gmail emails to Dropbox, you can easily access and organize them. Instead of searching through many emails to find a specific conversation, you can store them in folders in Dropbox. This makes it quick to find and retrieve important emails when needed. Dropbox's interface and search function also make it easy to locate emails based on keywords, senders, or dates.
- Backup and Security: It provides a secure backup for your important conversations and attachments. If you accidentally delete something or experience a Gmail issue, you can rely on the copies stored in Dropbox. Additionally, Dropbox ensures data security through encryption, protecting your information from unauthorized access.
- Collaborative Work: Dropbox Gmail integration enables seamless collaboration with colleagues or team members. By saving emails related to specific projects or clients in shared Dropbox folders, multiple users can access and refer to them easily. This promotes efficient teamwork, ensuring that everyone involved has the most up-to-date information at their fingertips.
[3 Ways] How to Save Gmail Emails to Dropbox?
There are several methods to save Gmail emails to Dropbox, depending on your preferences and requirements. Let's explore a few popular approaches:
1. Using Dropbox Extensions (Only for Attachments)
Dropbox offers browser extensions for popular web browsers such as Chrome and Firefox. By installing the appropriate extension, you can directly save Gmail attachments to Dropbox with a few clicks. This method eliminates the need for manual forwarding or third-party apps, streamlining the process and saving time.
Step 1. Log in to your Gmail account on your browser. Click the "Get Add-ons" button in the upper right corner and scroll down the pop-up to find the "Dropbox for Gmail" add-on.
Step 2. Click "Install" and log into your Dropbox account.
Step 3. Save Gmail attachments to Dropbox. Open an email with the attachment in Gmail. Click the Dropbox icon in the right column, then select the attachment you want to save to Dropbox.
Step 4. Choose a location in Dropbox to save your Gmail attachments. Then click "Save".
2. Using Google Takeout
Another simple method to save Gmail emails to Dropbox is by Google Takeout. Google Takeout is a free tool to export Google data for backup. It supports 51 types of data, including Mail, Drive, Calendars, browser bookmarks, and even your activity on YouTube. You can save Gmail emails to Dropbox by following these instructions:
Step 1. Log in to Google Takeout.
Step 2. At the top of the page, click "Deselect all". Then find the "Mail" option and tick it.
Step 3. (Optional) Click "All Mail data included", and you can see that "Include all messages in Mail" is selected by default, which allows you to export emails from Archive, Chats, Drafts, Inbox, Sent and Starred folders. You can uncheck it to select the desired emails.
Step 4. Click "Next" to continue. On the next screen, make more export settings:
- Destination: Select "Add to Dropbox".
- Frequency: Choose to "Export once" or "Export every 2 months for 1 year" as needed.
- File type & size: Select .zip so it will open on almost any computer. You can also set a maximum file size.
Step 5. Click "Link accounts and create export" to continue.
Step 6. Grant Google Takeout access to your Dropbox account. Then verify your Google account to start the export. After the export process is complete, you can click "Open in Dropbox" to check if the exported file exists.
Note: The time required for the data export process depends on the number of mailbox items and Internet bandwidth. It may take hours or even days to complete.
3. Automatically Backup Gmail Emails to Dropbox via MultCloud
There are various third-party apps available that facilitate the integration between Gmail and Dropbox. These apps provide additional features and customization options to enhance your workflow, such as MultCloud. This tool allows you to create automated workflows, triggers, and actions that save Gmail emails to Dropbox based on specific criteria or rules.
What are the advantages of MultCloud compared to other email backup tools?
- ✔️Save messages from one or more email accounts at a time.
- ✔️Save Gmail as PDFs to Dropbox.
- ✔️Multiple filter options to filter emails like date range, sender, recipient, subject etc.
- ✔️You can easily export all emails with attachments to a flash drive.
- ✔️Mail can be downloaded anywhere on the device.
- ✔️Emails can be automatically migrated to cloud accounts.
The following are the detailed steps to save multiple emails from Gmail to Dropbox.
Step 1. Use your email to register a MultCloud account, or log in directly with your Google or Facebook account.
Step 2. Click "Add Email", and choose Gmail to grant MultCloud access to your Gmail account.
Step 3. Click "Add Cloud", and choose Dropbox to grant MultCloud access to your Dropbox account.
Step 4. Select the email and destination on the "Email Migration" page respectively, and click "Migrate Now".
Notes:
- In "Options", you can set the migration mode and email notification.
- If you need to transfer Gmail to Dropbox periodically, you can set a specific time in "Schedule".
Conclusion
Integrating Gmail with Dropbox offers numerous advantages in terms of easy access, organization, backup, and collaboration. By following the outlined steps and best practices, you can efficiently save Gmail emails to Dropbox, enhance email management, and improve data security. Utilize the power of these integrated platforms to streamline your workflow, ensure the safety of your important conversations, and simplify collaboration with others.
MultCloud Supports Clouds
-
Google Drive
-
Google Workspace
-
OneDrive
-
OneDrive for Business
-
SharePoint
-
Dropbox
-
Dropbox Business
-
MEGA
-
Google Photos
-
iCloud Photos
-
FTP
-
box
-
box for Business
-
pCloud
-
Baidu
-
Flickr
-
HiDrive
-
Yandex
-
NAS
-
WebDAV
-
MediaFire
-
iCloud Drive
-
WEB.DE
-
Evernote
-
Amazon S3
-
Wasabi
-
ownCloud
-
MySQL
-
Egnyte
-
Putio
-
ADrive
-
SugarSync
-
Backblaze
-
CloudMe
-
MyDrive
-
Cubby