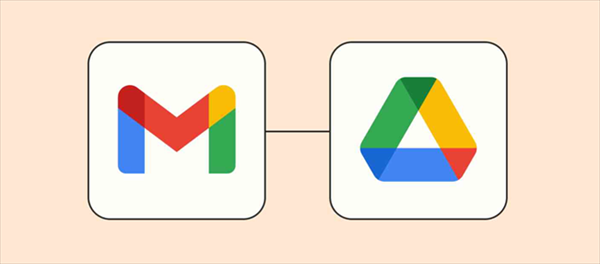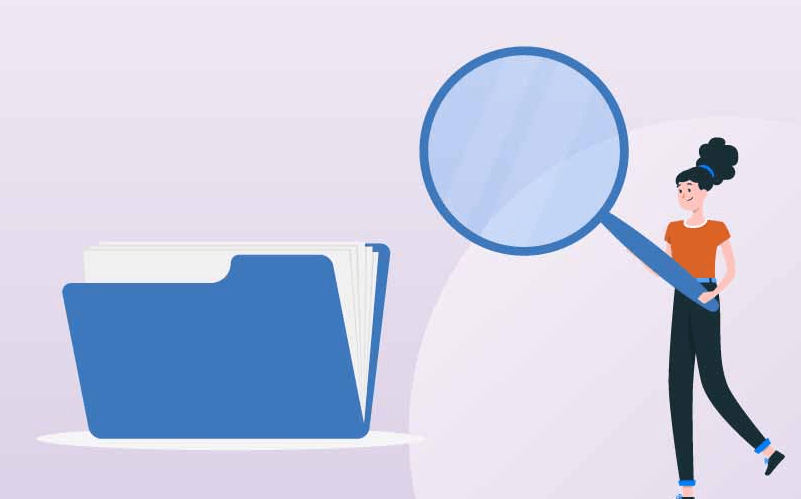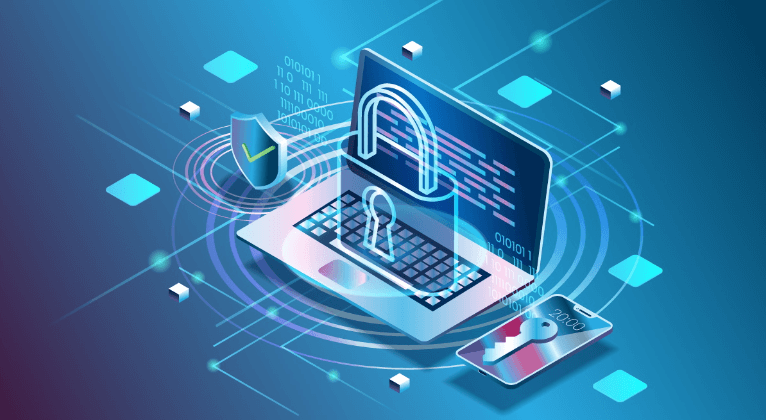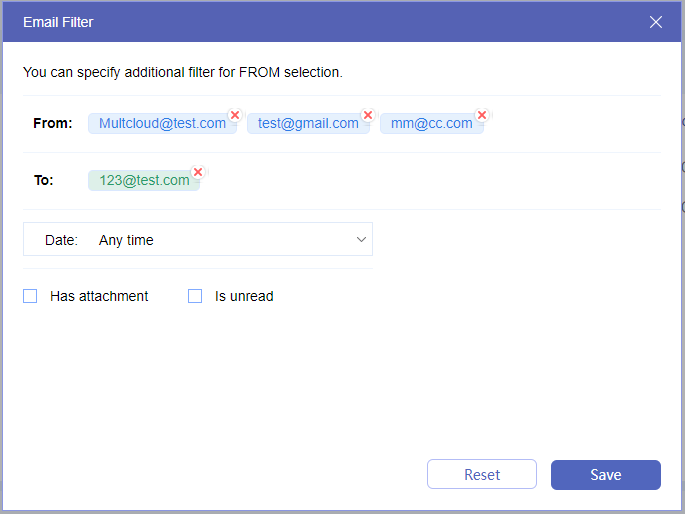Why Save Gmail Attachments to Google Drive?
In today's digital world, we rely heavily on email for communication, both personal and professional. Gmail is one of the most popular email services used worldwide. While Gmail provides ample storage space, it can become challenging to manage and organize attachments received in emails. However, Google Drive is an excellent tool to store and manage files, especially attachments.
Saving Gmail attachments to Google Drive offers numerous benefits, making it a smart choice for both personal and professional use. Here are some main reasons why you should consider saving attachments to Google Drive:
1. Better Organization: Google Drive acts as a central hub for all your files, making it easier to manage and access them from a single location.
2. Quick Search: With Google Drive's powerful search capabilities, it will become much more convenient to find specific attachments even among numerous files.
3. Real-Time Share: Saving attachments to Google Drive allows you to share them with colleagues, friends, or family in real-time, facilitating seamless collaboration.
4. Data Security: By saving attachments to Google Drive, you back up important files to the cloud, protecting them from local device failures, loss, or theft.
5. Easy Access: Files saved to Google Drive can be accessed from any device with internet connectivity, whether it's a computer, smartphone, or tablet. Besides, Google Drive also offers offline access options, allowing you to view and edit files even without an internet connection.
6. Free Up Email Storage: Gmail has a storage limit, and large attachments can quickly consume space. By moving attachments to Google Drive, you free up valuable space in your email account.
2 Methods to Save Gmail Attachments to Google Drive
No matter what encourages you to save attachments on Gmail to Google Drive, the problem finally comes down to how to do that. Today, we will share you with 2 different ways (one manual way + one automatic way) for reference. Now take a look at them and choose whichever suits your requirements and situations best.
Manually Save Attachments from Gmail to Google Drive: Add to Drive icon
Since Gmail and Google Drive are both provided by the tech giant, Google, Gmail allows you to directly save Gmail attachments from a single email to your Google Drive. You can do this on your computer through the Gmail website. Or, you can send Gmail attachment to Google Drive on your mobile device through the Gmail mobile app.
Step 1. Log in to your Gmail on the browser.
Step 2. Find and Open the email that contains the attachments that you want to save to Google Drive.
Step 3. Hover your cursor over the attachment and click the “Add to Drive” button.
- Note:✎...
- Hover the cursor over the attachment you want to save to Google Drive. 3 icons appear: a down arrow (Download), a triangle with a plus sign (Add to Drive) and a square with a plus sign (Add to Photo).
- "Download" will save the attachement to your local storage, while the "Add to Photo" will save a copy of the attachement to Google Photos.
Step 4.Then you will receive a message notifying you that the attachment has been added to your Google Drive.
Bonus Tip: How do I change where Google Drive saves Gmail attachments?
Generally speaking, the selected attachement will be save to "My Drive" folder in your Google Drive, if you want to change the location where the Google Drive attachments. You can hover on the attachment and click on the "Organize" icon after you have saved the Gmail attachment to Google Drive, then a small window will pop out, in which you can see the current location, and select a new location and click on "Move".
Automatically Save Gmail Attachments to Google Drive: MultCloud
Hi guys, I've been googling a bit regarding this option but I can't seem to find an answer. Is there no way to have Google Drive automatically save all my incoming e-mail attachments? I get a lot of invoices and it's a pain to have to go to each e-mail and manuals download them. I would like to have them save on to my HDD via Google Drive.Does anyone have any suggestions?
Above is how to save attachments from Gmail to google drive manually. What if you always get a huge number of attachments in your daily life? Manullay save them to Google Drive every time? So, it is urgent to get a solution to automatically saving attachments to Google Drive. AndMultCloud, a professional email backup service, can be the best option. It can convert emails to PDF, save emails and its attachments to Google Drive and other popular clouds (Dropbox, OneDrive, SharePoint, iCloud, etc).

- Email Migration: Save Gmail emails and attachments to around 40 different cloud drive.
- Email to PDF: Convert emails as PDFs and save to clouds or local drives.
- Cloud to Cloud: One-key to transfer/sync/backup data across clouds.
- Cloud Management: Access and manage all clouds in one place.
To automatically save Gmail attachments to Google Drive, you can make use of its "Email Migration feature. Specific steps are:
Step 1. Create a MultCloud account free.
Sign up for MultCloud and log in. Alternatively, you can directly log in with your Google, Facebook or Apple account.
Step 2. Add Gmail and Google Drive into MultCloud.
Click “Add Email” and choose the Gmail icon, then log in to your Gmail account to add your Gmail to MultCloud. After that, click “Add Cloud” and choose the Google Drive or Google Workspace icon to add your Google Drive to MultCloud as well.
Step 3. Create "Save Gmail Attachments to Google Drive" task.
Click the “Email Migration” tab from the left. In the FROM area, choose emails in Gmail that you want to save the attachments to Google Drive. Then choose a Google Drive folder in the TO area. You can choose one or multiple emails to save attachments to Google Drive, OneDrive, Dropbox, or other clouds with a single click.
- Make sure you have selected “Save Attachments” in the “Options” window.
Step 5. Set A Schedule for Automatic Migration in Future
The Schedule function can automatically save Gmail attachments from your Gmail Inbox to your Google Drive at specific times. Open the “Schedule” to choose a daily, weekly, or monthly plan for MultCloud to perform the same Email Migration task automatically. Finally click on "Save".
- In the Email Filter, you can make a selective email migration based on the following conditions:
- From: filter emails by sender's email address, you can input only one address or several addresses by separating them with commas. So, the task will transfer only those emails that include the specified sender.
- To: filter emails by recipient's email address, you can input only one address or several addresses by separating them with commas. So, the task will transfer only those emails that include the specified recipient.
- Date: To filter emails based on the first shipment time: Any time, older than a week, older than a month, older than 6 months, older than a year, custom range.
In the End
Saving attachments from Gmail to Google Drive can help you better organize and manage your files, making it easier to access and share them. With the step-by-step guide provided in this article, you can easily save Gmail attachments to Google Drive manually or automatically.
Besides, if you want to put double protection on your Gmail attachments or access Gmail attachments from different clouds, you can also use the Cloud Sync function to sync saved files from Google Drive to Dropbox and other clouds in real-time and other excellent sync modes.
Is it possible to save all attachments from multiple emails at once?
Yes, certain tools or extensions like MultCloud can help you save attachments from multiple emails simultaneously. These tools often provide options to filter, select, and save attachments from a batch of emails in one go.
Are the attachments saved individually or in a compressed format?
This depends on the method you use. Some tools save attachments individually, while others might compress them into a single file (such as a ZIP archive) before storing them in Google Drive.
Can I choose the destination folder in Google Drive for saving attachments?
Yes, typically, when using third-party tools or extensions, you can specify the destination folder in your Google Drive where you want to save the attachments.
Can I access saved attachments offline in Google Drive?
Yes, Google Drive allows you to mark files as "Available offline," which enables you to access them even without an internet connection.
Do I need to pay for extra storage in Google Drive to save attachments?
If the attachments you're saving exceed your free Google Drive storage limit, you may need to upgrade to a paid plan to accommodate the additional storage.
MultCloud Supports Clouds
-
Google Drive
-
Google Workspace
-
OneDrive
-
OneDrive for Business
-
SharePoint
-
Dropbox
-
Dropbox Business
-
MEGA
-
Google Photos
-
iCloud Photos
-
FTP
-
box
-
box for Business
-
pCloud
-
Baidu
-
Flickr
-
HiDrive
-
Yandex
-
NAS
-
WebDAV
-
MediaFire
-
iCloud Drive
-
WEB.DE
-
Evernote
-
Amazon S3
-
Wasabi
-
ownCloud
-
MySQL
-
Egnyte
-
Putio
-
ADrive
-
SugarSync
-
Backblaze
-
CloudMe
-
MyDrive
-
Cubby