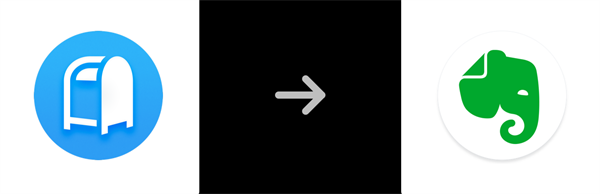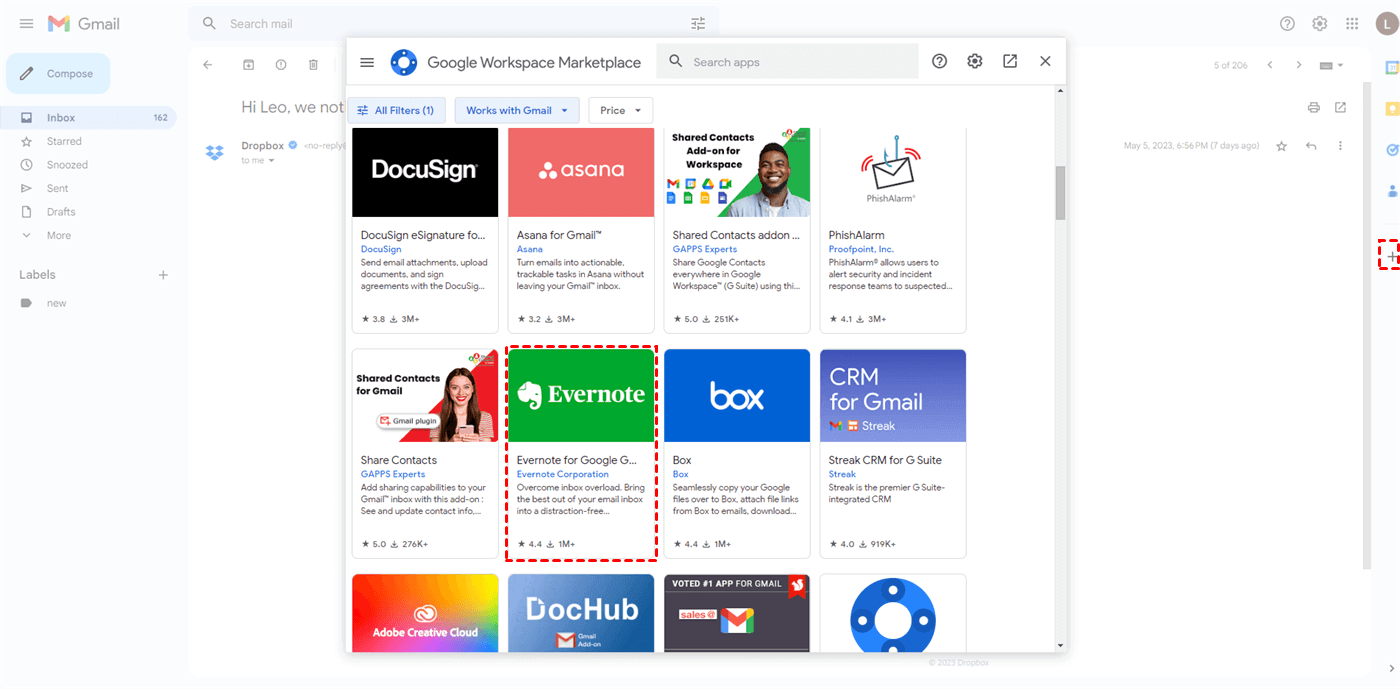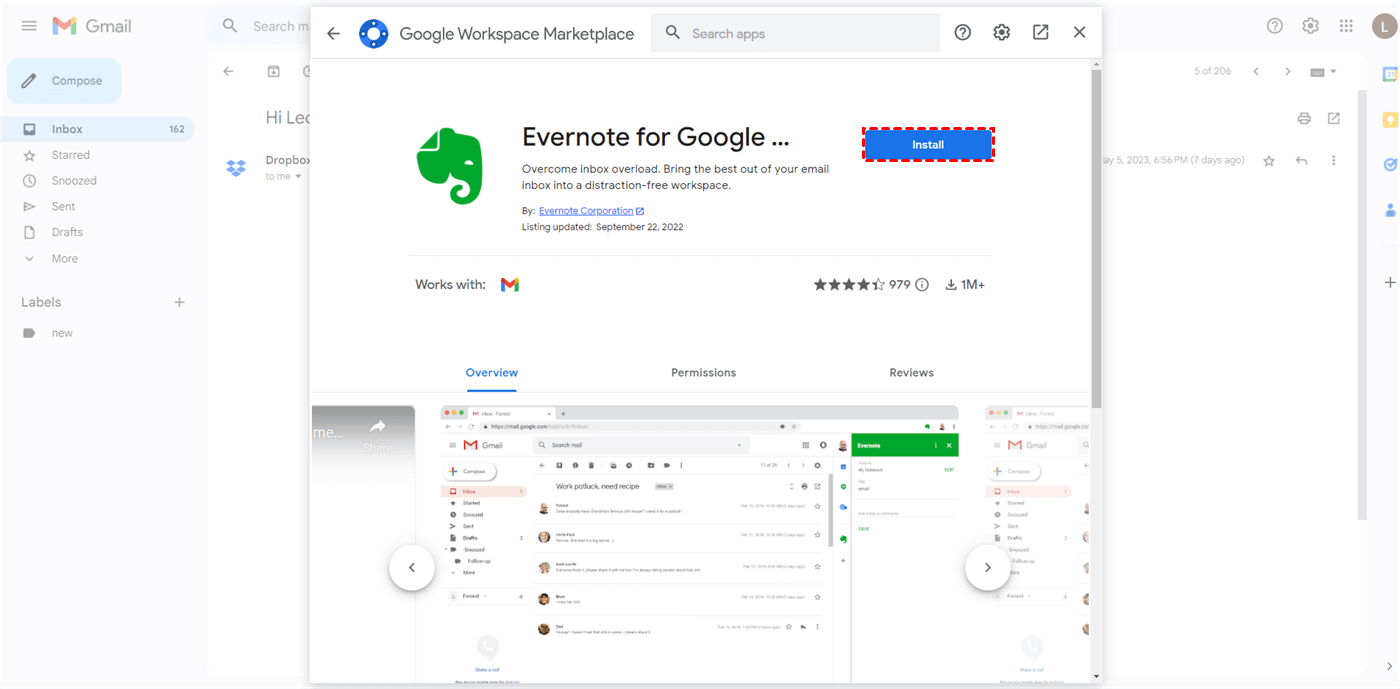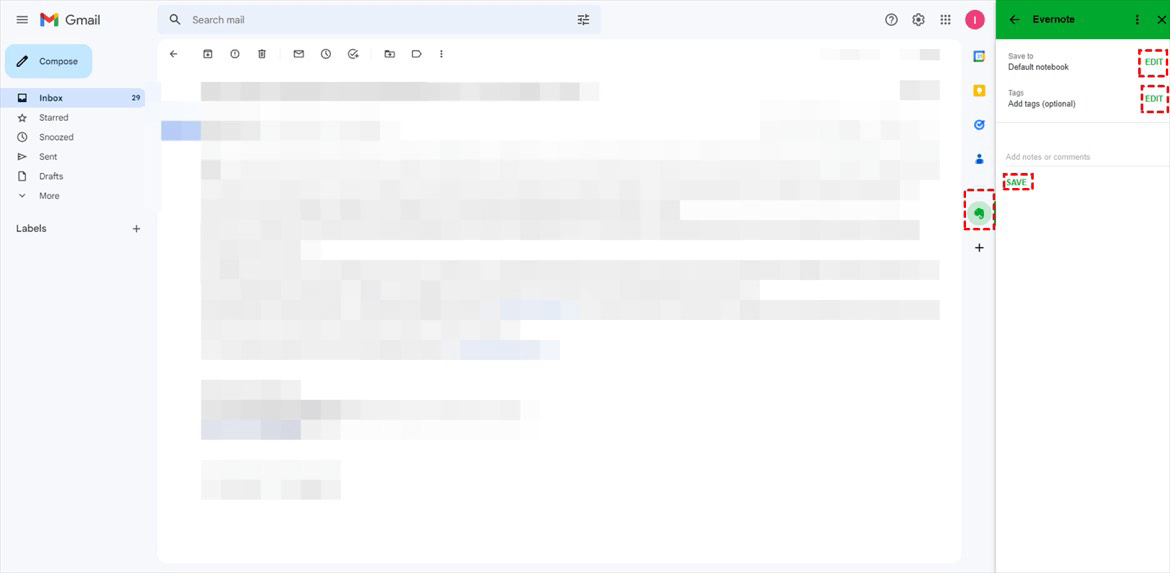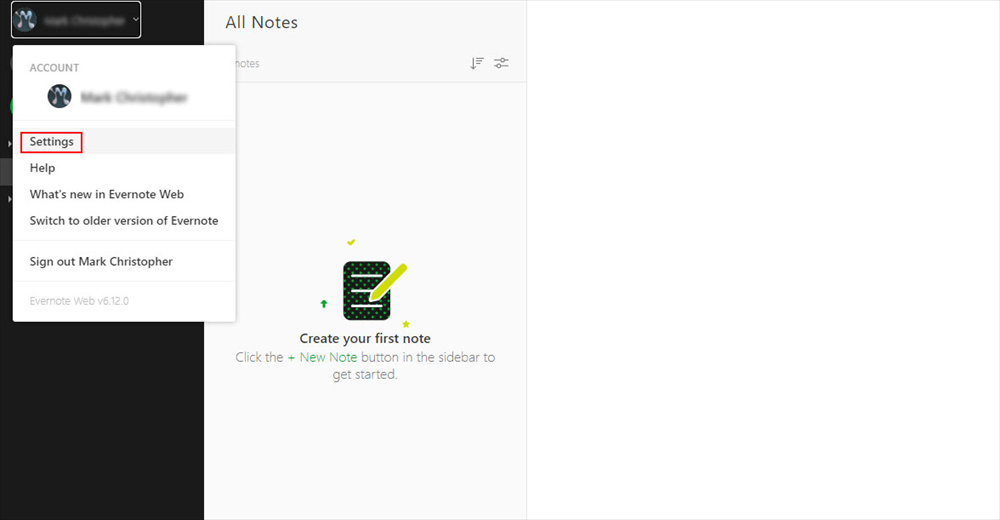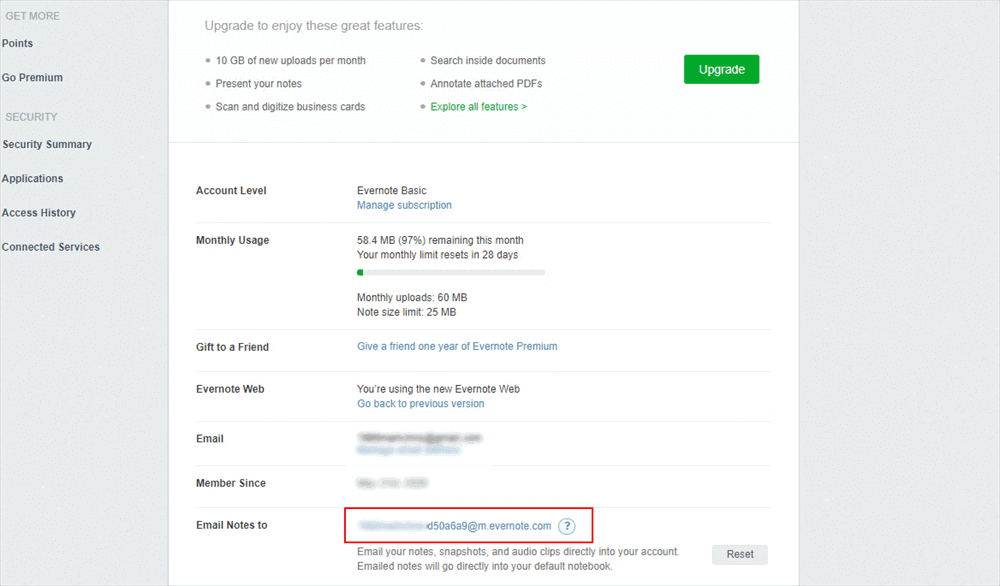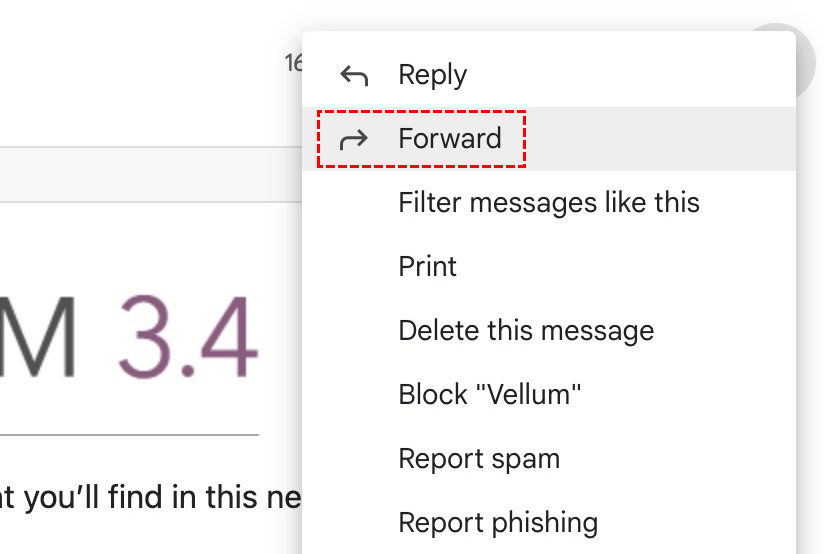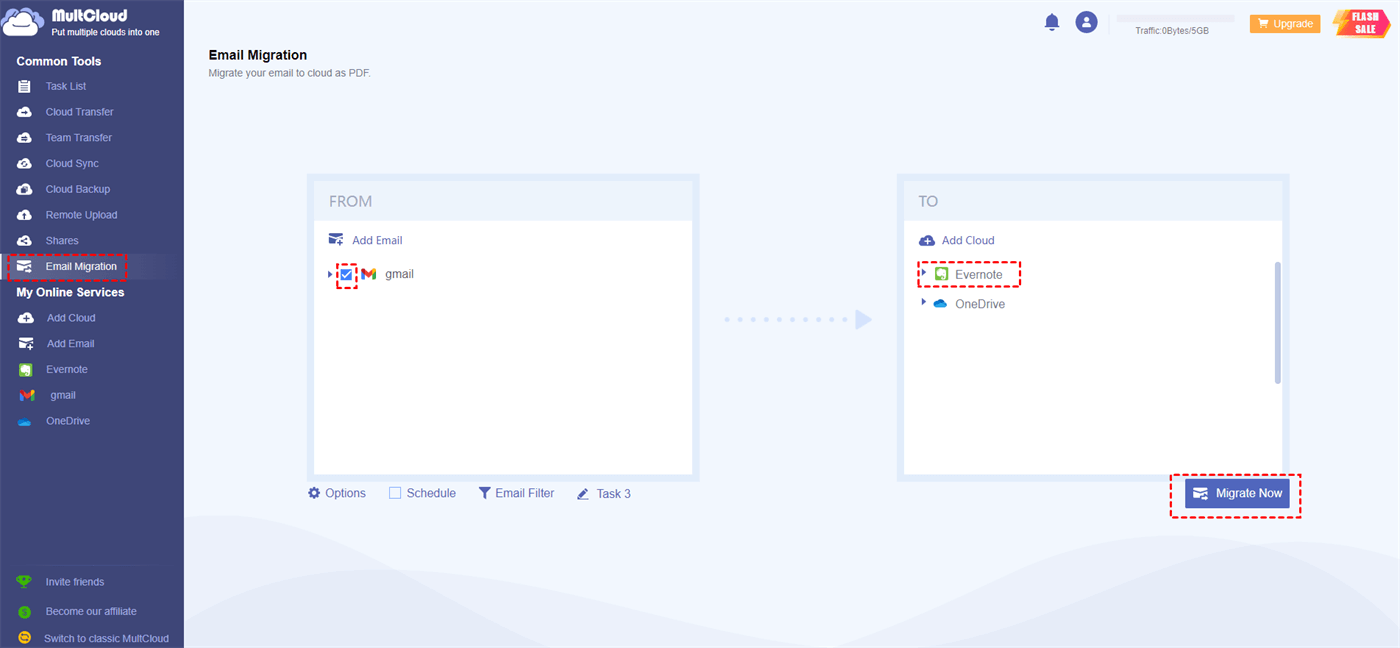Can You Save Email to Evernote?
Email has become an integral part of our daily lives. From work-related messages to personal communications, we rely on emails to stay connected. However, the sheer volume of emails we receive can quickly become overwhelming.
Evernote offers a solution to this problem by providing a centralized platform to manage emails alongside notes, files, and other important information. So, can you save email to Evernote for a backup or easy management? Yes, you definitely can forward email to Evernote with several different methods. Generally speaking, backing up emails to Evernote can benefit you a lot, such as:
?Organizational Efficiency: With Evernote, you can create notebooks, tags, and categories to organize your saved emails systematically. This enables you to quickly locate specific emails or reference past conversations, eliminating the need to sift through cluttered inboxes.
?Enhanced Searchability: Evernote's powerful search capabilities allow you to find saved emails based on keywords, sender, attachments, or specific criteria. This significantly improves efficiency and saves time compared to traditional email search functions.
?Centralized Information: By consolidating your emails within Evernote, you create a centralized hub for all your important information. This helps streamline your workflow and ensures that critical messages and attachments are easily accessible whenever you need them.
3 Ways to Save Email to Evernote
To realize the email to Evernote backup, you can also try the following 3 methods: "Evernote for Google Gmail" adds-on, directly forwarding emails to Evernote email account, and using professional email to cloud migration tool.
1. Backup Gmail Emails to Evernote via Gmail Add-On
For Gmail users, Evernote offers a Gmail integration feature. By enabling this integration, you can save Gmail to Evernote directly within your Gmail interface. This eliminates the need to switch between applications and streamlines the saving process.
Step 1. Open Gmail on your browser and log in with your Google account.
Step 2. Open an email in your Inbox that you want to save to Evernote.
Step 3. Click the plus button of “Get Add-ons” in the right sidebar. Then search for Evernote in the pop-up window.
Step 4. Click “Install” to install Evernote for Google Gmail add-on in your Gmail.
Step 5. Click the Evernote icon in the right sidebar and click “SAVE” to save an email to Evernote.
2: Directly Forward Emails to Evernote email address
Another way to save email to Evernote is forwarding it to your Evernote email address. You can utilize a distinct email address assigned to your Evernote account for the purpose of directly sending emails to Evernote. By doing so, you can not only save Gmail but also save Outlook email to Evernote.
Step 1. Open Evernote and log in. Then go to Settings.
Step 2. Scroll down the page and copy your Evernote email address.
Step 3. Open the email that you want to send to your Evernote, then click the “Forward” button and add your Evernote email address in the To field for sending email to Evernote.
3. Save Emails to Evernote via MultCloud [Gmail & Outlook]
The above two methods are perfect if you just want to save a single one email or a few emails to Evernote. If you plan to mass save emails to Evernote, then you need a more advanced method, for example, turning to some professional email to cloud migration service.
To save your time and energy in finding out the excellent one, we highly recommend using MultCloud, which can help save emails from Gmail or Outlook to Evernote or other 30+ cloud storage services as PDF documents. Just 3 steps can complete the entire process.

- Email Conversion: Convert emails to PDF format for easy access and preference.
- Email Migration: Save emails as PDF to about 40 different cloud drives.
- Email Download: Download emails to local hard drive as PDF format.
- Filter: Choose and migrate emails based on sender, recipients and date range.
- Automatic: Set a schedule to execute email migration at a preferred frequency.
- High Compatibility: Back up both Gmail and Outlook emails to cloud or local.
All you need is to add your Gmail and Evernote to MultCloud, then just use the Email Migration feature to efficiently save all emails to Evernote from Gmail or Outlook. Here we take Gmail as an example.
Step 1. Sign up for MultCloud
Create a MultCloud account on the website.
Step 2. Add Email Account and Evernote to MultCloud
Click “Add Email” and choose Gmail to log in. Then click “Add Cloud” and choose Evernote to log in.
- To add Outlook emails to Evernot, please click and add "Outlook" to MultCloud instead.
Step 3. Create an Email Migration Task
Move to the Email Migration tab from the left, choose emails in Gmail Inbox that you want to save to your Evernote, and then choose a folder in Evernote as the destination. After that, click “Migrate Now” and MultCloud will immediately convert your emails to PDFs and transfer them to Evernote.
Step 4 (Optional). Customize "Email to Evernote" Migration Task
MultCloud also provides some additional features for you to customize your Email Migration task.
- "Schedule" allows you to choose a daily, weekly, or monthly plan for MultCloud to perform the same task at specific times.
- "Email Filter" lets MultCloud only migrate emails with certain senders, receivers, or dates.
- Choose “Save Attachments” in the Options to save both emails and attachments to Google Drive, Evernote, or other clouds.
Bonus Tip: Manage Saved Emails in Evernote
Initially, emails that have been saved to Evernote are directed to your default notebook for storage. If you always use Evernote to save and organize emails in a manner consistent with certain notebooks and tags, you have the option to activate auto-filing. Auto-filing will identify similar notes within your account and assign them to the same notebook and tags.
If you turned on auto-filing but wish to place specific notes in a particular location, you can simply specify a notebook and/or tag in the subject line of the email. The use of notebook or tag names will take precedence over the auto-filing settings for that particular note.
To turn on auto-filing, navigate to your account settings and select the box labeled "Automatically file and tag notes sent in via email".
In the End
Learn the best ways to save email to Evernote and enjoy numerous benefits, including enhanced organizational efficiency, improved searchability, and centralized information storage. By following the provided solutions and the tips, you can streamline your email management workflow and ensure easy access to important messages and attachments.
Besides, since MultCloud supports more than 30 leading clouds and on-premise services, you can easily achieve Dropbox Gmail integration and integration between email and other clouds. Moreover, it is not only an email to cloud migration tool, but also cloud to cloud transfer, sync, backup service. Namely, it is able to transfer, sync, back up data from one cloud to another cloud directly online, rather than manually downloading and uploading files, an overwhelming advantage over traditional methods.
FAQ
Q: How do I save an email to Evernote?
A: The exact process may vary depending on the email client or service you are using and whether you have integrated Evernote with it. Typically, you can forward or send the email to a specific Evernote email address, and it will automatically appear in your Evernote account.
Q: Can I save only the text of an email to Evernote, or can I include attachments as well?
A: In most cases, you can include both the text content and attachments of an email when saving it to Evernote. This allows you to keep the entire email thread or conversation in one place.
Q: Can I organize or tag saved emails in Evernote for easy retrieval?
A: Yes, you can organize and tag saved emails in Evernote to make them easier to find later. Evernote provides tools for creating notebooks, adding tags, and using search features to locate specific notes.
MultCloud Supports Clouds
-
Google Drive
-
Google Workspace
-
OneDrive
-
OneDrive for Business
-
SharePoint
-
Dropbox
-
Dropbox Business
-
MEGA
-
Google Photos
-
iCloud Photos
-
FTP
-
box
-
box for Business
-
pCloud
-
Baidu
-
Flickr
-
HiDrive
-
Yandex
-
NAS
-
WebDAV
-
MediaFire
-
iCloud Drive
-
WEB.DE
-
Evernote
-
Amazon S3
-
Wasabi
-
ownCloud
-
MySQL
-
Egnyte
-
Putio
-
ADrive
-
SugarSync
-
Backblaze
-
CloudMe
-
MyDrive
-
Cubby